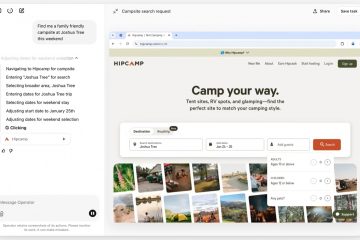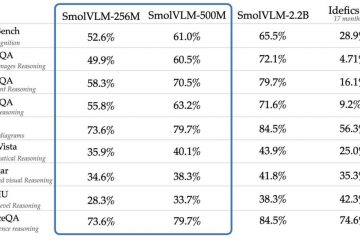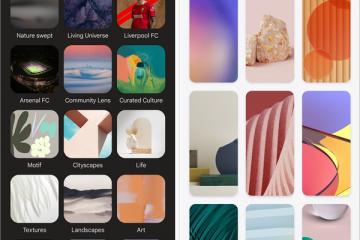¿Sabías que puedes reducir el uso de RAM de Steam habilitando la versión LITE? He aquí cómo:
Para los jugadores de PC, Steam es el cliente de juegos preferido porque tiene casi todos los juegos y proporciona un montón de funciones útiles, como un sistema comunitario sólido, descargas rápidas de juegos, uso compartido familiar, control parental. controles, actualizaciones automáticas del juego y más. Sin mencionar que las ofertas ocasionales de Steam son una de las mejores cosas para conseguir tus juegos favoritos a bajo precio.
Si bien todo esto es bueno, hace que el cliente Steam se infle y consumo de memoria. Mi sistema, por ejemplo, muestra que Steam consume alrededor de 700 MB de RAM incluso cuando está inactivo, y el uso de memoria y CPU aumenta durante actividades como verificar la actividad de amigos o actualizar la página de inicio.
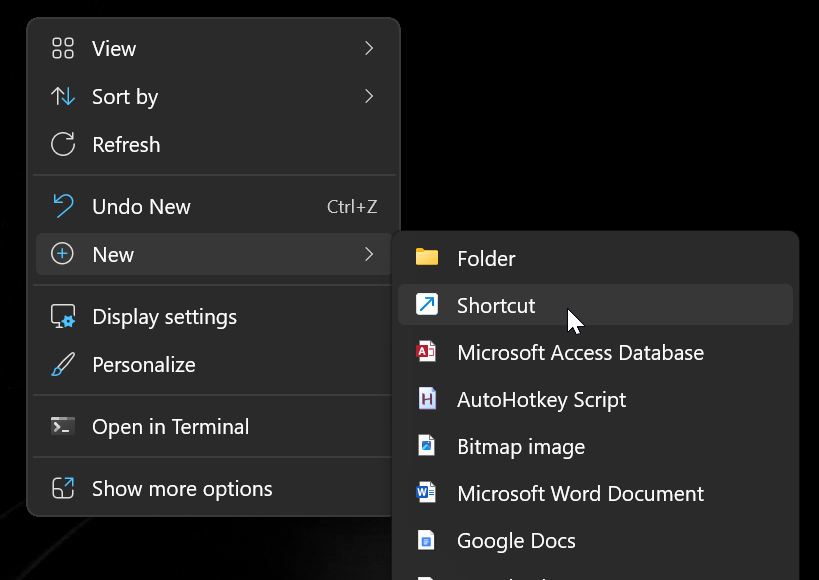
Afortunadamente , habilitar la versión LITE de Steam puede reducir significativamente su uso de memoria y mejorar el rendimiento. Este tutorial le muestra cómo habilitar Steam LITE y reducir su uso de RAM. Comencemos.
Es bueno saberlo: Cómo limitar la velocidad de descarga en Steam
Pasos para reducir el uso de RAM de Steam con el modo LITE
Haga clic derecho en el escritorio. Seleccione “Nuevo“> “Acceso directo“. Escriba”C:\Program Files (x86)\Steam\steam.exe”y haga clic “Siguiente“. Escriba “Steam LITE“en el campo de nombre y haga clic en “Finalizar“.Clic derecho el acceso directo recién creado y seleccione “Propiedades“. Agregue-nofriendsui-no-browser + abra”steam://open/minigameslist”al final en el”Destino“campo.Haga clic “OK“. A partir de ahora, abre Steam usando el nuevo acceso directo para iniciarlo en modo LITE y reducir el uso de RAM. strong>.
Pasos detallados (con capturas de pantalla)
Para reducir el uso de RAM del cliente Steam, debemos habilitar el modo LITE. Puede hacerlo creando un nuevo acceso directo en el escritorio. hazlo:
Primero, haga clic derecho en su escritorio y seleccione las opciones “Nuevo“y luego “Acceso directo“.
Aquí, escriba”C:\Program Files (x86)\Steam\steam.exe”(incluidas las comillas) y haga clic en “Siguiente“.
Nota: La ruta anterior es la ruta de instalación predeterminada del cliente Steam. Si ha instalado Steam en otro lugar, modifique la ruta en consecuencia.
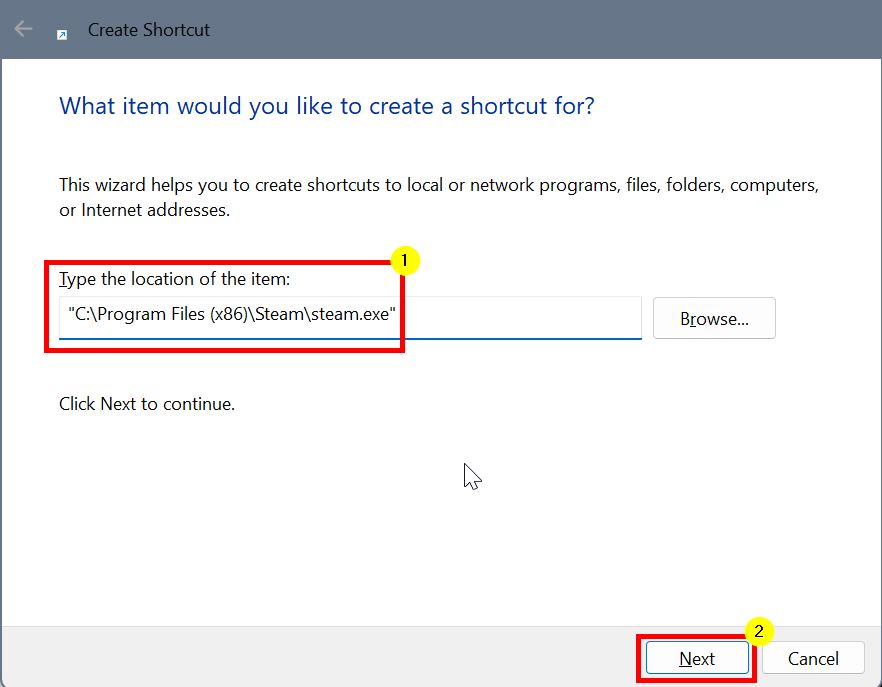
Entrar “Steam LITE“en el campo de nombre y haga clic en “Finalizar“para crear el acceso directo en el escritorio.
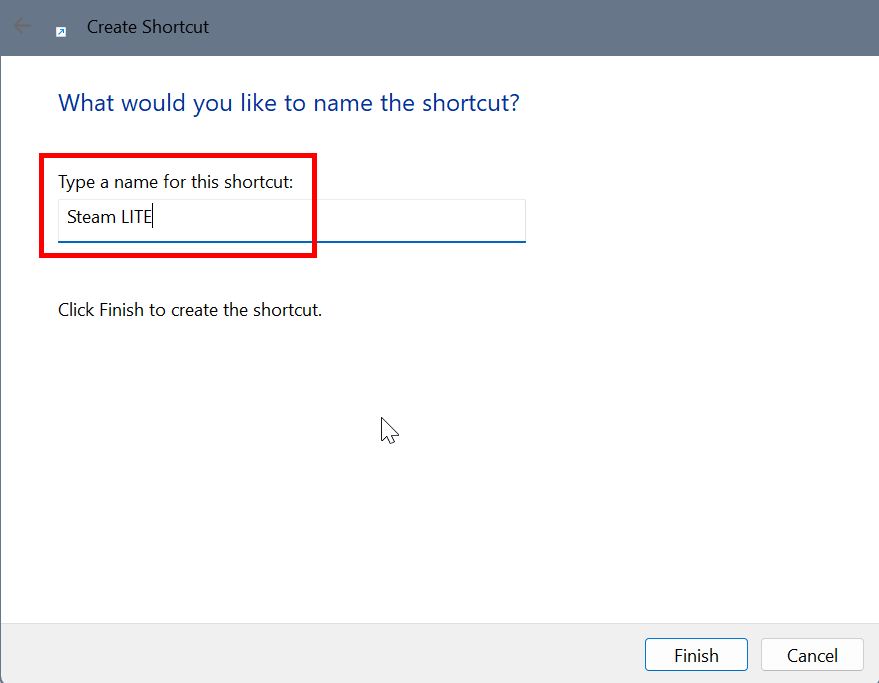
Después creando el acceso directo, haga clic derecho sobre él y seleccione la opción “Propiedades“.
En la ventana Propiedades, agregue lo siguiente al final en el Campo “Destino“. Asegúrate de que haya un espacio único entre la ruta del programa y las banderas que he proporcionado a continuación.
-nofriendsui-no-browser +open”steam://open/minigameslist”
Una vez agregado, así es como se ve todo el campo”Destino”:
“C:\Program Files (x86)\Steam\steam.exe”-nofriendsui-no-browser +open”steam://open/minigameslist”
Haz clic en el botón “Aceptar“para guardar el cambio.
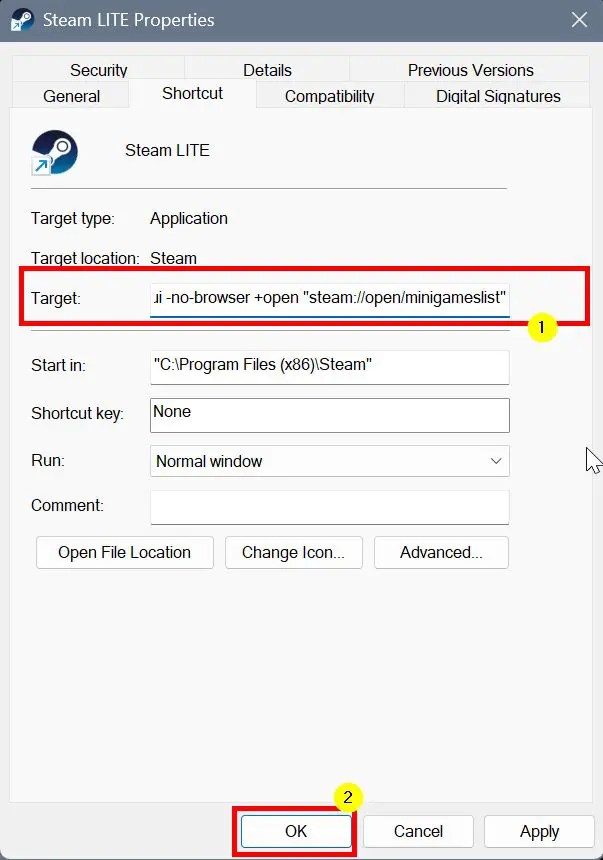
Eso es todo. Creas el acceso directo para Steam LITE. De ahora en adelante, siempre que quieras abrir Steam, utiliza este acceso directo recién creado. Reduce el uso general de RAM e incluso inicia Steam más rápido. Lo mejor es que tendrás acceso instantáneo a todos tus juegos al frente y al centro.
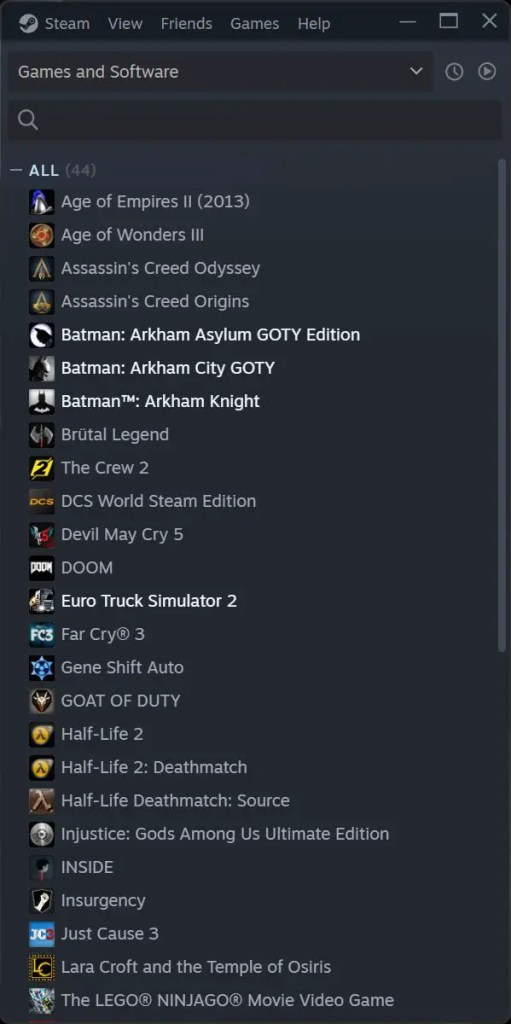
Comparé la RAM uso del cliente Steam normal y Steam LITE. Como puedes ver en la imagen a continuación, Steam LITE reduce significativamente el uso de RAM, de 650 MB a aproximadamente 400 MB.
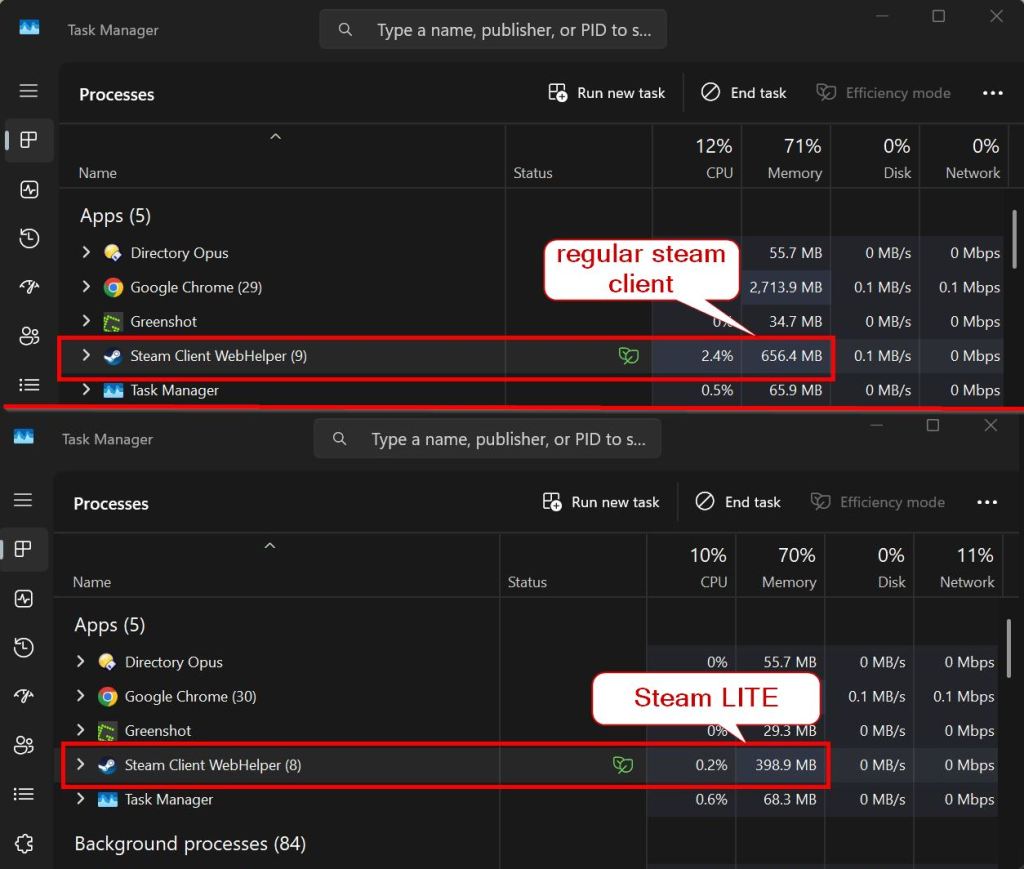
Para funciones como ver la actividad de tus amigos, navegar por la tienda o acceder a la configuración, inicia Steam normalmente. No utilice el acceso directo del modo LITE para estas acciones.
Conclusión: Reducir el uso de RAM de Steam con el modo LITE
Como puede ver, habilitar Steam LITE reduce instantánea y significativamente el uso general de RAM.. Si bien este modo es limitado en comparación con el modo normal, puedes volver fácilmente al cliente completo cuando necesites sus funciones y configuraciones. Si no desea ver íconos en su escritorio y mantenerlo limpio y mínimo, puede agregar este acceso directo al menú Inicio para poder iniciarlo fácilmente desde el menú Inicio.
Si tiene Si tiene alguna pregunta o necesita ayuda, comente a continuación. Estaré encantado de ayudarte.
Actualización: el tutorial se actualiza para reflejar los cambios en el cliente Steam.