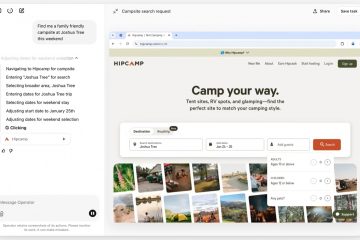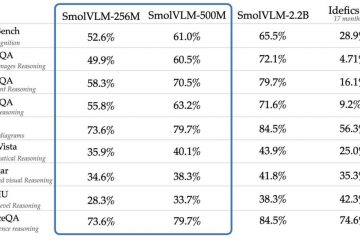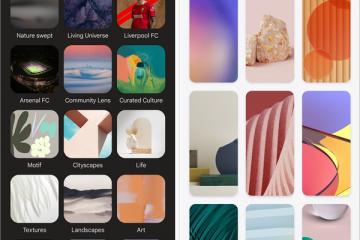Probablemente hayas notado el ícono de la batería en la barra de tareas de tu computadora portátil o tableta con Windows 10. Este elemento visual le permite saber de un vistazo cuándo su dispositivo está funcionando con alimentación de CA y cuánta batería queda.
Sin embargo, para ver el porcentaje exacto de batería restante, debe hacer clic en el icono. Si bien esto funciona bien, puedes obtener una visualización mucho mejor utilizando herramientas de terceros, como BatteryBar y Battery Tracker.
En esta guía, te mostraré dos aplicaciones para mostrar el porcentaje de batería restante. en la barra de tareas.
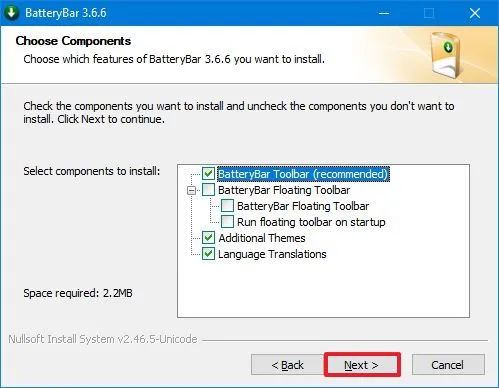 Advertencia: Utilizarás una aplicación de terceros. Si bien la aplicación ha sido probada y funciona correctamente, comprenda que el uso de herramientas de terceros a veces puede causar problemas. Úselo bajo su propio riesgo. Has sido advertido.
Advertencia: Utilizarás una aplicación de terceros. Si bien la aplicación ha sido probada y funciona correctamente, comprenda que el uso de herramientas de terceros a veces puede causar problemas. Úselo bajo su propio riesgo. Has sido advertido.
Mostrar el porcentaje de batería en la barra de tareas usando BatteryBar
BatteryBar es una aplicación compacta de medición de batería de terceros que calcula con precisión la duración de la batería de su dispositivo. Muestra el porcentaje exacto restante con un icono superior en la barra de tareas. Incluso puedes hacer clic en el ícono para ver el tiempo restante mientras funciona con batería.
Cuando pasas el cursor sobre el ícono, la aplicación también muestra información adicional, como la capacidad de la batería, el tiempo restante hasta que esté completamente cargada y el desgaste de la batería. y mucho más.
Para agregar el porcentaje de batería con BatteryBar, siga estos pasos:
Abre el BatteryBar sitio de la página de descarga oficial.
@media pantalla única y (min-width: 0px) and (min-height: 0px) { div[id^=”bsa-zona_1659356505923-0_123456″] { ancho mínimo: 336px; altura mínima: 280 px; } } @pantalla solo de medios y (ancho mínimo: 640 px) y (alto mínimo: 0 px) { div[id^=”bsa-zone_1659356505923-0_123456″] { ancho mínimo: 728 px; altura mínima: 280 px; } } Nota rápida: Aunque existe una versión paga, la versión gratuita es todo lo que necesitas. El enlace activará la descarga automáticamente.
Haga clic derecho en el instalador y elija la opción “Ejecutar como administrador”.
Haga clic en el botón Siguiente.
Haga clic en el botón Aceptar.
Haga clic en el botón Siguiente.
Haga clic en el botón >Botón Instalar.
Haga clic en el botón Siguiente.
Haga clic en el botón Finalizar.
Nota rápida: Esta aplicación Es posible que sea necesario instalar la última versión del marco”.NET”. Si este es el caso, recibirás una notificación para descargarlo.
Una vez que completes los pasos, verás un nuevo ícono de batería en la barra de tareas. Debería ser verde, pero cambiará de color a medida que la duración de la batería disminuya.
BatteryBar no ofrece ninguna opción para personalizar el ícono, pero su apariencia y funcionalidad predeterminadas son mejores que el ícono de batería predeterminado de Windows 10, y combina perfectamente con la barra de tareas.
Dado que tiene un nuevo ícono de batería que también puede mostrar el porcentaje restante, siempre puede desactivar el ícono de batería predeterminado del sistema desde la barra de tareas desde Configuración. > Personalización > Barra de tareas > Activar o desactivar los iconos del sistema y desactivar el interruptor de “Encendido”. p>
Mostrar el porcentaje de batería en la barra de tareas usando Battery Tracker
A diferencia de BatteryBar, la aplicación Battery Tracker es una aplicación simple que solo muestra el porcentaje de batería restante en la bandeja del sistema, combinando bien con el ícono de batería predeterminado en Windows 10.
Para agregar el porcentaje de batería con Battery Tracker, siga estos pasos:
Abra la página Battery Tracker en Microsoft Store.
Haga clic enVer en Store botón.
Haga clic en el botón Obtener (o Instalar).
Haga clic en el botón Abrir.
Nota rápida: Siempre puedes acceder a la aplicación desde el menú Inicio.
Después de completar los pasos, el porcentaje de batería restante aparecerá en la barra de tareas.
También puede hacer clic con el botón derecho en el ícono Battery Tracker y abrir la página de configuración para controlar diferentes notificaciones, como como cuando la batería está completamente cargada, tiene poca energía o alcanza una carga específica.