Para habilitar los efectos de Windows Studio, abra Configuración > Bluetooth y dispositivos > Cámaras, haga clic en el dispositivo en “Cámaras conectadas” y configure los efectos de estudio compatibles. Windows 11 tiene seis efectos principales, que incluyen encuadre automático, desenfoque de fondo, contacto visual, enfoque de voz, luz de retrato y filtros creativos. Estas funciones requieren hardware específico (como una NPU). ), y no todos los efectos están disponibles en todos
ACTUALIZADO EL 21/01/2025: En Windows 11 24H2 (actualización 2024) y versiones superiores, ahora tiene acceso a los”Efectos de Windows Studio”para mejorar las llamadas y grabaciones de video y voz. con funciones impulsadas por IA. En esta guía, aprenderá los pasos para acceder a ellos y configurarlos.
¿Qué son Studio Effects?
Windows Studio Effects es un conjunto de herramientas impulsadas por IA disponibles en Windows 11 diseñadas para para mejorar el vídeo y el audio durante llamadas y grabaciones. Estas funciones aprovechan el poder de la Unidad de procesamiento neuronal (NPU) para mejorar la calidad del video, reducir las distracciones y optimizar la claridad del sonido. Studio Effects se integra directamente en la aplicación Configuración y ofrece acceso rápido a través del menú”Configuración rápida”, incluso con el botón dedicado en la barra de tareas, lo que facilita su habilitación y personalización durante videoconferencias o transmisiones.
Qué Cuáles son las características clave de Studio Effects?
Windows 11 ofrece diferentes efectos, dependiendo de las capacidades del hardware:
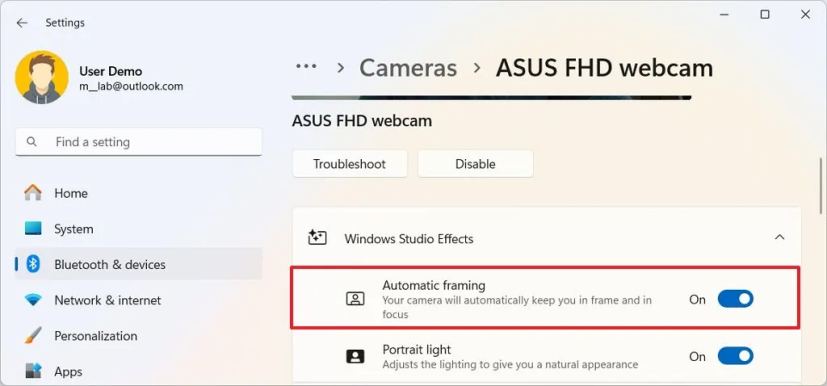 Desenfoque de fondo: Desenfoca el fondo durante el vídeo llama para centrar la atención en el sujeto, lo cual es útil para mantener la privacidad o eliminar distracciones en entornos concurridos. Contacto visual: ajusta la transmisión de video para que parezca que estás manteniendo contacto visual con la cámara. , incluso si estás mirando la pantalla. Encuadre automático: te mantiene centrado en el encuadre ajustando el campo de visión de la cámara a medida que te mueves. Luz de retrato: ajusta la iluminación para darle una apariencia natural. Filtros creativos: le permite seleccionar uno de los filtros y aplicar efectos a su cámara. Enfoque de voz: filtra el ruido de fondo, lo que garantiza que su voz sea clara durante las llamadas o grabaciones.
Desenfoque de fondo: Desenfoca el fondo durante el vídeo llama para centrar la atención en el sujeto, lo cual es útil para mantener la privacidad o eliminar distracciones en entornos concurridos. Contacto visual: ajusta la transmisión de video para que parezca que estás manteniendo contacto visual con la cámara. , incluso si estás mirando la pantalla. Encuadre automático: te mantiene centrado en el encuadre ajustando el campo de visión de la cámara a medida que te mueves. Luz de retrato: ajusta la iluminación para darle una apariencia natural. Filtros creativos: le permite seleccionar uno de los filtros y aplicar efectos a su cámara. Enfoque de voz: filtra el ruido de fondo, lo que garantiza que su voz sea clara durante las llamadas o grabaciones.
Los efectos se aplican a nivel de hardware, por lo que una vez habilitados, están disponibles en cualquier aplicación.
Los efectos de estudio han sido parte de Windows 11 durante algún tiempo en algunos dispositivos Surface, pero a partir de la versión 24H2, Microsoft hará que estas funciones estén más ampliamente disponibles en las PC Copilot+.
En esta guía, describiré los pasos para habilitar y configurar Studio Effects en Windows 11.
Habilitar Studio Effects en Windows 11
Para habilitar o deshabilitar Studio Effects en Windows 11, siga estos pasos:
Abra Configuración en Windows 11.
@media solo pantalla y (ancho mínimo: 0px) y (alto mínimo: 0px) { div[id^=”bsa-zone_1659356505923-0_123456″] { ancho mínimo: 336px; altura mínima: 280 px; } } @pantalla solo de medios y (ancho mínimo: 640 px) y (alto mínimo: 0 px) { div[id^=”bsa-zone_1659356505923-0_123456″] { ancho mínimo: 728 px; altura mínima: 280 px; } }
Haga clic en Bluetooth y dispositivos.
Haga clic en Cámaras.
Seleccione el dispositivo en”Conectado”cámaras”.
Haga clic enEfectos de cámara para acceder a los efectos de Windows Studio disponibles.
Active la opción Encuadre automático. cambia a Zoom y recorta el vídeo para centrarte en el campo de visión.
Encienda el interruptor de palanca Luz de retrato para ajustar la iluminación y darle una apariencia natural.
Active el interruptor de palanca Contacto visual para hacer contacto visual con la cámara cuando mira la pantalla.
(Opcional) Haga clic en Contacto visual configuración.
(Opción 1) Elija la Opción Estándar para hacer contacto visual con la cámara cuando miras la pantalla.
(Opción 2) Elige la opción Teleprompter para mantener el contacto visual incluso cuando estás leyendo contenido en la pantalla.
Activa el interruptor de palanca Efectos de fondo para desenfocar el fondo.
Haz clic en Efectos de fondo configuración.
(Opción 1) Elija la opción Desenfoque estándar para aplicar un desenfoque intenso a los objetos oscuros del fondo.
(Opción 2) Elija la opción Desenfoque vertical para aplique un ligero desenfoque para estar siempre enfocado.
Active el interruptor de palanca Filtros creativos para habilitar la función.
(Opción 1) Elige el Ilustrado opción para que el video parezca un dibujo ilustrado.
(Opción 2) Elija la opción Animado para que el video parezca una caricatura animada.
(Opción 3) Elija la opción Acuarela para que el vídeo parezca una pintura de acuarela.
En la sección Sistema, haga clic en Sonido. página.
Elija su micrófono para abrir en la página de propiedades.
Seleccione la opción “Microsoft Windows Studio Voice Focus” en la configuración “Mejoras de audio”.
Active el Voz Enfoque interruptor para habilitar la función y filtrar los ruidos de fondo
Una vez que complete los pasos, estas selecciones se convertirán en configuraciones predeterminadas cuando utilice una aplicación compatible.
Utilice Studio Efectos en Windows 11
Para usar los efectos de Windows Studio en Windows 11, sigue estos pasos:
Abre Inicio.
Busca y abre la aplicación que desees. Por ejemplo, Cámara, Microsoft Teams, WhatsApp, etc.
Nota rápida: Estoy usando la aplicación Cámara para demostrar la función, ya que tiene acceso a la cámara web.
Abra el menúConfiguración rápida con el método abreviado de teclado “tecla Windows + A” o haga clic en el área de red, audio y batería en la barra de tareas.
Haga clic en el botón Efectos de estudio.
Consejo rápido: Este botón también puede aparecer directamente en la barra de tareas.
Haga clic en la Cámara<./strong> pestaña en la parte superior derecha.
Elija el efecto que desea aplicar, como luz de retrato, desenfoque, filtro creativo, contacto visual y otros.
Consejo rápido: Puede desplazarse por la página hacia arriba y hacia abajo para acceder a todos los efectos.
Revise los efectos en la vista previa de la cámara.
(Opcional) Haga clic en el botón Restablecer efectos para restaurar la configuración predeterminada.
Rápido nota: Si restableces la configuración, también se restablecerá la configuración que realizó en la aplicación Configuración.
Haga clic en la pestaña Audio en la parte superior derecha.
Active el interruptor de palanca Voice Focus..
Después de completar los pasos, los efectos de Studio se reflejarán en la transmisión de vídeo.
Efectos de estudio para PC que no sean NPU
Aunque Windows Studio Los efectos son exclusivos del En las PC Copilot+, algunos de los efectos pueden estar disponibles en dispositivos con NPU menos potentes. Por ejemplo, es posible que puedas utilizar”Desenfoque estándar”pero no”Desenfoque retrato”. También puedes utilizar “Contacto visual”, pero solo con el modo “Estándar”y no con el efecto “Teleprompter”.
Problemas comunes y solución de problemas
Es importante tener en cuenta Ese fabricante también puede implementar sus propios efectos para cámaras y micrófonos, lo que puede causar problemas de superposición, como desincronización del efecto. Puede evitar este problema desactivando los efectos de la aplicación del fabricante y utilizando aquellos efectos nativos del sistema operativo. sistema. De la misma manera, puedes desactivar los efectos nativos que Windows tiene para ofrecer y luego activar esos efectos desde herramientas de terceros.
Si uno o más efectos no están disponibles, considera que la mayoría de las características requieren hardware específico, como NPU, cámara y micrófono.
Actualización 21 de enero de 2025: Esta guía se actualizó para garantizar la precisión y reflejar los cambios en el proceso.
pantalla solo @media y (ancho mínimo: 0px) y (altura mínima: 0px) { div[id^=”bsa-zone_1659356403005-2_123456″] { ancho mínimo: 336px; altura mínima: 280 px; } } @pantalla solo de medios y (ancho mínimo: 640 px) y (alto mínimo: 0 px) { div[id^=”bsa-zone_1659356403005-2_123456″] { ancho mínimo: 728 px; altura mínima: 280 px; } }