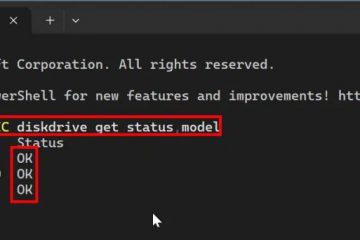Al utilizar tecnología de inteligencia artificial similar a ChatGPT, pero diseñada específicamente por Microsoft para sus usuarios, Copilot es más que un simple asistente. Es un socio impulsado por IA que está disponible directamente desde su escritorio de Windows, así como desde el navegador Microsoft Edge. Ya sea que sea un estudiante y necesite ayuda para terminar sus tareas, un profesional que busque un compañero que lo ayude con todos los proyectos que tiene pendientes o un usuario doméstico ocasional que busque divertirse con la IA (Inteligencia Artificial), Copilot puede haz tu vida más fácil. En este artículo, te mostraré nueve formas en las que puedes usar Copilot en Windows para aprovechar al máximo tu experiencia:
NOTA: Copilot es una aplicación gratuita que ofrece la misma experiencia en Windows 11, Windows 10 y Android. Aunque creé esta guía en una PC con Windows, los consejos de este artículo se aplican a las tres plataformas. Para aprender cómo abrir Copilot en Windows, lea esta guía: Diez formas de abrir Copilot en Windows.
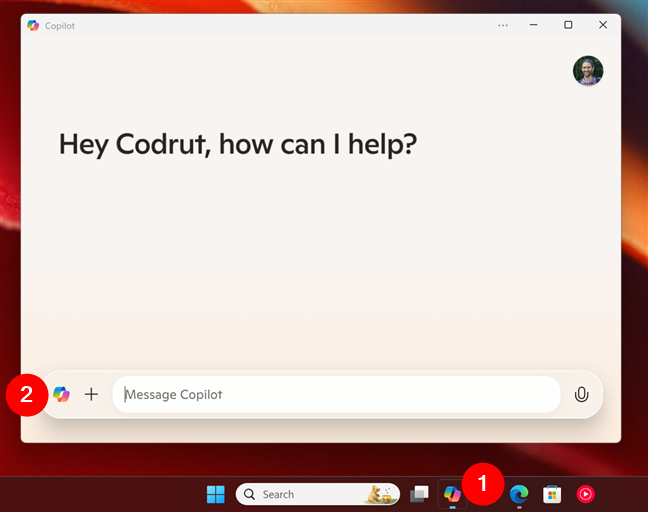
1. Obtenga ideas personalizadas diseñadas por Copilot solo para usted
Aunque en este artículo le daré bastantes ideas sobre cómo usar Copilot, es mejor si primero le digo que Copilot puede brindarle esas ideas por sí mismo.. Esto se debe a que incluye una página de inicio donde muestra sugerencias y funciones que pueden interesarle. Para eso, abra Copilot haciendo clic o tocando el acceso directo de su barra de tareas y luego presione el botón Copilot a la izquierda del campo de entrada de texto.
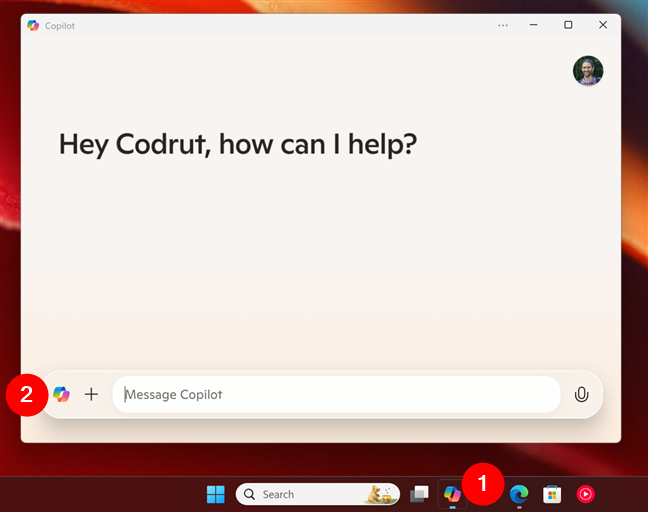
Vaya a la página de inicio de Copilot
Copilot le ofrece algunas sugerencias rápidas para ayudarle a comenzar. Desde resumir las principales noticias de hoy hasta explorar nuevas funciones, esta página de inicio actúa como punto de partida para recomendaciones personalizadas.
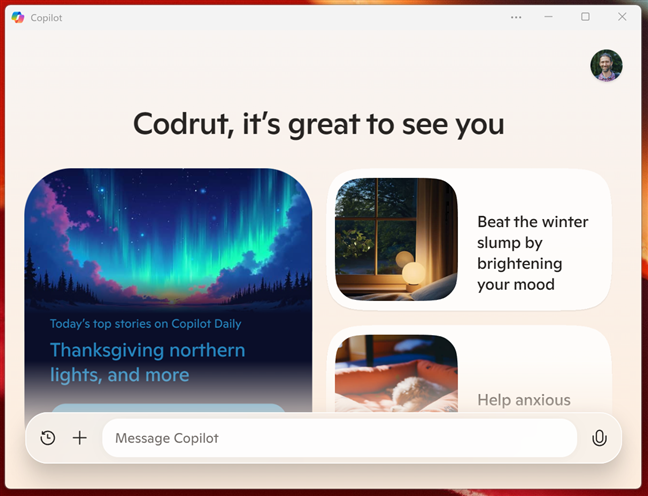
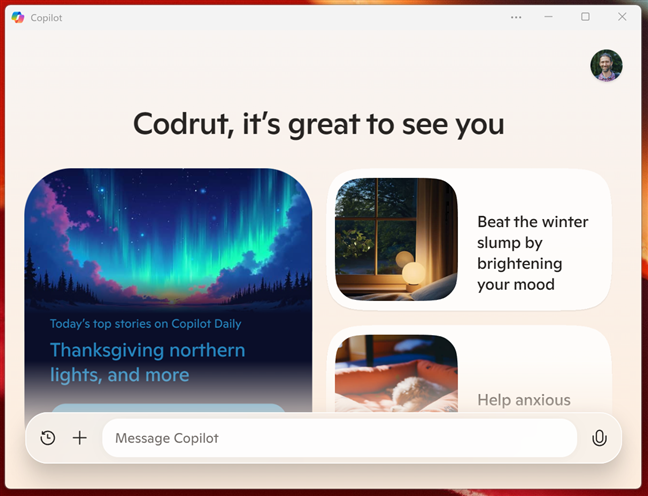
Ideas y sugerencias de copiloto
Las cosas que verás en la página de inicio de Copilot están diseñados para usted y cambian según su actividad e intereses.
2. Manténgase informado con actualizaciones de noticias personalizadas de Copilot
Una de mis habilidades favoritas de Copilot es recibir un resumen rápido de noticias. Si llega tarde y no tiene tiempo para tomar su café de la mañana mientras lee las noticias del día, puede pedirle a Copilot que le proporcione un desglose. Le pedí a Copilot que hiciera eso un par de veces y descubrí que puede ofrecer solo los titulares que me importan, sin abrumarme con detalles innecesarios. Si usted también desea eso, simplemente abra Copilot presionando la tecla Copilot en su teclado o haciendo clic/tocando su ícono en la barra de tareas, luego escriba:
¿Qué hay en las noticias hoy?[DC-CODE] 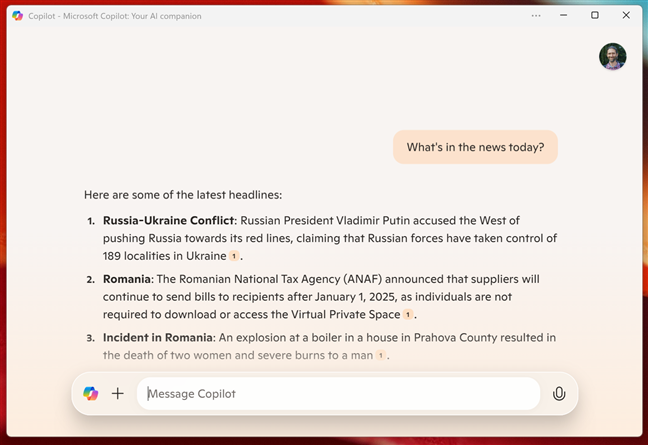
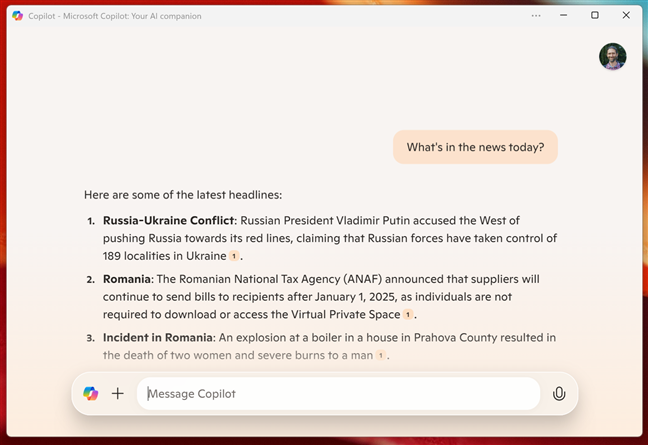
Preguntándole al copiloto los titulares de hoy
Copilot muestra inmediatamente una lista seleccionada de artículos relevantes, lo que le ahorra la molestia de navegar por varios sitios de noticias.
[DC-TEXT-AD]
3. Escriba correos electrónicos, artículos y otros tipos de contenido de texto con Copilot
Escribir correos electrónicos, artículos o incluso listas de tareas sencillas a veces puede resultar muy lento y puede sentir que la inspiración ha abandonado el edificio. 🙂 Cuando eso sucede, Copilot puede ser un salvavidas, ya que puedes pedirle que amplíe tus ideas, sugiera reescrituras y mejores frases, o incluso redactar contenido desde cero. Incluso puedes pedirle que mantenga un tono personal si eso es lo que deseas. Por ejemplo, cuando estoy atascado, escribo algo como:
[DC-CODE]Ayúdame a reescribir este párrafo en un tono más conversacional
…seguido del texto que necesito. mejorando, y Copilot se encarga de eso. Como aquí:
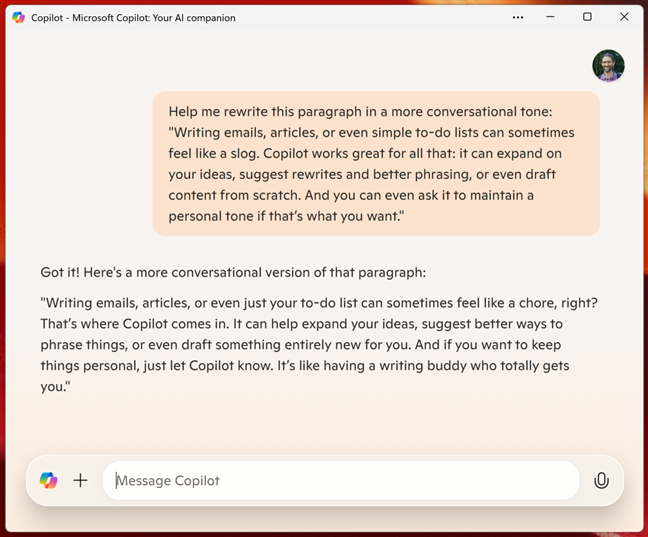
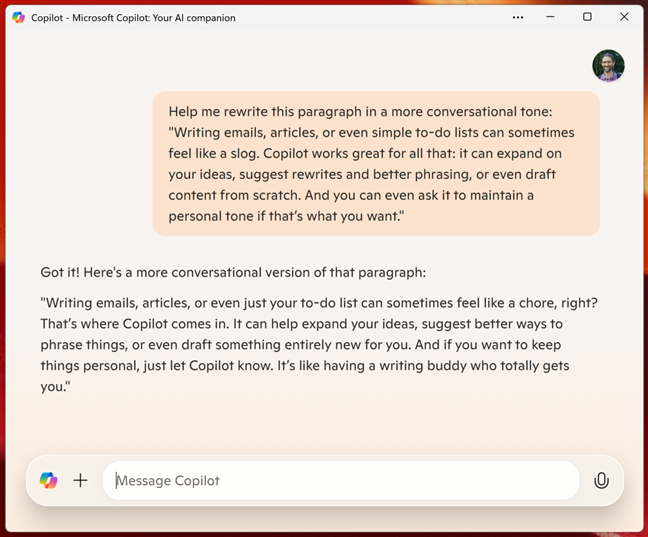
Usar el Copilot para reescribir un texto
Y a medida que Como puede ver en la captura de pantalla anterior, Copilot hace un trabajo bastante bueno.
4. Cargue imágenes y pídale a Copilot que las analice
Otra característica sorprendente de Copilot, que puede sorprenderle, es su capacidad para comprender el contenido dentro de las imágenes. Si necesita texto extraído de una captura de pantalla, un análisis detallado de los gráficos dentro de una imagen o una descripción del contenido de una imagen, Copilot puede hacerlo todo.
Para comenzar, solo necesita arrastrar y soltar. la imagen en el chat de Copilot.
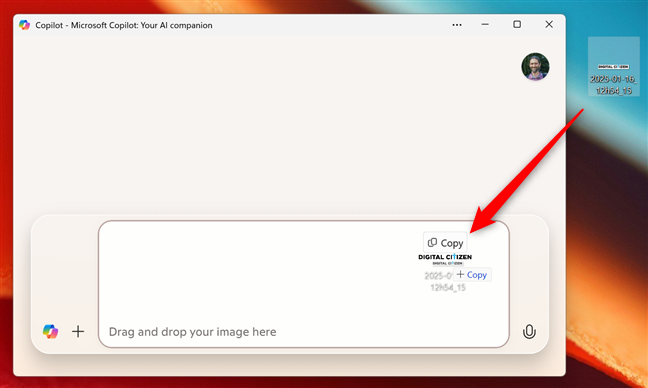
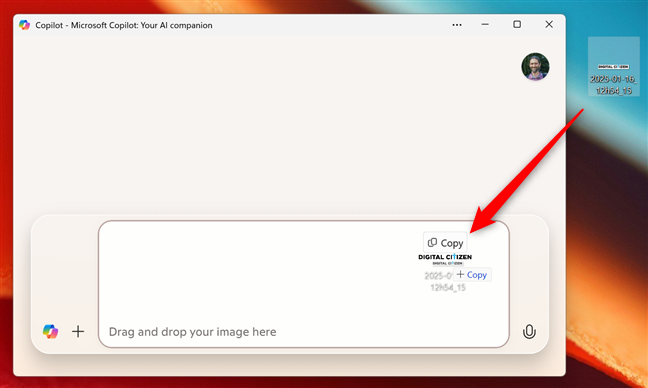
Arrastre y suelte una imagen en Copilot
Como alternativa, también puedes hacer clic o tocar el botón + (más) en la ventana de Copilot, elegir Cargar imagen y seleccionar la imagen que deseas analizar desde tu computadora.
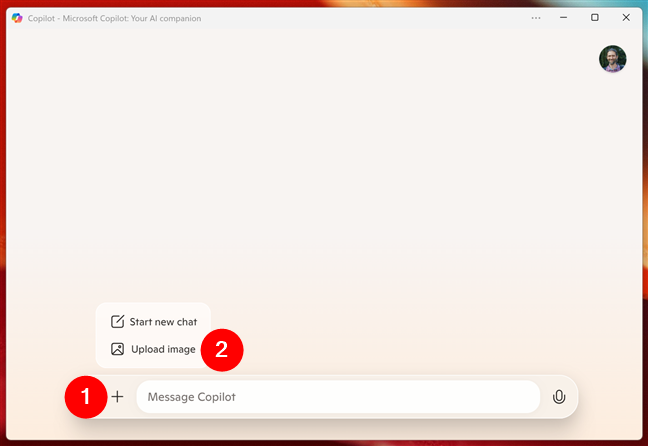
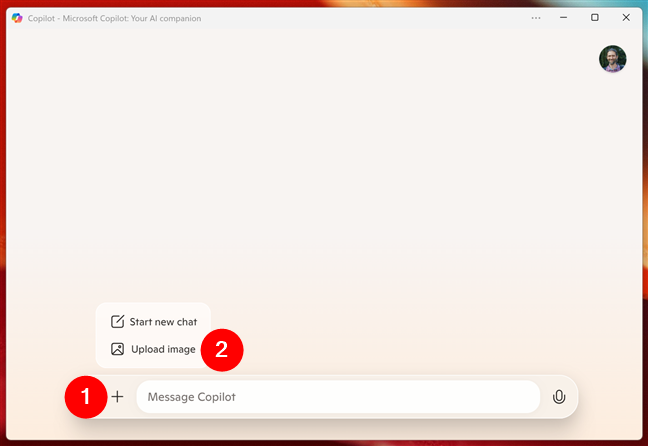
Subir una imagen al Copilot
De cualquier manera, una vez cargada la imagen, escriba la solicitud que desea que Copilot cumpla con respecto a la imagen. Por ejemplo, en la siguiente captura de pantalla, puedes ver que le pedí a Copilot que extrajera el texto de una imagen con el nombre de nuestro sitio.
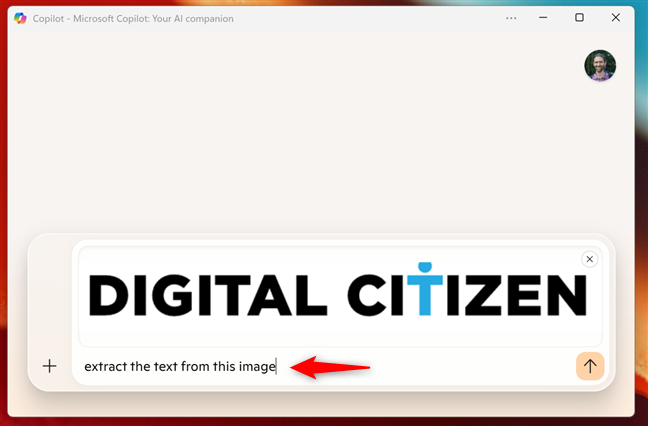
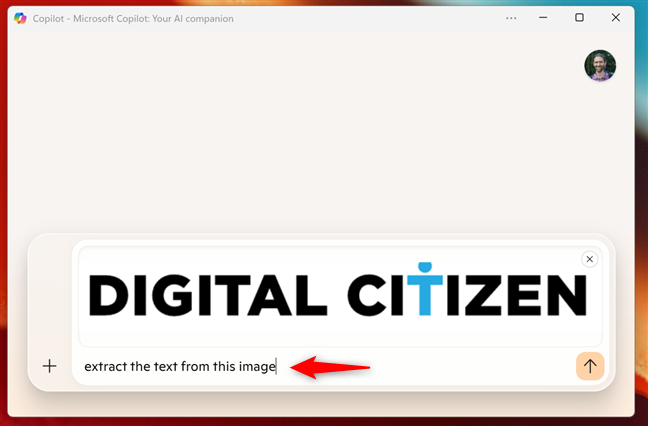
Diciéndole al copiloto lo que quiere hacer con la imagen
Después de analizarlo, Copilot respondió a mi solicitud.
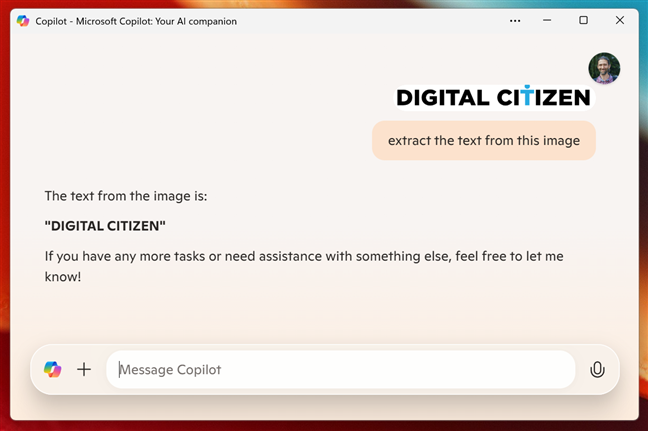
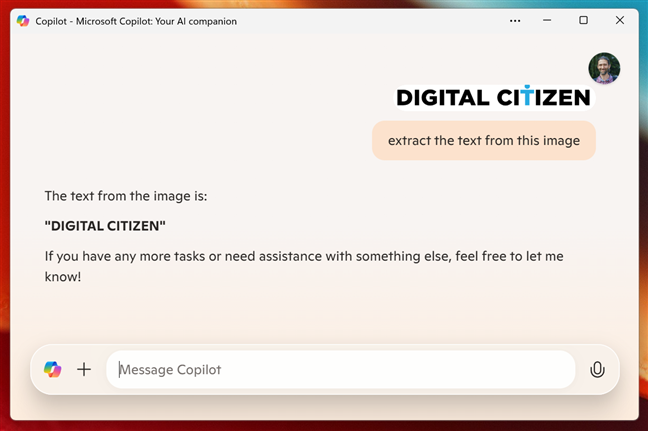
Copilot extrayendo texto de un image
Independientemente de lo que necesite de una imagen, intente pedirle ayuda a Copilot. Quizás te sorprenda lo que puede hacer…
5. Traduce texto con Copilot
¿Necesitas traducir texto a otro idioma? Con las habilidades de traducción de Copilot, ya no necesitará acceder a sitios web especializados en línea. Copilot ya conoce varios idiomas y puede proporcionarle traducciones rápidas y claras. Si necesitas traducir algo, simplemente escribe la frase seguida del idioma en el que lo necesitas. Por ejemplo:
¡Traduce “Ciudadano Digital: ¡La vida en un mundo digital!” al español!
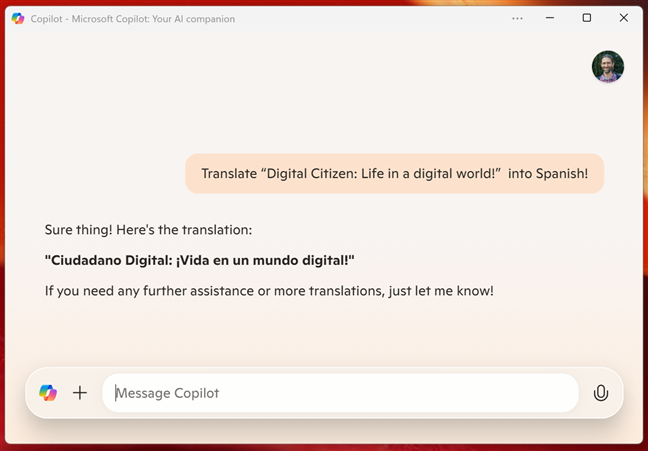
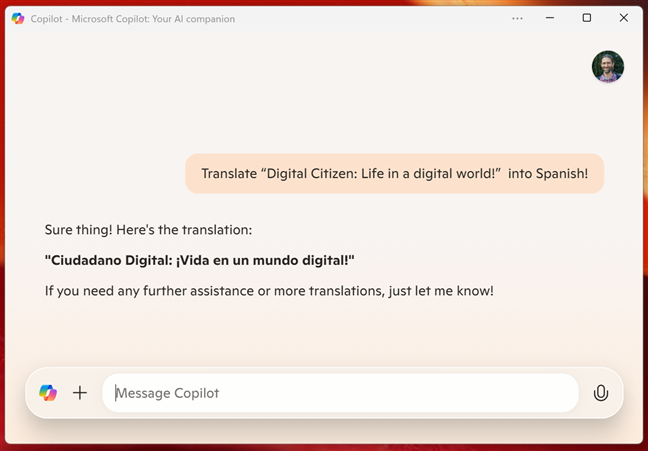
Uso del Copilot para traducir texto
Copilot entregará una traducción precisa al instante.
6 Hable con Copilot con las manos libres
A veces, escribiendo. no es práctico, por ejemplo, cuando realiza múltiples tareas o intenta hacer ejercicio mientras trabaja. En tales situaciones, es posible que prefiera usar la función de entrada de voz de Copilot. Puede cambiar a usar su voz en lugar de escribir haciendo clic en el ícono del micrófono. en la ventana de Copilot.
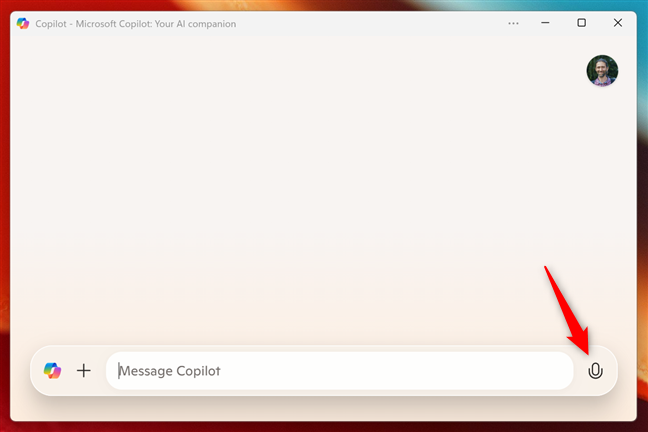
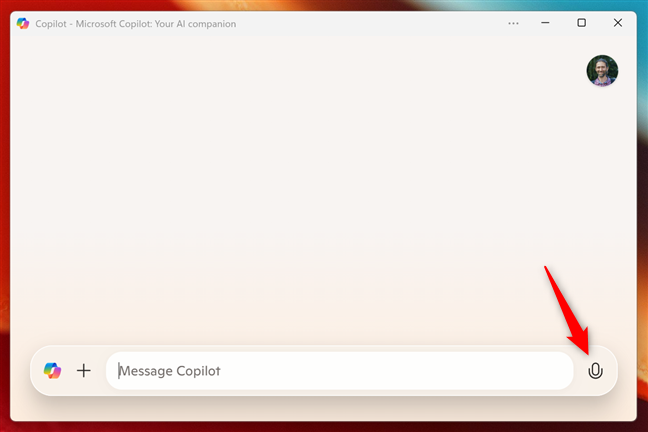
Presione el botón del micrófono en el Ventana de Copilot
Copilot comenzará a escuchar lo que tiene que decir. Mientras lo hace, verá que su ventana muestra una imagen similar a la siguiente.
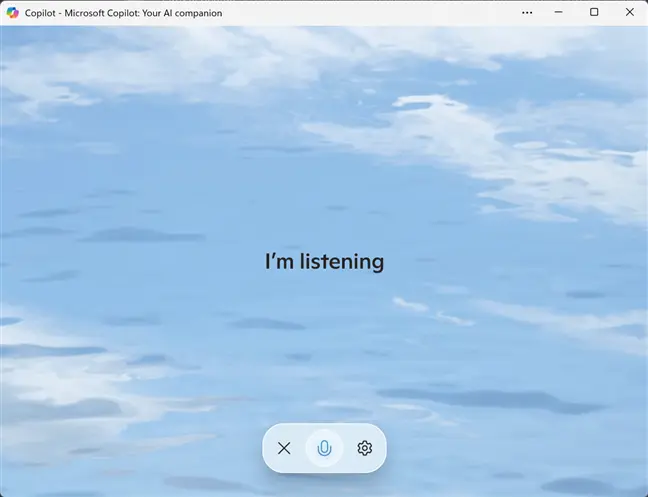
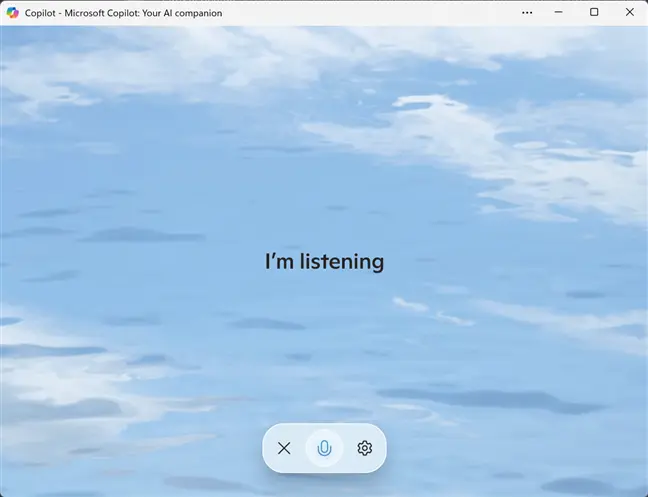
El copiloto escuchando
Pregúntale lo que quieras y Copiloto responde tanto en voz como en texto escrito.
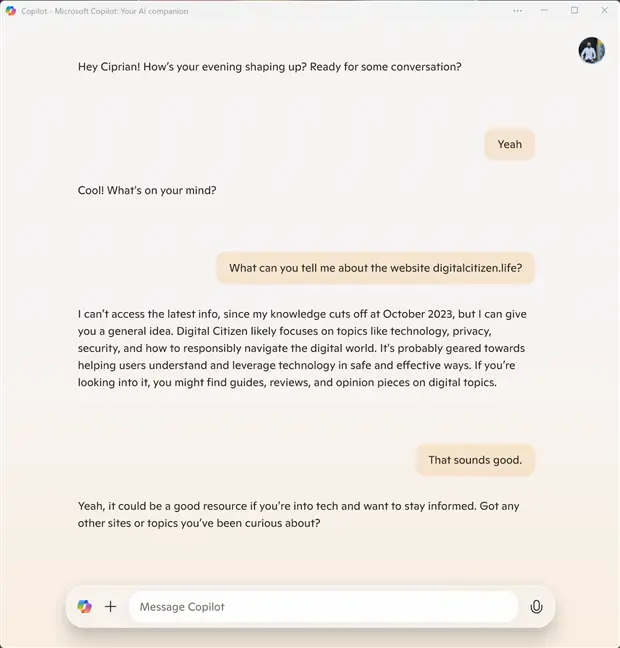
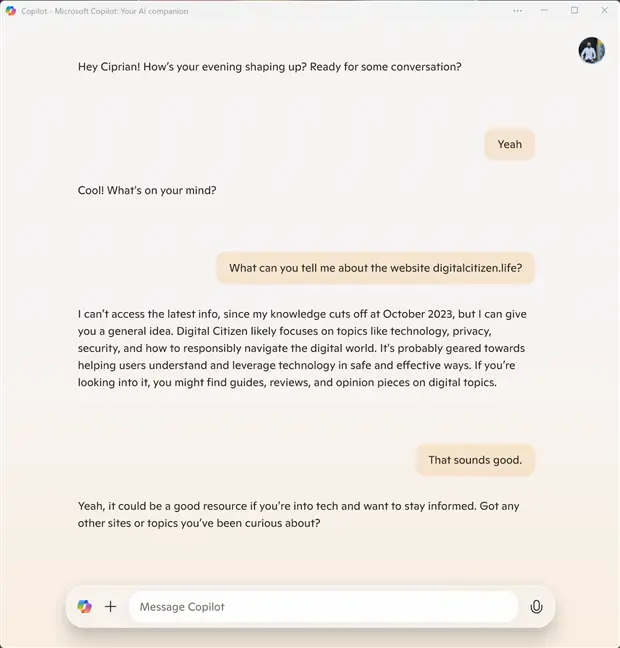
Tener una conversación hablada con el Copilot
Simplemente habla con Copilot como lo harías normalmente con un humano. Es posible que se sorprenda de lo reales que serán sus conversaciones.
7. Iniciar un nuevo chat con Copilot
Sobre el mismo tema, si quieres finalizar una conversación y empezar una nueva, puedes hacerlo. Simplemente haga clic o toque el botón + (más) en la ventana de Copilot y seleccione Iniciar nuevo chat en el menú que se muestra.
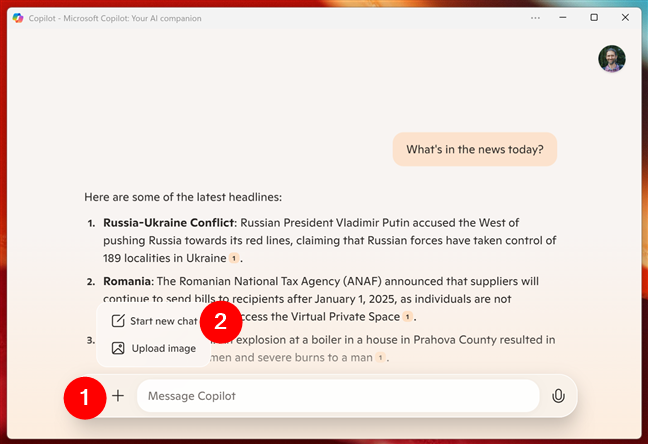
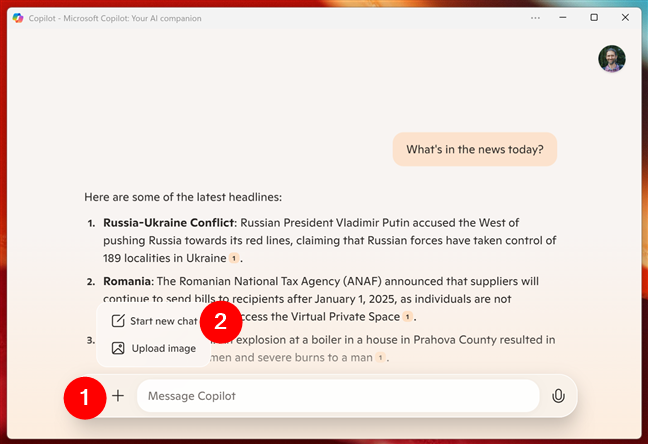
Iniciar un nuevo chat con Copilot
Copilot luego borre su ventana de cualquier contenido antiguo, para que pueda comenzar de nuevo.
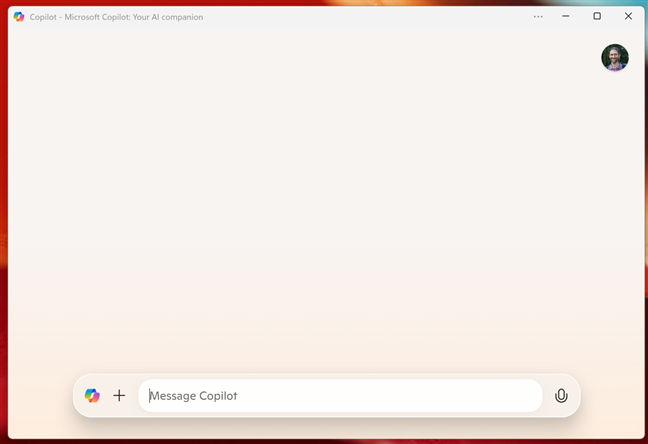
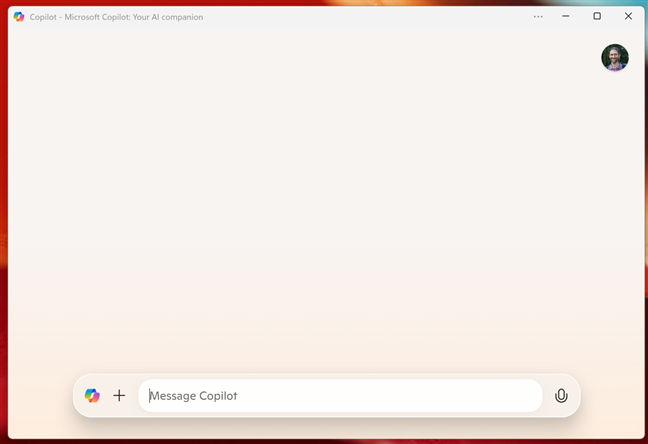
Un nuevo chat en el Copilot
Sin embargo, eso no significa que tus antiguas conversaciones se pierdan. Si desea volver a uno de ellos, aquí le mostramos cómo…
8. Acceda al historial de chat de Copilot
No sé ustedes, pero tengo muchos momentos en los que desearía poder rebobinar una conversación para encontrar información crítica que he olvidado. El historial de conversaciones de Copilot lo hace realidad. Para volver a visitar una interacción anterior, abra Copilot y haga clic o toque el botón Ir a inicio.
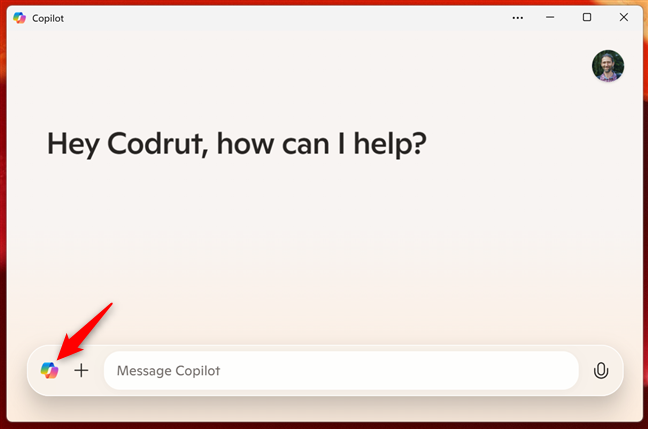
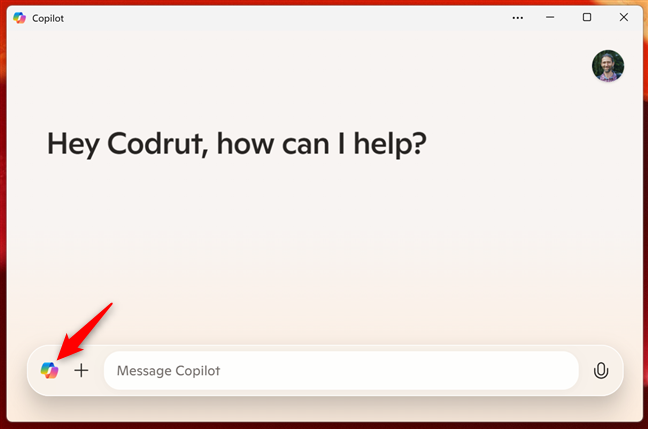
Vaya a inicio en la ventana de Copilot
Copilot luego cambia a su página de inicio y el botón Ir a inicio cambia a Ver historial. Haz clic o tócalo y podrás ver la lista de conversaciones que has tenido con él.
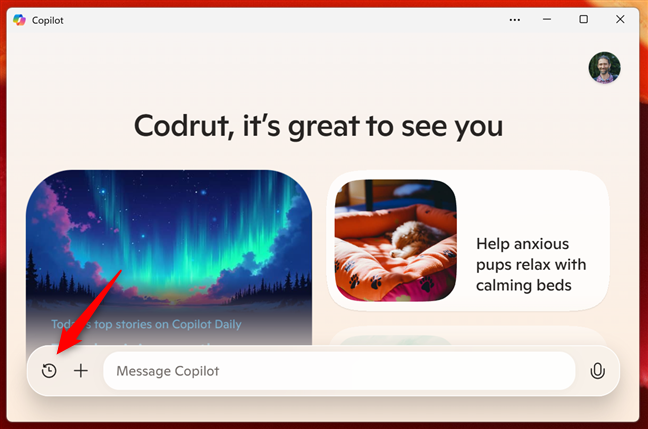
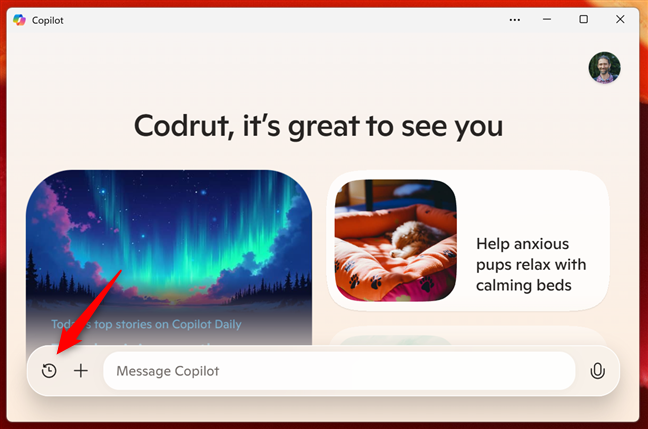
Haga clic o toque el botón Ver historial
Luego podrá simplemente seleccione una conversación anterior para volver a abrirla y continuarla.
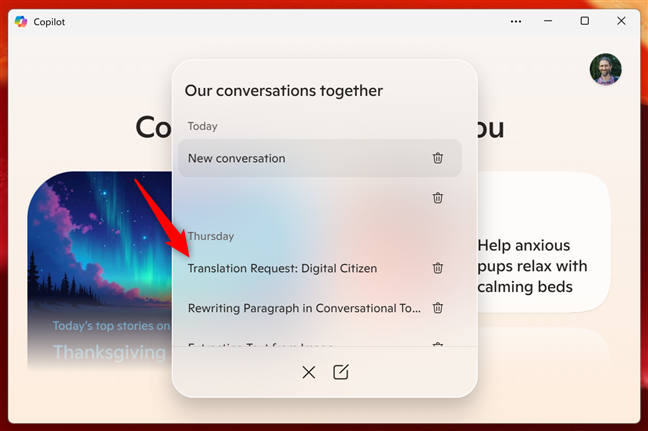
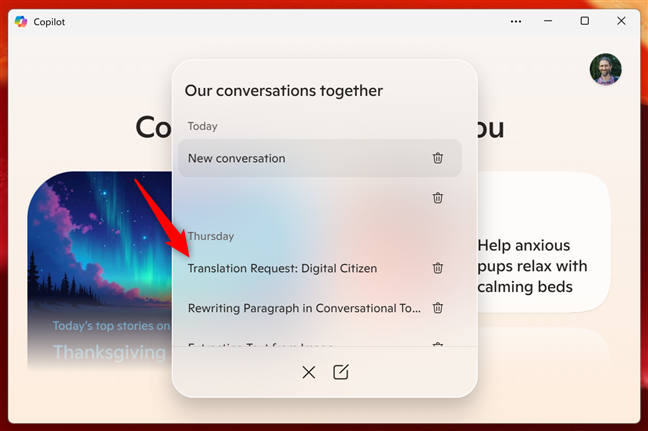
La lista de antiguos conversaciones
9. Elimina conversaciones antiguas del historial de Copilot
Como probablemente hayas notado en la captura de pantalla anterior, también puedes eliminar cualquiera de tus conversaciones antiguas. Para eso, acceda a su historial de chat en la ventana de Copilot y haga clic o toque el botón de la papelera al lado de una conversación.
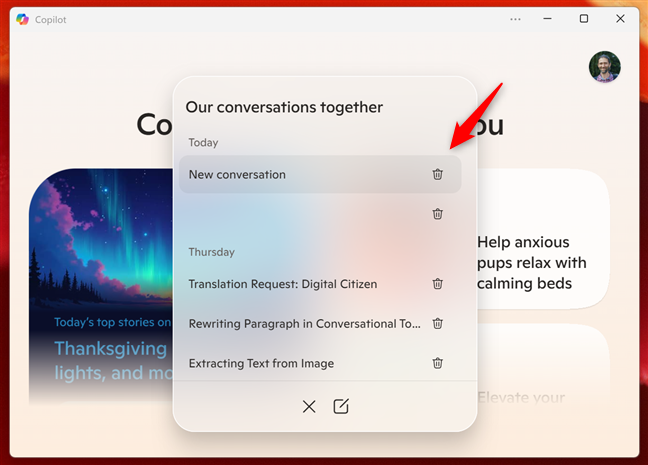
Eliminar una conversación antigua
Luego, Copilot le advierte que la conversación se eliminará de todos los dispositivos en los que estés usando la aplicación. Si está de acuerdo con eso, confirme que realmente desea eliminar ese chat del historial de Copilot. Tenga en cuenta que también puede optar por no volver a recibir esta advertencia marcando la opción”No volver a recordarme”antes de presionar Eliminar. Y, por supuesto, si cambia de opinión, también puede optar por Mantener la conversación en cuestión.
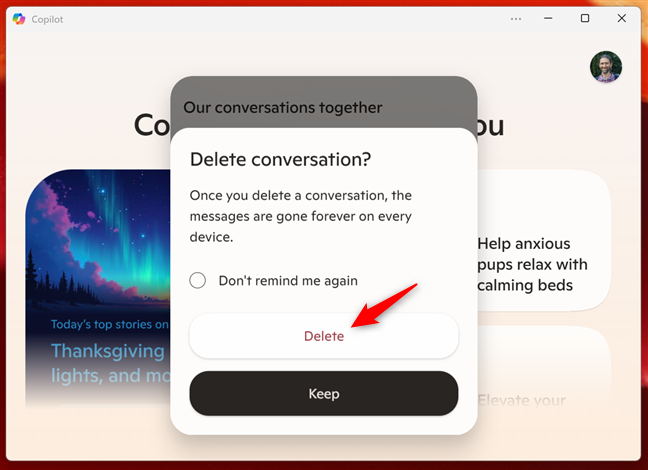
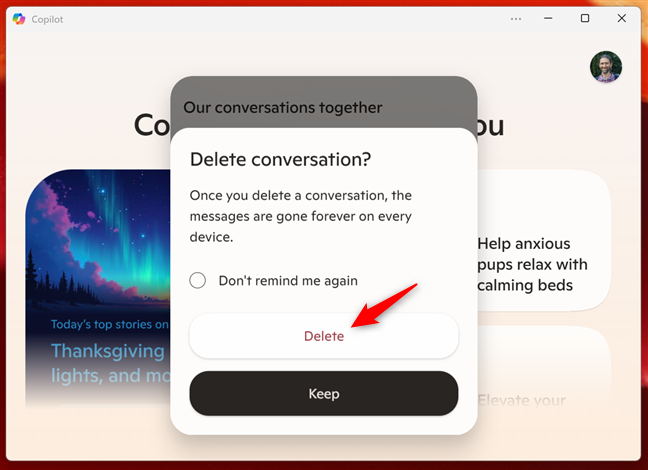
Confirmando que desea eliminar un conversación con Copilot
Habiendo llegado al final de esta lista…
¿Qué es lo que más te gusta de Copilot?
Como has visto, Copilot es una herramienta útil que pone el poder de la IA a tu alcance, ya sea que seas un profesional o te ayude a realizar las tareas más tediosas. Si sabe qué esperar de la IA o es nuevo en ella, estas nueve características son solo el comienzo de lo que Copilot puede hacer por usted. Pruébelo hoy y luego cuénteme: ¿Cuál es su función favorita hasta ahora? ¿Has descubierto alguno que te haya gustado? Déjamelo saber en la sección de comentarios a continuación.