Aunque la falta de controladores es menos común hoy en día, aún puede ocurrir dependiendo de su hardware. Por ejemplo, podría deberse a que el componente de hardware es bastante antiguo o raro. En mi caso, Windows 11 no pudo instalar un controlador para un adaptador Ethernet USB. Cuando esto sucede, el Administrador de dispositivos resalta el componente de hardware con un icono de precaución amarillo, lo que indica que falta un controlador o está defectuoso.
Afortunadamente, puedes instalar manualmente el controlador que falta. con bastante facilidad. De hecho, tanto en Windows 11 como en Windows 10, tienes dos métodos para hacerlo. En este tutorial, lo guiaré a través de ambos métodos paso a paso para que nunca se encuentre en una situación en la que falte un controlador. Comencemos.
Antes de comenzar
Para instalar un controlador que falta, necesita derechos de administrador. Se ha probado que los pasos funcionan en Windows 11. strong> y Windows 10.
Instalar el controlador que falta usando Windows Update
La mayoría no lo sabe, pero tanto en Windows 10 como en Windows 11, puede instalar los controladores que faltan usando Actualización de Windows. Así es como:
En Windows 11:
Abre Configuración con la “tecla Windows + I”. Ve a “Actualización de Windows“en la barra lateral. Haz clic en “Buscar actualizaciones“.Windows 11 escanea el sistema, descarga los controladores que faltan y los instala automáticamente. Una vez hecho esto, reinicie su computadora cuando se le solicite completar el procedimiento de instalación.
En Windows 10:
Presione “Tecla de Windows + I“para iniciar la ventana Configuración. Haga clic en la opción “Actualización y seguridad“. Vaya a “Windows Actualizar“en la barra lateral. Haga clic en el botón “Buscar actualizaciones“. Esto hace que Windows 10 instale los controladores faltantes. Una vez hecho esto, reinicie su computadora para aplicar el cambios.
Eso es todo. Es así de simple. Una vez instaladas las actualizaciones, intente utilizar el hardware con el controlador que falta. Si funciona entonces todo está bien y listo. De lo contrario, siga el segundo método a continuación.
Instale manualmente el controlador que falta usando el Administrador de dispositivos
Nota: antes de continuar, asegúrese de haber descargado el controlador desde el sitio web del fabricante. Si el archivo del controlador está en formato ZIP, extráigalo primero. Si el archivo extraído es un EXE, haga doble clic en él y siga las instrucciones que aparecen en pantalla para instalar el controlador. De lo contrario, siga los pasos a continuación.
Haga clic derecho en el icono de Windows en la barra de tareas. Seleccione la opción “Administrador de dispositivos“..Busque el icono de precaución amarillo para identificar el hardware al que le falta el controlador. Haga clic derecho en el controlador. Seleccione la opción “Actualizar controlador“. Haga clic en”Buscar controladores en mi computadora“. Haga clic en el botón “Examinar“. Seleccione la carpeta del controlador extraída y haga clic en “Aceptar“. Seleccione “Incluir subcarpetas“. Haga clic en el botón “Siguiente“. Con eso, Windows instala el controlador que falta de la carpeta seleccionada. Reinicie su computadora para aplicar los cambios.
Pasos detallados (con capturas de pantalla)
Primero, abra la herramienta Administrador de dispositivos. Para hacerlo, haga clic derecho en el icono de Windows en la barra de tareas y seleccione la opción “Administrador de dispositivos“.
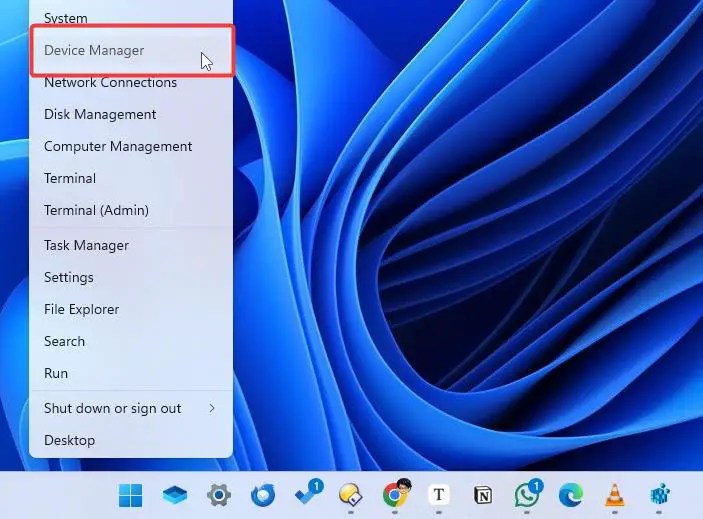
Identifique el hardware al que le falta el controlador utilizando la precaución amarilla icono A continuación, haga clic derecho sobre él y seleccione la opción “Actualizar controlador“.
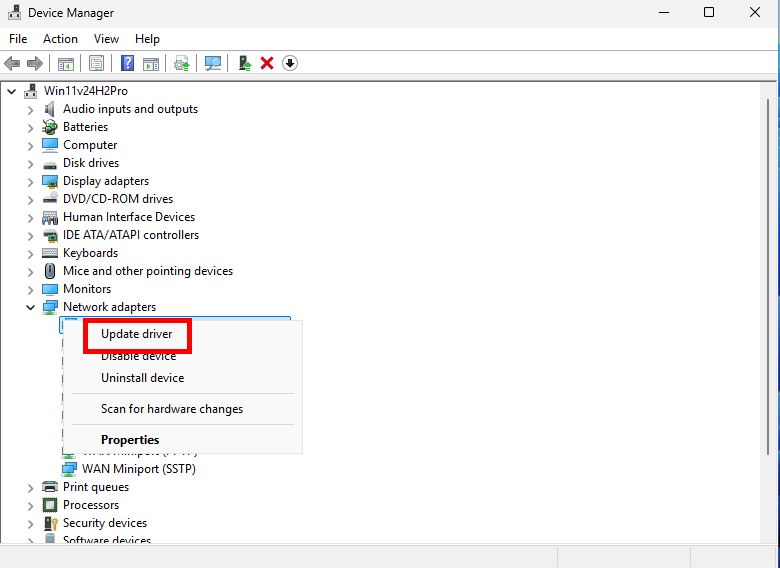
Ahora, seleccione la opción “Buscar controladores en mi computadora“.
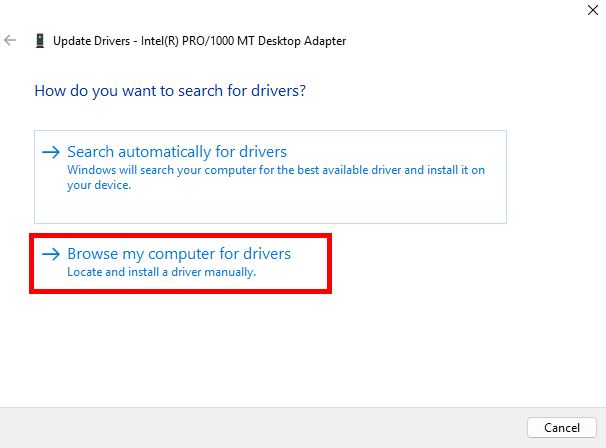
Haga clic en el botón “Examinar“, seleccione la carpeta con el controlador. archivos y haga clic en el botón “Aceptar“.
Seleccione la casilla de verificación “Incluir subcarpetas“y haga clic en “Siguiente.”botón.

Como Tan pronto como lo haga, Windows escanea la carpeta en busca de archivos de instalación e instala la unidad que falta. Una vez hecho esto, haga clic en el botón”Cerrar”y listo.
Nota: Si Windows no encuentra ningún controlador compatible o actualizado, no instalará el controlador que falta.
Finalmente, reinicie su computadora para aplicar los cambios. Después de reiniciar, su dispositivo de hardware debería funcionar normalmente.
Conclusión: instalación de un controlador que falta en Windows.
En conclusión, existen dos métodos para instalar un Falta el controlador en Windows: use Windows Update para descargar e instalar automáticamente el controlador o instalarlo manualmente a través del Administrador de dispositivos. Sin embargo, en la mayoría de los casos, Windows Update hará el trabajo. Si no funciona, siga el segundo método después de descargar los archivos del controlador. Sólo recuerde, si el archivo del controlador está en formato EXE, simplemente haga doble clic en él y siga las instrucciones en pantalla. , utiliza los pasos del Administrador de dispositivos que te he mostrado instale el controlador manualmente.
Si tiene alguna pregunta o necesita ayuda, comente a continuación. Estaré encantado de ayudarte.
