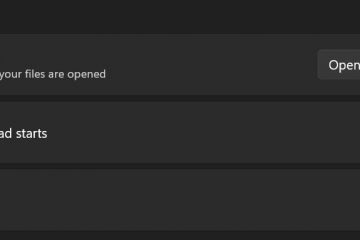¿Quieres saber cómo restablecer Windows 11 de fábrica y eliminar todo lo que hay en tu PC? ¿Está buscando la forma más sencilla de borrar Windows 11 a la configuración de fábrica? Si es así, estás en el lugar correcto. Esta guía lo guía por todos los pasos necesarios para realizar un restablecimiento de fábrica de Windows 11, ya sea desde Configuración o desde Windows RE (Entorno de recuperación). Sin más preámbulos, aquí te explicamos cómo restablecer tu computadora para que puedas vendérsela a un nuevo propietario o comenzar de nuevo con una instalación limpia de Windows 11:
NOTA: Si desea restablecer su computadora con Windows 11 y puede iniciar sesión con su cuenta de usuario, siga los pasos presentados en el primer método de esta guía. Si no puede iniciar sesión en Windows 11, siga las instrucciones del segundo método de este tutorial para restablecer su computadora de fábrica. Ah, y si prefieres restablecer Windows 11 sin eliminar tus archivos personales, consulta este tutorial: Cómo restablecer Windows 11 sin perder tus archivos.
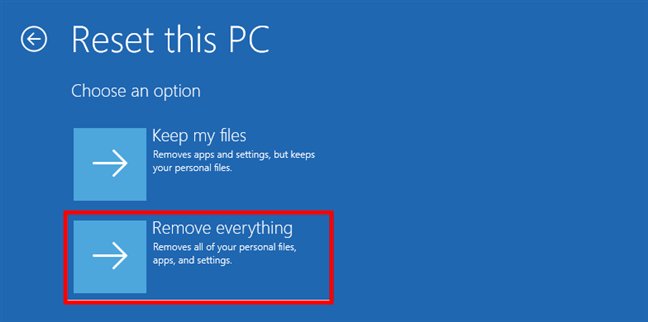
¿Por qué querrías restablecer los valores de fábrica de tu Windows? 11 ¿PC?
Elegir restablecer Windows 11 de fábrica es una de las cosas más radicales que puedes hacer. Es solo otra forma de decir que está limpiando su computadora y es algo que debe hacer si tiene la intención de vender su PC o desea comenzar de nuevo con una instalación limpia de Windows 11. Porque sí, restablecer los valores de fábrica de Windows 11 es el equivalente a una instalación nueva del sistema operativo. La actividad y los datos anteriores desaparecen sin dejar rastro. Todo se borra: todos tus archivos personales, todas las aplicaciones instaladas y todas las configuraciones. Por lo tanto, antes de continuar, se recomienda hacer una copia de seguridad de todos los archivos importantes en el almacenamiento en la nube o en una unidad externa. Además, sería mejor asegurarse de tener a mano los detalles de su cuenta de Microsoft o la clave de producto, ya que es posible que los necesite para reactivar Windows 11 después del reinicio.
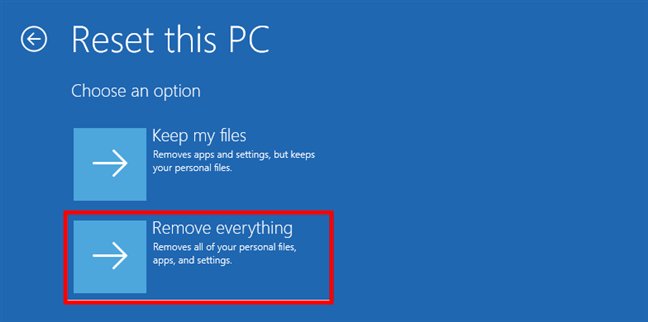
Las opciones que tienes para resetear Windows 11
Cuando esté seguro de que desea deshacerse de todo lo que hay en su computadora y esté listo para restablecer su instalación de Windows 11, tiene una opción más: simplemente eliminar sus archivos o limpiar completamente la unidad. La segunda opción hace lo que hace la primera (eliminar los archivos), pero también agrega una operación de limpieza que evita que alguien más recupere sus datos en el futuro. Cuando comienzas a usar la PC, los resultados del reinicio son los mismos.
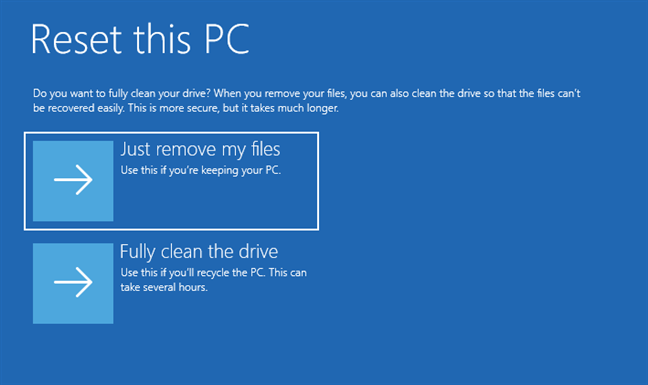
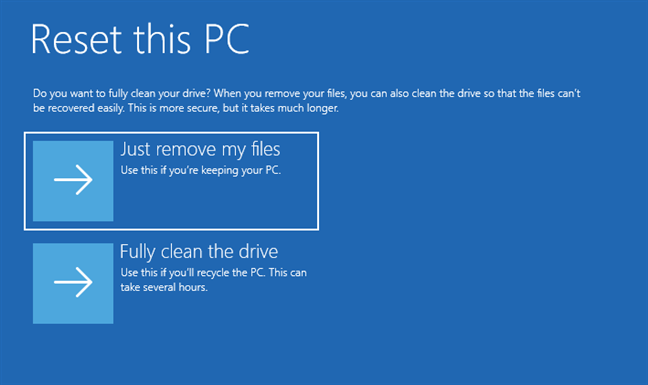
Simplemente elimine mis archivos o limpie completamente la unidad
El La diferencia aparece cuando alguien usa una herramienta de recuperación de archivos: las herramientas de recuperación estándar no pueden encontrar sus archivos y configuraciones antiguos. Tenga en cuenta que la opción”Limpiar completamente la unidad”tarda más en restablecer su PC. Esto se debe a que limpiar las unidades es una operación tediosa que implica reescribir datos en blanco varias veces en ellas. Dependiendo del rendimiento de su PC, esta limpieza puede agregar Aún así, faltan varias horas para el proceso de reinicio, si necesita restablecer Windows 11 para regalar su PC o prepararla para un nuevo propietario, el método más seguro es un restablecimiento de fábrica con las opciones Quitar todo y Limpiar completamente la unidad. p>
Si está listo para continuar, Windows 11 ofrece dos formas principales de restablecer los valores de fábrica de su PC: desde la aplicación Configuración o usando Windows RE (Entorno de recuperación). Ambos métodos le permiten elegir entre un restablecimiento rápido o una limpieza más profunda. de sus unidades, analicémoslas una por una:
1. Cómo restablecer los valores de fábrica de Windows 11 y eliminar todo (desde Configuración)
El primer paso es abrir la aplicación Configuración. y una forma rápida de hacerlo es presionando Windows + I en tu teclado En la aplicación Configuración, selecciona Sistema en la barra lateral izquierda. En el lado derecho de la ventana, desplácese hasta encontrar la entrada Recuperación. Luego, haz clic o tócalo.
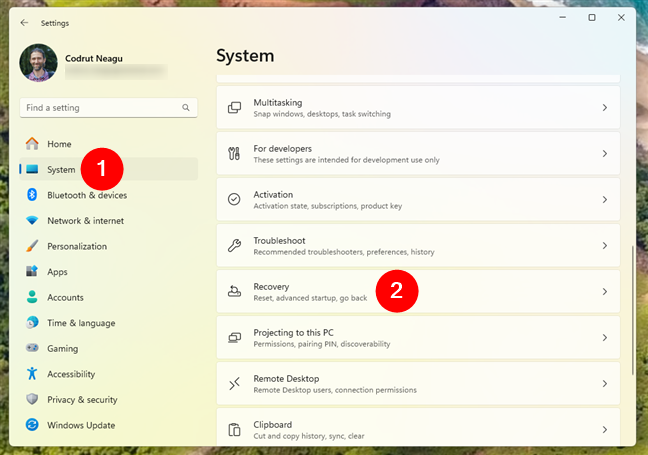
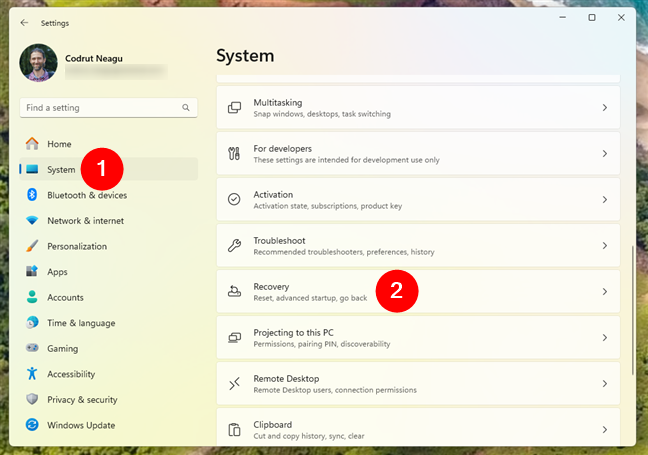
Abre Sistema y ve a Recuperación en Configuración
En el Página de recuperación, busque la sección Opciones de recuperación. La primera opción,”Restablecer esta PC”, le indica que puede”Elegir conservar o eliminar sus archivos personales y luego reinstalar Windows”. Esto es lo que necesita para restablecer los valores de fábrica de Windows 11. Presione el botón Restablecer PC al lado.
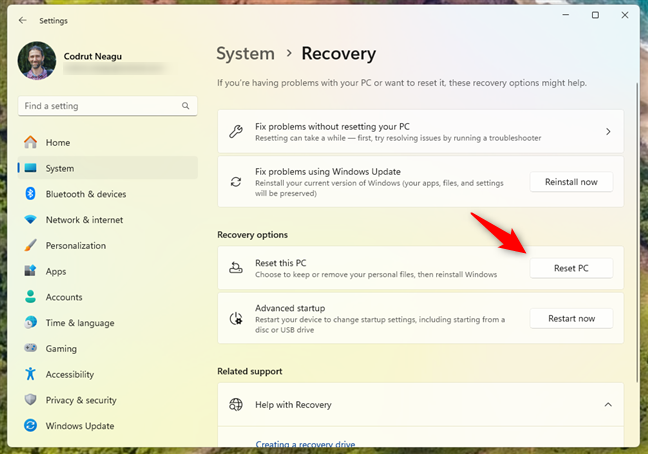
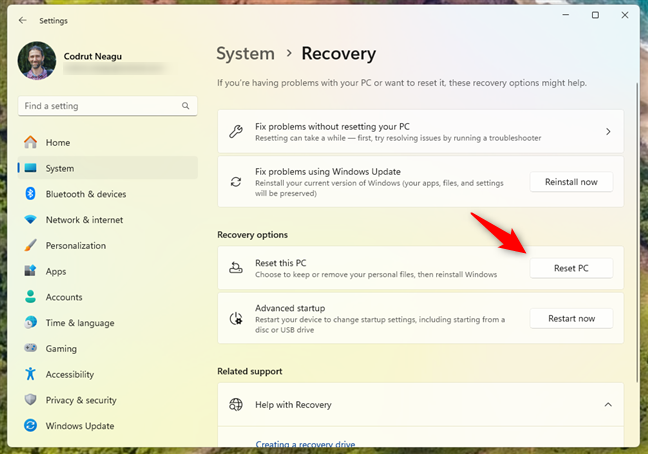
Presione el botón Restablecer PC
Luego, se inicia Windows 11 Aparece el asistente Restablecer esta PC, y lo primero que te pide es elegir si quieres conservar tus archivos o Eliminar todo. Como desea realizar un restablecimiento de fábrica de Windows 11, seleccione la segunda opción:”Eliminar todo (elimina todos sus archivos, aplicaciones y configuraciones personales)”.
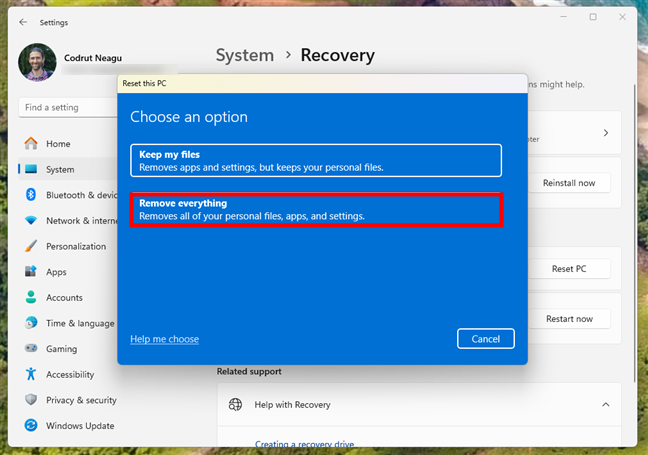
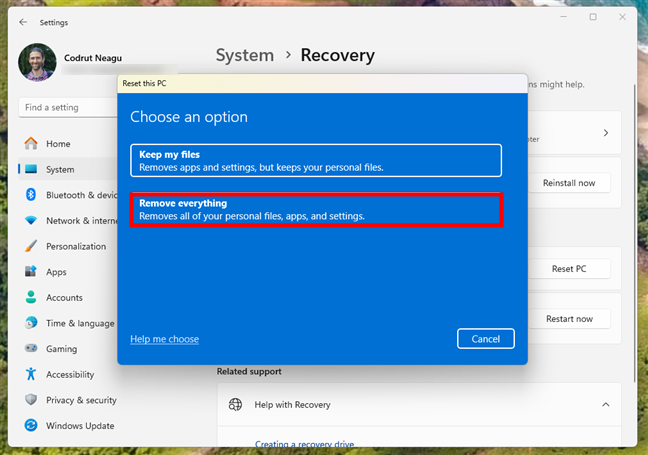
Elija Eliminar todo para restablecer los valores de fábrica de Windows 11
A continuación, Windows 11 quiere saber cómo desea reinstalarlo durante el proceso de reinicio. Puede elegir una de dos formas:
En la nube. descargar: descarga los archivos de instalación de Windows 11 de los servidores de Microsoft. Esto garantiza que esté instalada la última versión, pero requiere una conexión a Internet estable. Reinstalación local: reinstala Windows 11 usando archivos ya almacenados en su PC. Este método es más rápido pero puede no incluir las últimas actualizaciones.
Seleccione la opción que mejor se adapte a sus necesidades. Elegí la reinstalación local para ahorrar un tiempo precioso.
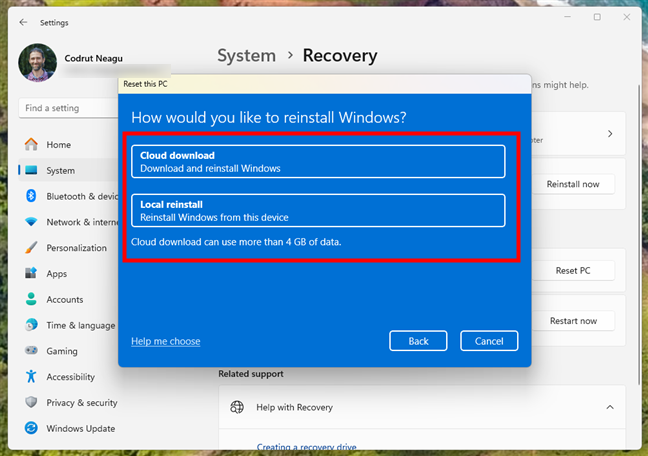
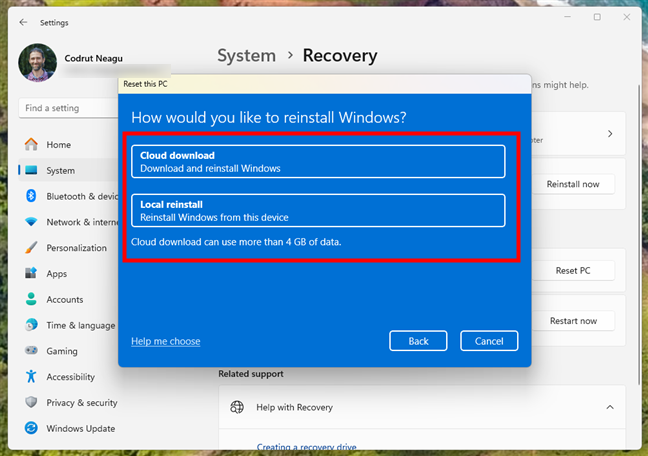
Elija Descarga en la nube o Reinstalación local
Luego, el asistente Restablecer esta PC llega al paso Configuración adicional. Como puede ver en la siguiente captura de pantalla, de forma predeterminada, el proceso de reinicio elimina todo pero no limpia sus unidades. En otras palabras, ejecuta un borrado rápido en las unidades seleccionadas durante el proceso, pero algunos de los datos antiguos que contienen aún se pueden recuperar utilizando aplicaciones especializadas de recuperación de datos como Recuva. Si el motivo por el que está restableciendo Windows 11 es que desea comenzar de nuevo, pero conservará su PC, está bien dejar esta configuración como está. Sin embargo, si está restableciendo los valores de fábrica de su PC con Windows 11 porque tiene la intención de venderla o donarla a alguien, probablemente debería optar por limpiar también las unidades que contiene, para que no se pueda recuperar ninguno de sus datos antiguos. Para eso, haga clic o toque Cambiar configuración.
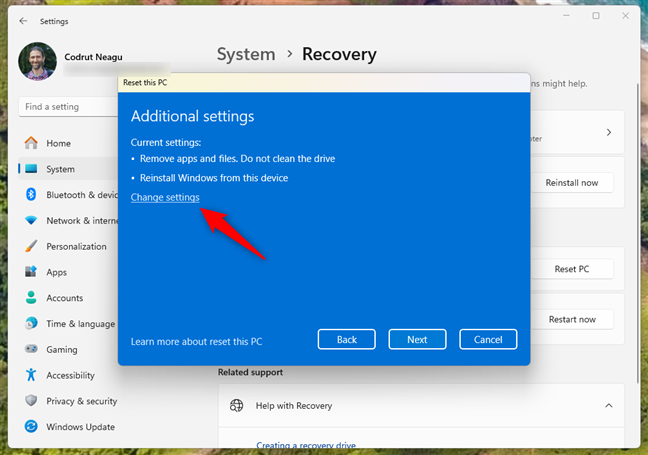
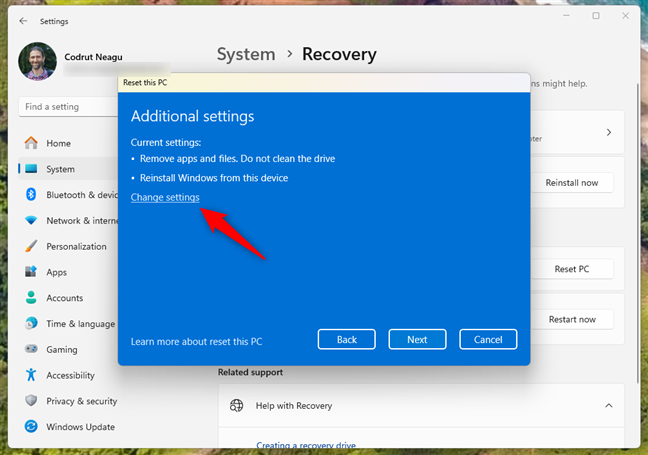
Cambiar la configuración en Configuración adicional
En el paso Elegir configuración del asistente, habilite el interruptor Limpiar datos, para que el reinicio limpie sus unidades. Luego presione Confirmar. Si está utilizando una PC con varios discos duros, también tiene la opción de Eliminar archivos de todos los discos. Si desea asegurarse de que sus datos no se puedan recuperar, esta opción es mejor. Sin embargo, la desventaja de limpiar las unidades es que Windows 11 necesita mucho más tiempo para un restablecimiento completo de fábrica.
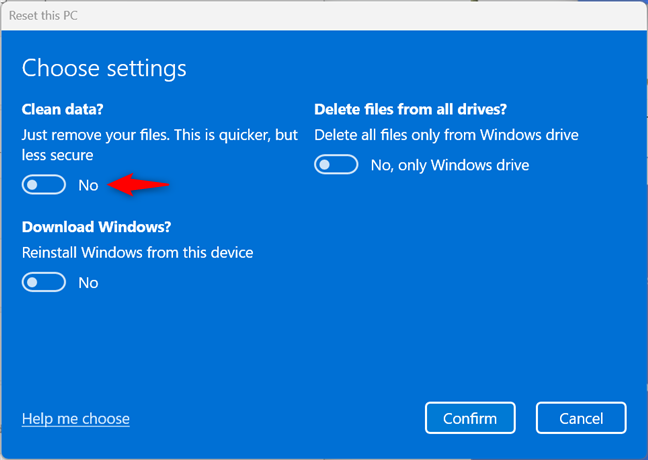
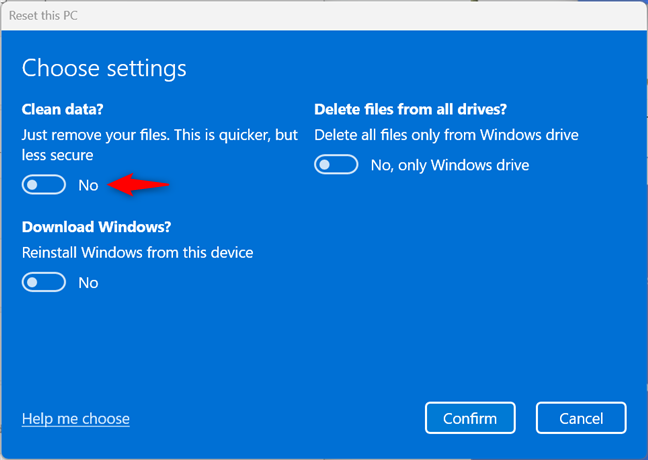
Elija entre Limpiar datos y Eliminar archivos de todas las unidades
Si está listo para iniciar el restablecimiento de Windows 11, haga clic o toque Siguiente para continuar con el proceso.
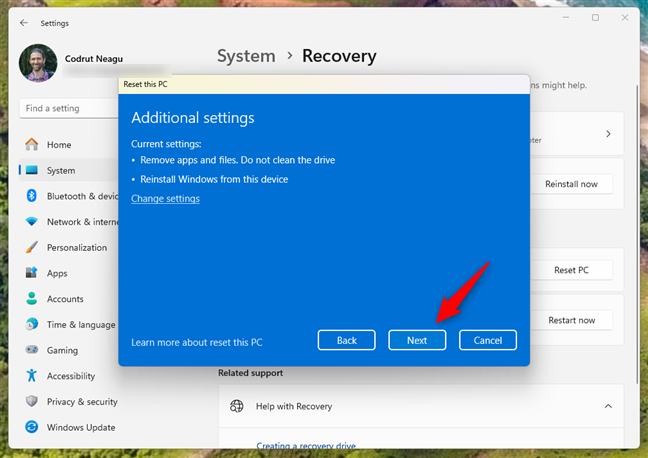
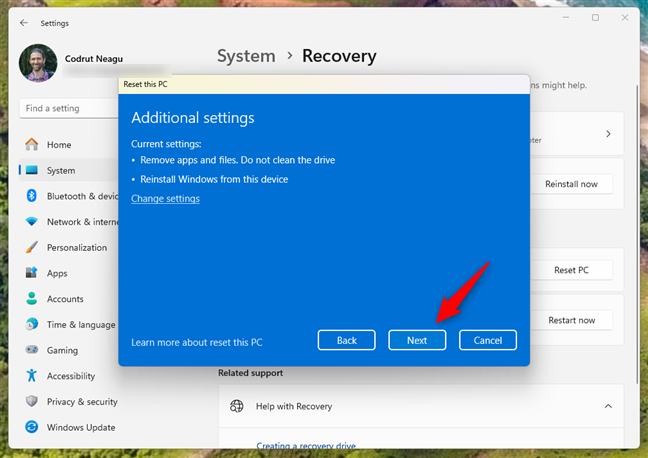
Presione Siguiente para continúa con el asistente de restablecimiento
Luego, haz clic o toca el botón Restablecer, pero ten en cuenta que no puedes regresar después de haber tomado esta decisión: Windows 11 se restablecerá de fábrica incluso si cambias de opinión. más adelante.
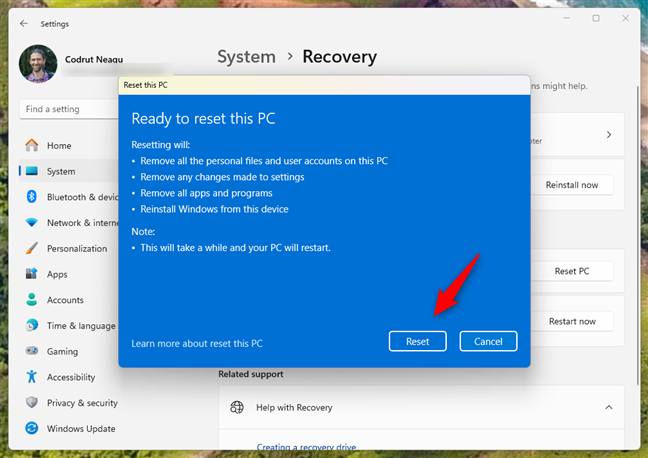
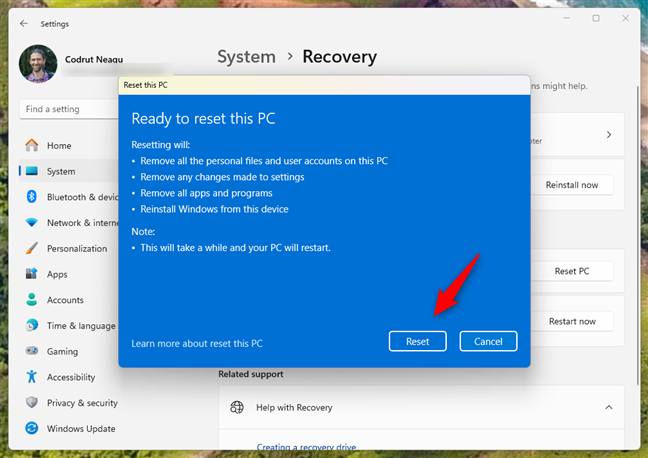
Listo para restablecer esto PC
Después de uno o dos minutos durante los cuales Windows 11 se prepara, su PC se reiniciará automáticamente.
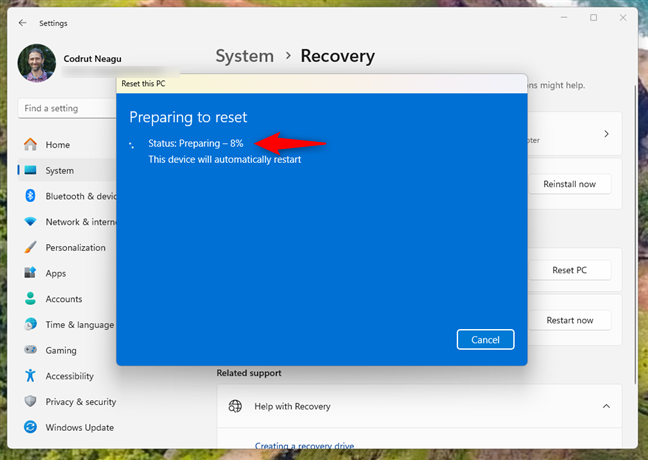
Preparándose para restablecer los valores de fábrica de Windows 11
Después de reiniciar su PC , Windows 11 inicia el proceso de restablecimiento de fábrica real que implica uno o más reinicios. Esta parte puede llevar mucho tiempo, pero depende de la configuración del hardware de su computadora.
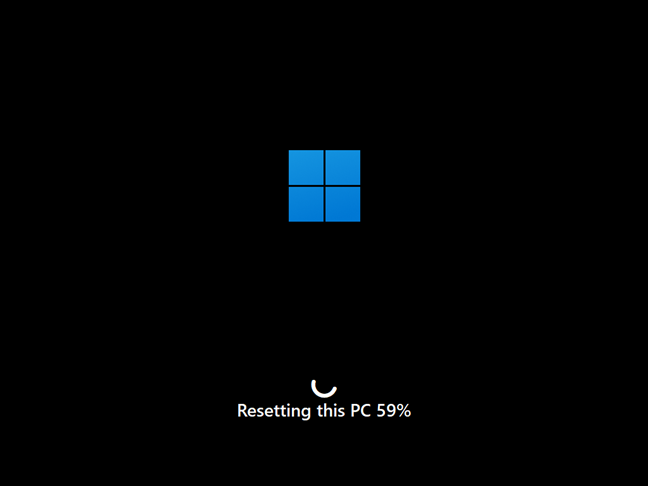
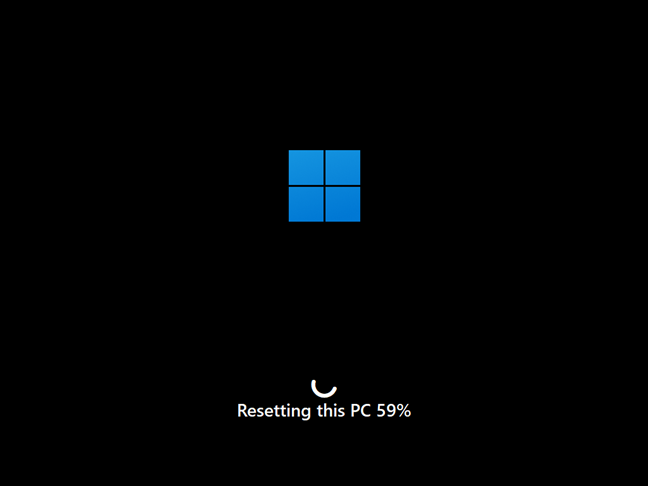
Progreso al restablecer esta PC
Una vez realizado el reinicio , Windows 11 se reinstala solo. Si su PC no tiene un hardware potente, este paso puede tardar decenas de minutos, así que tenga paciencia.
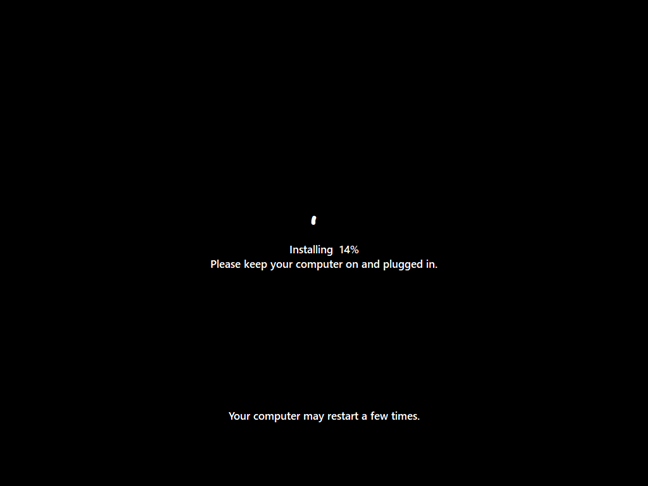
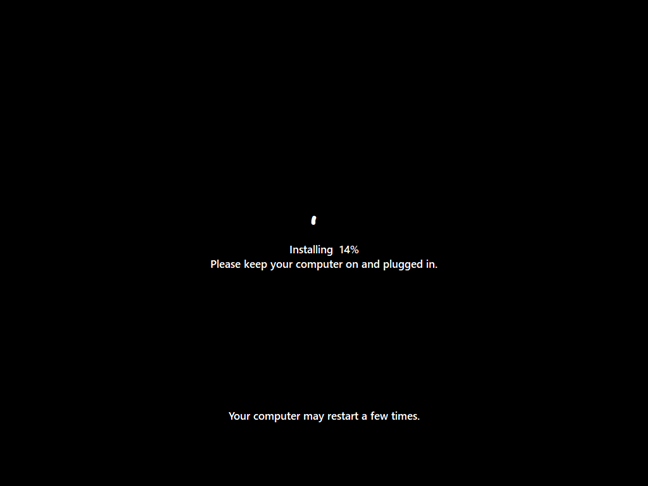
Windows 11 se está reinstalando
Después del reinicio, Windows 11 lo guiará a través del proceso de configuración inicial, incluida la creación de una nueva cuenta, la elección de un idioma y la instalación de actualizaciones. Para asegurarse de obtener seguridad y rendimiento óptimos, instale actualizaciones críticas y, si es necesario, descargue controladores para dispositivos como impresoras y otros periféricos desde los sitios web de sus fabricantes. Si necesita orientación con el proceso de personalización, lea la sección”Cómo personalizar la instalación de Windows 11″de este tutorial: Cómo instalar Windows 11 gratis.
2. Cómo restablecer los valores de fábrica de Windows 11 y borrarlos todos los datos (desde el arranque, también conocido como Entorno de recuperación de Windows)
Este método para restablecer los valores de fábrica de Windows 11 desde Windows RE (Entorno de recuperación) es útil cuando tienes problemas para iniciar sesión en Windows 11. Una de las formas más rápidas Llegar para ello es al inicio, en la pantalla de inicio de sesión: presione y mantenga presionada la tecla Mayús mientras hace clic en el ícono de Encendido y luego Reiniciar.
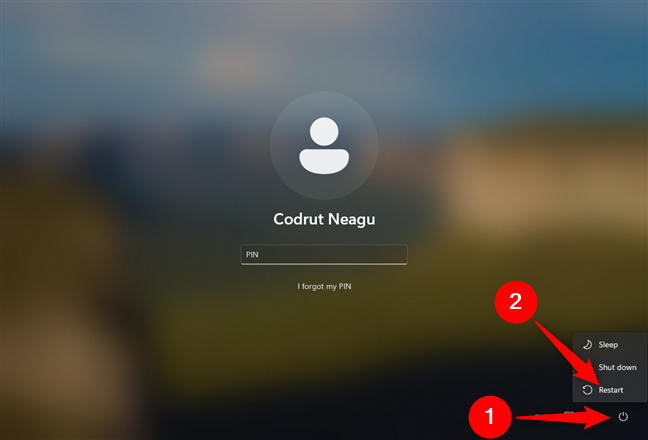
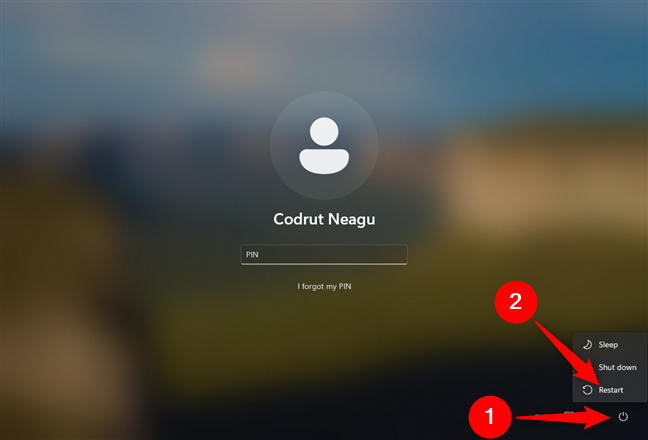
Reinicie su PC desde la pantalla de inicio de sesión
Después Windows 11 se reinicia, haga clic o toque Solucionar problemas. Tenga en cuenta que, a partir de ahora, también puede usar el teclado, incluidas las teclas de flecha, Tabulador e Intro, para seleccionar opciones, seguir las instrucciones y completar. el reinicio de Windows 11.
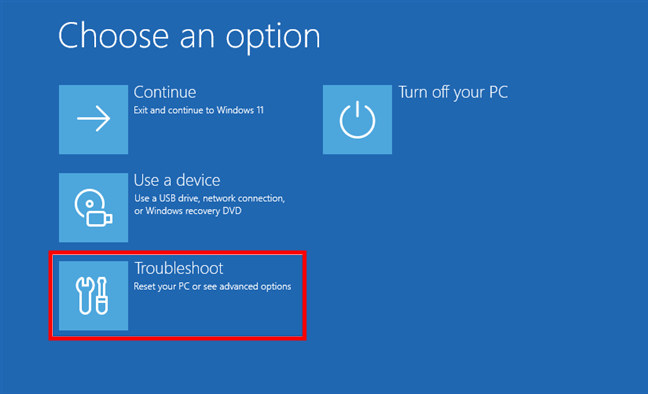
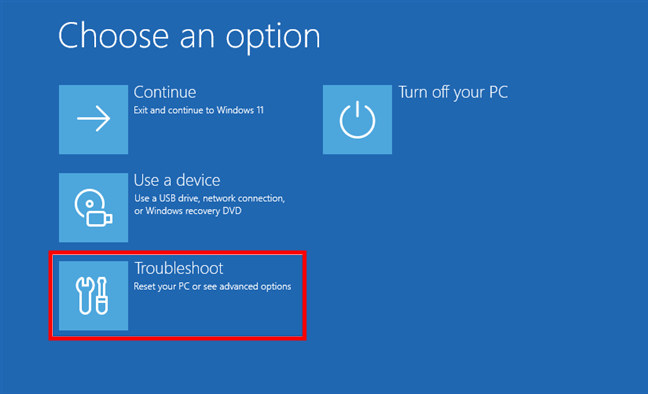
Elija Solucionar problemas para restablecer su PC
A continuación, en el En la pantalla de solución de problemas, elija”Restablecer esta PC”.
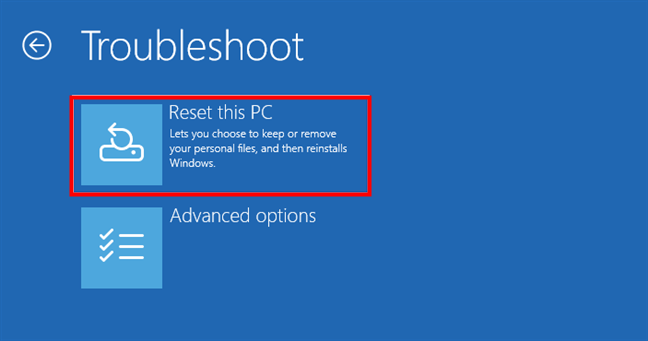
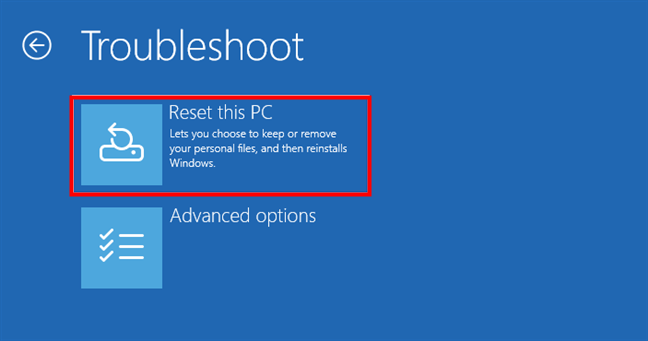
Elegir Restablezca esta PC en la pantalla Solucionar problemas
En la siguiente pantalla, seleccione”Eliminar todo (elimina todos sus archivos, aplicaciones y configuraciones personales)”.
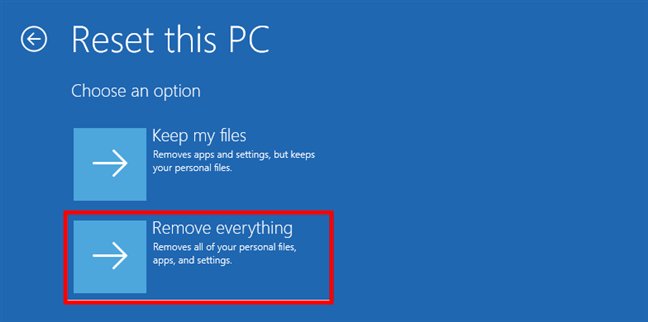
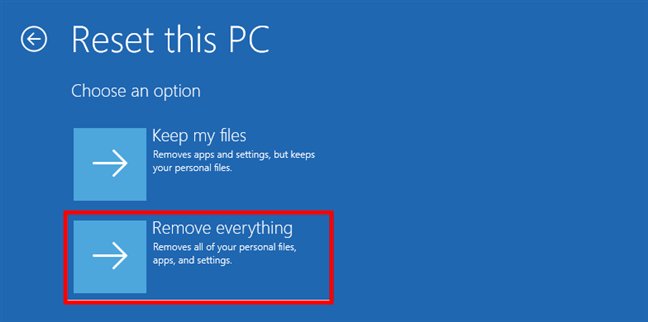
Elija Eliminar todo en Restablecer esto Pantalla de la PC
Windows 11 quiere saber si prefiere reinstalarlo utilizando el método de descarga en la nube o de reinstalación local. Seleccione la forma que desee haciendo clic o tocándola.
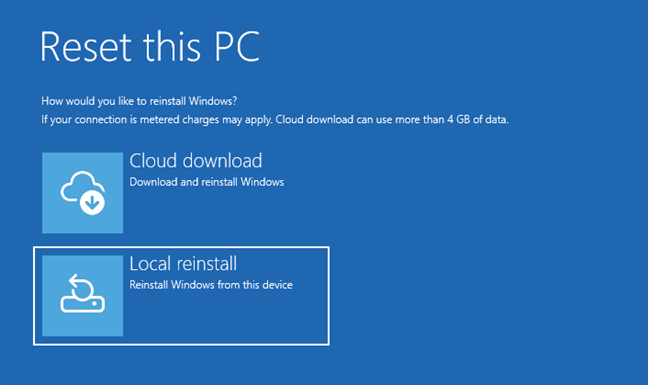
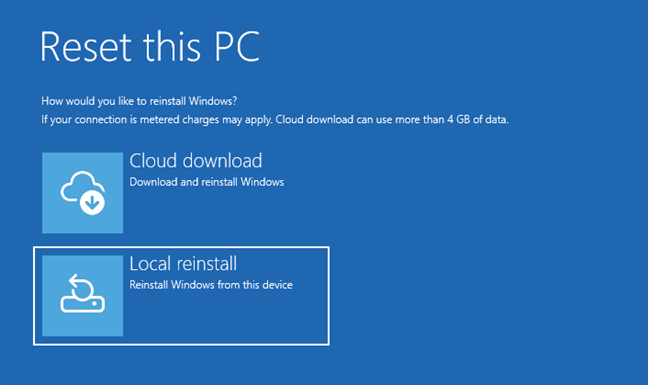
Elija entre descarga en la nube o reinstalación local
Si tiene En una computadora con varios discos duros, se le preguntará si desea eliminar todos los archivos de todas las unidades y se le darán las siguientes opciones: Solo la unidad donde está instalado Windows y Todas las unidades. Elija lo que prefiera.
A continuación, se le pedirá que decida si desea limpiar la unidad además de eliminar sus archivos. La limpieza proporciona más seguridad para la confidencialidad de sus datos y hace que sea casi imposible que otra persona restaure sus archivos. La desventaja es que Windows 11 dedica mucho más tiempo a restablecer su PC. Cuando estés seguro de tu decisión, haz clic o toca la opción que prefieras.
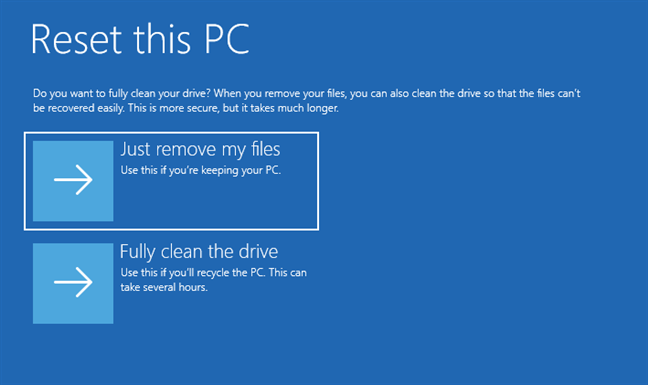
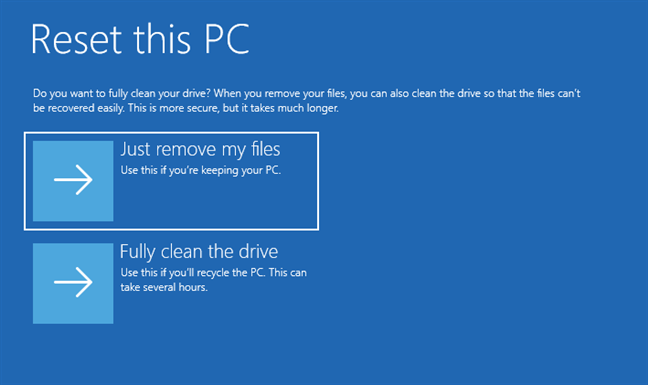
Simplemente elimine mis archivos o limpie completamente la unidad
Si Aún estás seguro de que deseas restablecer, haz clic o toca el botón Restablecer. Sin embargo, tenga en cuenta que este es el último momento en el que puede cambiar de opinión y cancelar el reinicio.
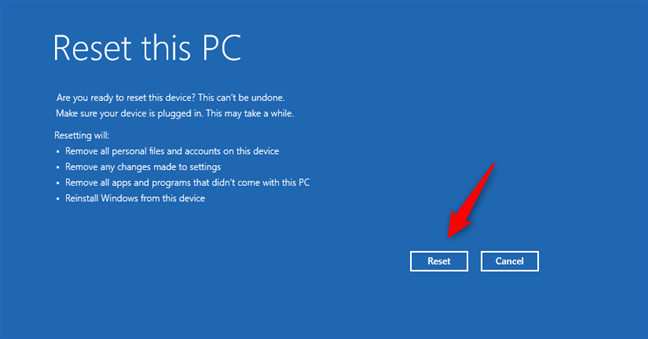
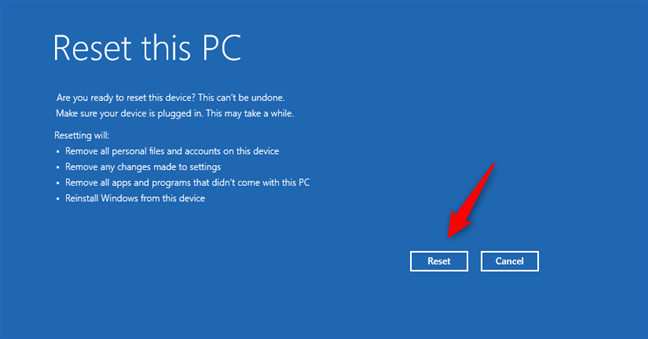
Inicie el proceso de reinicio
Espere unos minutos para Windows 11 para restablecer tu PC. Dependiendo del hardware de su computadora, este paso puede tardar un poco e implicará uno o más reinicios.
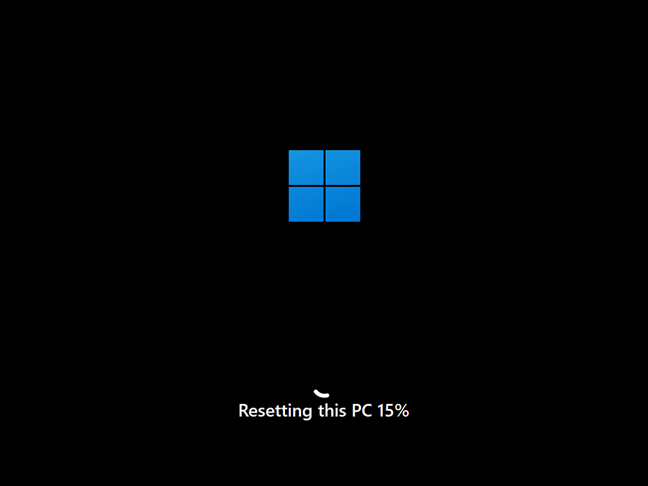
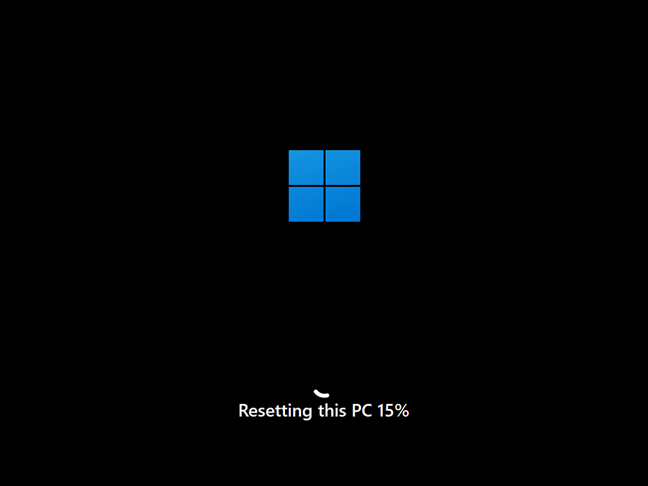
Progreso al restablecer esta PC
Después de un tiempo, Windows 11 comienza a reinstalarse.
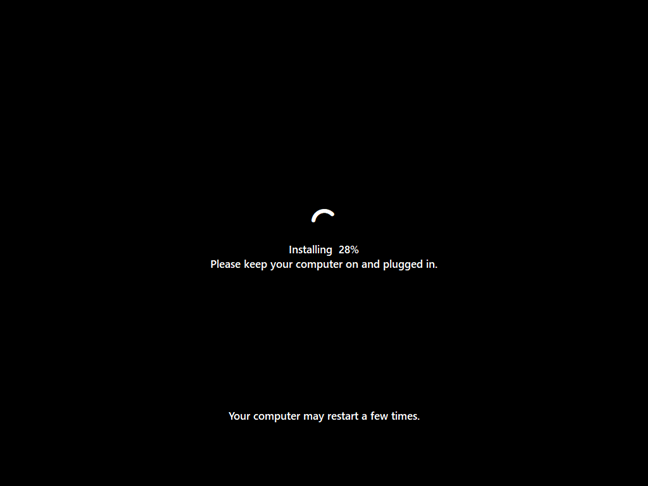
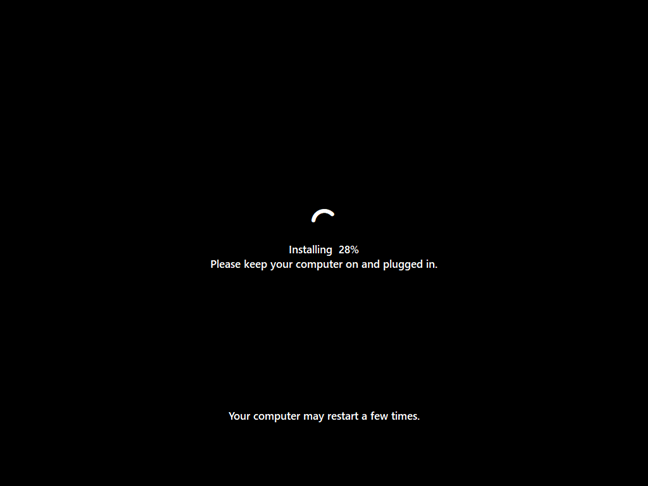
Windows 11 se está reinstalando
Después de restablecer, Windows 11 lo guiará a través de la configuración inicial, incluida la creación de cuenta, las preferencias de idioma y las actualizaciones de Windows. Los pasos son los mismos que cuando realizas una instalación nueva de Windows 11.
¿Por qué restableciste Windows 11 de fábrica?
Espero que esta guía te haya ayudado a comprender cómo restablecer los valores de fábrica de tu Computadora con Windows 11. Ya sea que estés comenzando de nuevo, vendiendo tu dispositivo o donándolo, restablecerlo significa que todo está limpio y listo para un nuevo comienzo. Si siguió los pasos y se topó con algún problema, o si tiene algún consejo o pregunta, me encantaría saber de usted. No dudes en dejar un comentario a continuación y contarme por qué y cómo te funcionó restablecer tu PC con Windows 11.