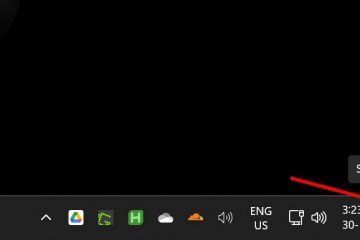.single.post-author, Autor: Konstantinos Tsoukalas, Última actualización: 14 de enero de 2025
En este artículo, explicaremos qué es un arranque limpio. cuándo usarlo y le mostrará paso a paso cómo realizar un inicio limpio en Windows 10/11.
El estado de inicio limpio (también conocido como”modo de inicio limpio”) de Windows es un modo de diagnóstico que inicia su sistema solo con los servicios y programas básicos necesarios para funcionar. Iniciar Windows en modo de inicio limpio le ayuda a determinar si un programa o servicio de terceros está interfiriendo con el rendimiento de su sistema o causando problemas.
¿Cómo funciona el modo de inicio limpio?
Durante el inicio limpio, Windows se inicia sólo con los controladores y servicios básicos necesarios para el funcionamiento básico. Esto le permite determinar si el problema es causado por un programa o servicio de terceros o se debe al sistema operativo Windows.
¿Por qué es útil un arranque limpio?
Un arranque limpio es particularmente útil para soluciona problemas como:
Uso elevado de CPU, memoria o disco causado por procesos en segundo plano. Situaciones en las que el sistema deja de responder, es lento o inestable. Un dispositivo del sistema no funciona correctamente.
Cómo realizar un inicio limpio en Windows 11/10 para diagnosticar problemas.
Para iniciar su PC en un estado de inicio limpio:
1. Presione simultáneamente las teclas Windows + R para abrir el cuadro de comando’Ejecutar’.
2. En el cuadro de comando de ejecución, escriba”msconfig“y presione Entrar para abrir la utilidad Configuración del sistema.
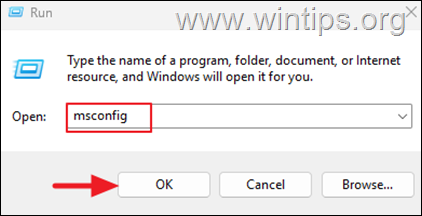
3. Seleccionar En la pestaña Servicios, seleccione la casilla de verificación Ocultar todos los servicios de Microsoft y luego haga clic en Desactivar todo para desactivar todos los servicios que no sean de Microsoft. Cuando termine, haga clic en Aplicar.
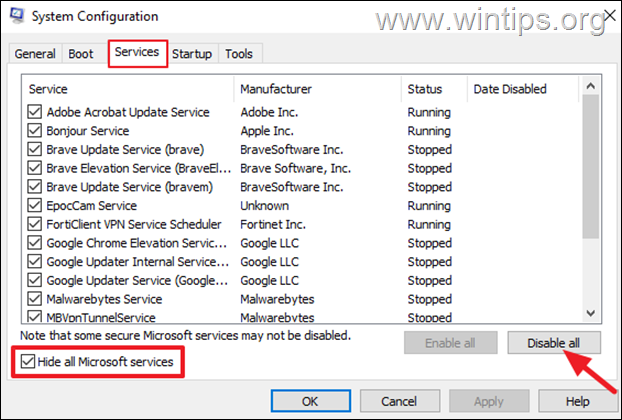
4. Ahora seleccione la pestaña Inicio y haga clic en Abrir Administrador de tareas.
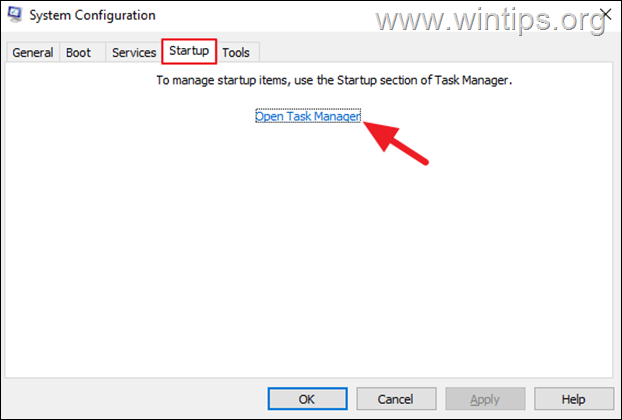
5. En el Administrador de tareas, seleccione cada programa de inicio habilitado y haga clic en Desactivar (o haga clic derecho sobre él y haga clic en Desactivar).
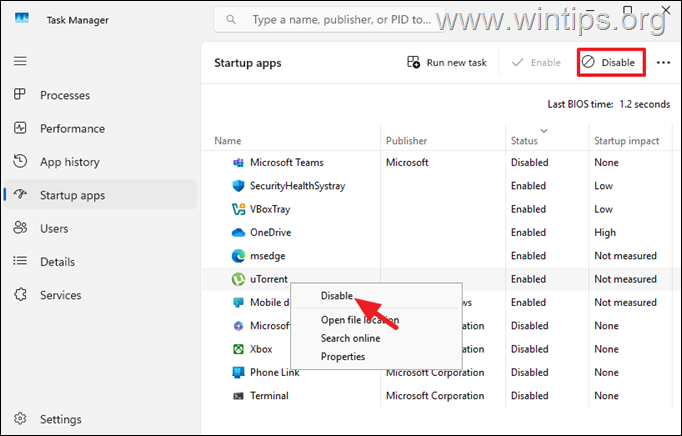
6. Cuando haya terminado, cierre el Administrador de tareas y haga clic en Aceptar en la utilidad de configuración del sistema.
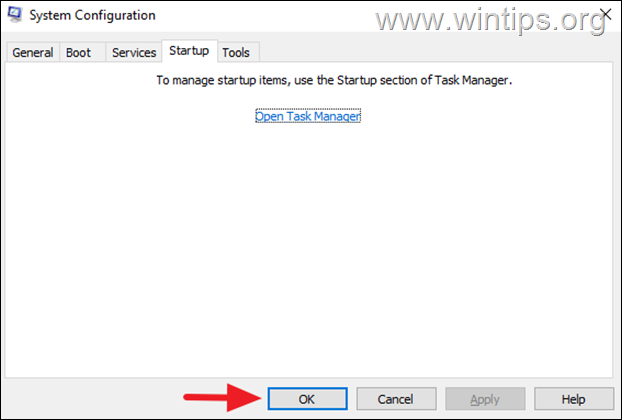
7. Finalmente, haga clic en Reiniciar para reiniciar su PC en estado de inicio limpio.
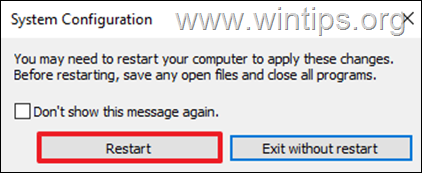
Qué hacer después de que Windows entre ¿Modo de inicio limpio?
Después de iniciar Windows en estado de inicio limpio, verifique si el problema persiste. Luego, según el resultado, haga lo siguiente:
Si el problema persiste y no se resuelve, lo más probable es que se deba a un mal funcionamiento de su sistema operativo o hardware Windows. En este caso, primero intente reparar o reinstalar Windows y, si el problema persiste, verifique su hardware. Si el problema se resuelve en un estado de inicio limpio, entonces es causado por una aplicación o servicio de terceros. En este caso, haga lo siguiente:
1. Abra la utilidad Configuración del sistema (msconfig.exe) nuevamente y habilite todos los servicios deshabilitados y aplicaciones de inicio gradualmente* para descubrir cuál de ellos causa el problema.
* Nota: Esto significa volver a habilitar los servicios y programas de inicio uno por uno, reiniciando su PC después de cada cambio hasta que encuentre la aplicación o servicio problemático.
2. Una vez que la encuentre qué servicio o aplicación está causando el problema, manténgalo desactivado si no lo hace lo necesita o desinstálelo y reinstálelo.
Conclusión
Un estado de inicio limpio es un método potente pero sencillo para diagnosticar y resolver problemas relacionados con el software en Ventanas. Al deshabilitar temporalmente los servicios de terceros y los programas de inicio, le permite aislar la causa raíz de los problemas de rendimiento, fallas de las aplicaciones o errores del sistema. Siga los pasos descritos en esta guía para realizar un inicio limpio y restaurar la funcionalidad de su PC.
¡Eso es todo! Déjame saber si esta guía te ha ayudado dejando tu comentario sobre tu experiencia. Dale Me gusta y comparte esta guía para ayudar a otros.
Si este artículo fue útil para ti, considera apoyarnos haciendo una donación. Incluso $1 puede marcar una gran diferencia para nosotros en nuestro esfuerzo por continuar ayudando a otros mientras mantenemos este sitio gratuito: 
 Konstantinos es el fundador y administrador de Wintips.org. Desde 1995 trabaja y brinda soporte informático como experto en informática y redes a particulares y grandes empresas. Está especializado en la resolución de problemas relacionados con Windows u otros productos de Microsoft (Windows Server, Office, Microsoft 365, etc.). Últimas publicaciones de Konstantinos Tsoukalas (ver todas)
Konstantinos es el fundador y administrador de Wintips.org. Desde 1995 trabaja y brinda soporte informático como experto en informática y redes a particulares y grandes empresas. Está especializado en la resolución de problemas relacionados con Windows u otros productos de Microsoft (Windows Server, Office, Microsoft 365, etc.). Últimas publicaciones de Konstantinos Tsoukalas (ver todas)