Numerosas cuentas de usuario son beneficiosas para la usabilidad familiar y laboral. Y Microsoft permite al usuario cambiar la cuenta de administrador asignando otra cuenta de usuario como administrador.
Sin embargo, si busca desesperadamente una manera de cambiar su cuenta de administrador de Windows, esta guía es todo lo que necesita. Siga leyendo y cambie el tipo de cuenta.
Cómo cambiar la cuenta de administrador de Microsoft en Windows 10/11
Puede cambiar la cuenta de administrador de la PC con Windows usando el Aplicación de configuración. Simplemente inicie Configuración de Windows presionando la tecla de Windows + I. Vaya a Cuentas > Familia y otros usuarios. Haga clic en la cuenta y seleccione el botón Cambiar tipo de cuenta. Elija Administrador y luego haga clic en Aceptar.
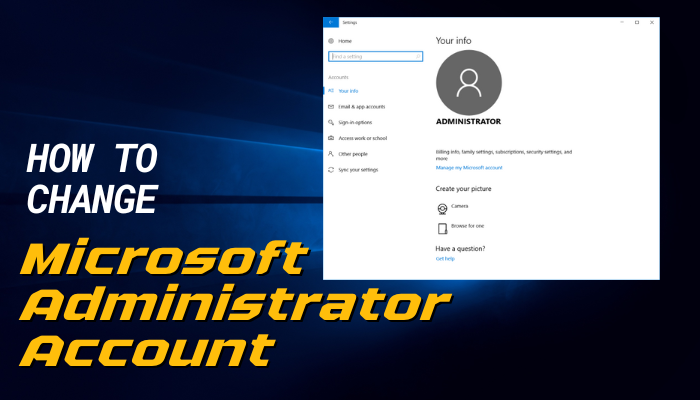
Sin embargo, también puede cambiar el tipo de cuenta de Microsoft desde el Panel de control. Pero la aplicación Configuración se vuelve más conveniente y su interfaz de usuario fácil de usar ayuda enormemente al usuario a navegar por todas las configuraciones.
Además, le mostraré ambas formas de cambiar la cuenta de administrador en Windows 10 y 11..
Estos son los métodos para cambiar la cuenta de administrador en Windows 10/11:
1. Cambiar la cuenta de administrador de Windows en Configuración
La aplicación de configuración de Windows se vuelve más sencilla y fácil de usar en Windows 10 y 11. Y si tiene varias cuentas de usuario agregadas en Windows, puede convertir a cualquiera en administrador. cuenta. Veamos cómo cambiar la cuenta de administrador desde Configuración en Windows 10 y 11.
En Windows 11
La aplicación Configuración de Windows 11 está más actualizada y su La interfaz de usuario parece más sencilla que la de Windows 10. Puedes cambiar la cuenta de administrador de Windows Microsoft desde la aplicación Configuración de Windows 11 en un minuto.
Presiona la tecla de Windows + X y selecciona Configuración. O presione la tecla de Windows + I para iniciarlo directamente. Seleccione Cuentas > Familia y otros usuarios. Busque Otros usuarios y haga clic en la cuenta de usuario que desea asignar como administrador. Seleccione el botón Cambiar tipo de cuenta.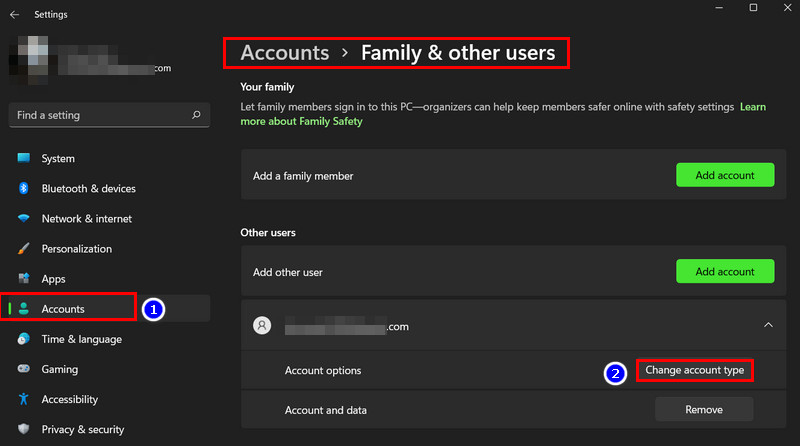 Haga clic en el botón desplegable Tipo de cuenta y elija Administrador. Seleccione el botón Aceptar.
Haga clic en el botón desplegable Tipo de cuenta y elija Administrador. Seleccione el botón Aceptar.
Ahora la cuenta de usuario se transformará en una cuenta de administrador a partir de un usuario estándar.
Consejo profesional: También puede cambiar la cuenta de administrador a una cuenta de usuario estándar en el mismo procedimiento. Simplemente haga clic en la cuenta y seleccione el botón Cambiar tipo de cuenta. Elija Usuario estándar y haga clic en Aceptar.
Además de cambiar la cuenta de administrador de Microsoft, también puede crear varias cuentas de invitado en Windows 11. Puede modificar las cuentas de invitado y solo brindan acceso limitado a su PC para que otras personas no puedan acceder a sus archivos personales ni modificar la configuración.
En Windows 10
Cambiar la cuenta de administrador de Microsoft desde la aplicación de configuración de Windows 10 es bastante similar a haciéndolo desde Windows 11.
Inicie la aplicación Configuración de Windows presionando la tecla del logotipo de Windows + I. Seleccione Cuentas en el menú de configuración. 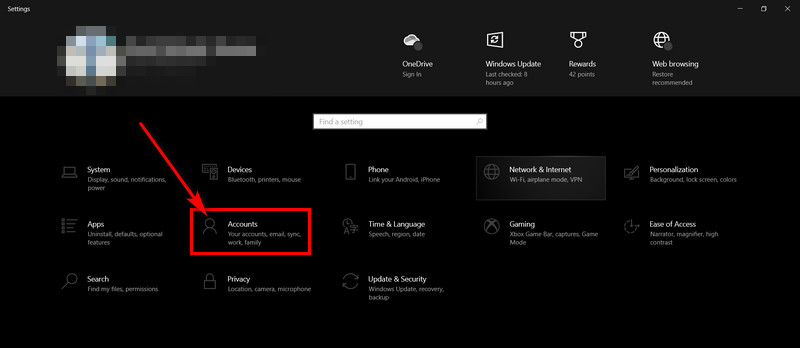 Haga clic en Familia y otros usuarios del panel izquierdo. Vaya a la sección Otros usuarios y haga clic en la cuenta que desea agregar como administrador. Seleccione el botón Cambiar tipo de cuenta..
Haga clic en Familia y otros usuarios del panel izquierdo. Vaya a la sección Otros usuarios y haga clic en la cuenta que desea agregar como administrador. Seleccione el botón Cambiar tipo de cuenta.. Elija Administrador y haga clic en Aceptar.
Elija Administrador y haga clic en Aceptar.
Sin embargo, siguiendo los pasos anteriores, también puede cambiar el tipo de cuenta de Administrador a Usuario estándar. Pero en lugar de Administrador, elija Usuario estándartipo de cuenta.
Hablando de cambiar la cuenta de administrador, puede usar varias cuentas de Microsoft en una PC. Y el método es bastante sencillo.
2. Cambiar la cuenta de administrador de Windows desde el Panel de control
El Panel de control de Windows es la forma antigua de modificar la configuración de Windows. Desde Windows 7 hasta Windows 11, todavía está en el sistema operativo. Puede cambiar su cuenta de administrador de Microsoft desde el Panel de control como lo hace en la aplicación Configuración. Veamos cómo hacerlo.
Vaya a la búsqueda de Windows desde la barra de tareas. Panel de control de búsqueda en la barra de búsqueda. Ejecútelo desde el resultado de la búsqueda.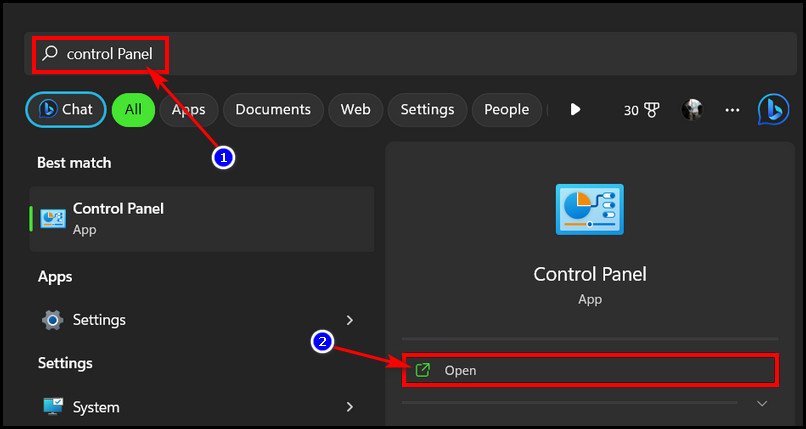 Asegúrese de Ver por está configurado en Categoría. Haga clic en la opción Cambiar tipo de cuenta en la sección Cuentas de usuario.
Asegúrese de Ver por está configurado en Categoría. Haga clic en la opción Cambiar tipo de cuenta en la sección Cuentas de usuario.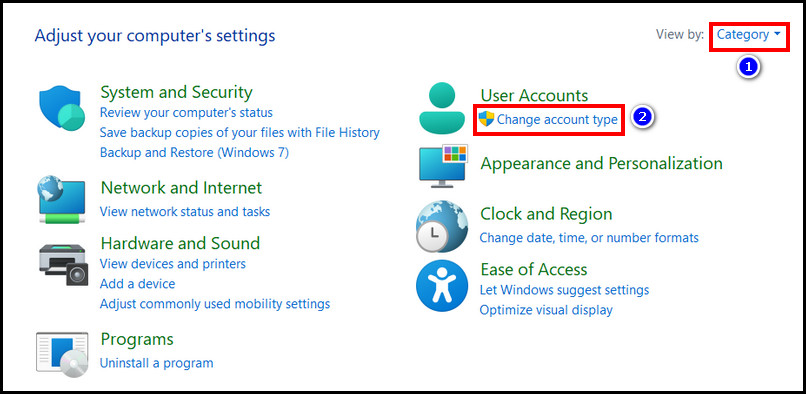 Seleccione la cuenta que desear para asignar un administrador. Haga clic en la opción Cambiar el tipo de cuenta.
Seleccione la cuenta que desear para asignar un administrador. Haga clic en la opción Cambiar el tipo de cuenta. 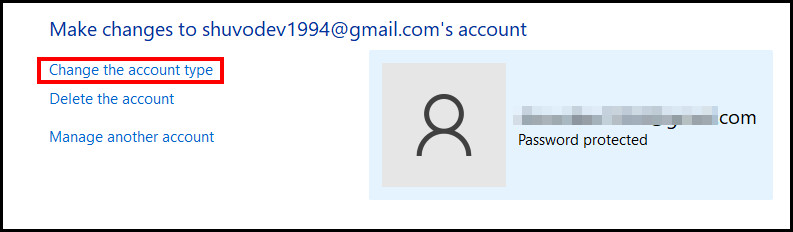 Seleccione el botón de opción Administrador para seleccionarlo. Haga clic en Cambiar cuenta Escriba el botón .
Seleccione el botón de opción Administrador para seleccionarlo. Haga clic en Cambiar cuenta Escriba el botón .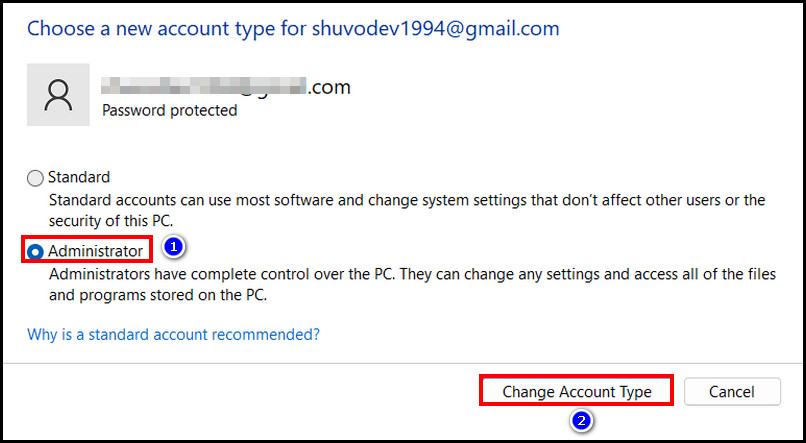
Eso es todo. Ha cambiado correctamente la cuenta de administrador de Microsoft desde el Panel de control.
Nota: Los pasos para cambiar la cuenta de administrador de Microsoft de Windows desde el Panel de control son los mismos para Windows 11 y 10 SO.
3. Modifique la cuenta de administrador de Windows desde el panel de control de cuentas de usuario avanzado
Puede modificar una cuenta de usuario de Windows y cambiar el tipo de cuenta a Administrador desde el panel de control de cuentas de usuario avanzado. Déjame mostrarte cómo hacerlo rápidamente con los pasos adecuados.
Presiona la tecla del logotipo de Windows + R para iniciar el cuadro de diálogo Ejecutar. Escribe netplwiz en el cuadro de comando y presione Enter.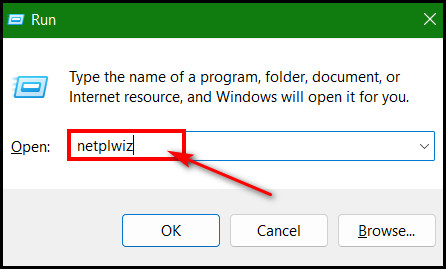 Doble Haga clic en la cuenta que desea asignar como administrador.
Doble Haga clic en la cuenta que desea asignar como administrador.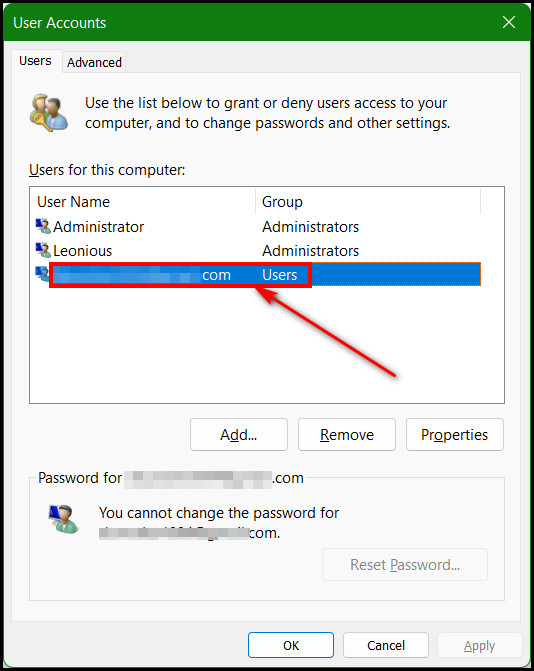 Seleccione la Membresía del grupo pestaña. Elija la opción Administrador . Presione Aplicar > Aceptar después de eso para guardar los cambios.
Seleccione la Membresía del grupo pestaña. Elija la opción Administrador . Presione Aplicar > Aceptar después de eso para guardar los cambios.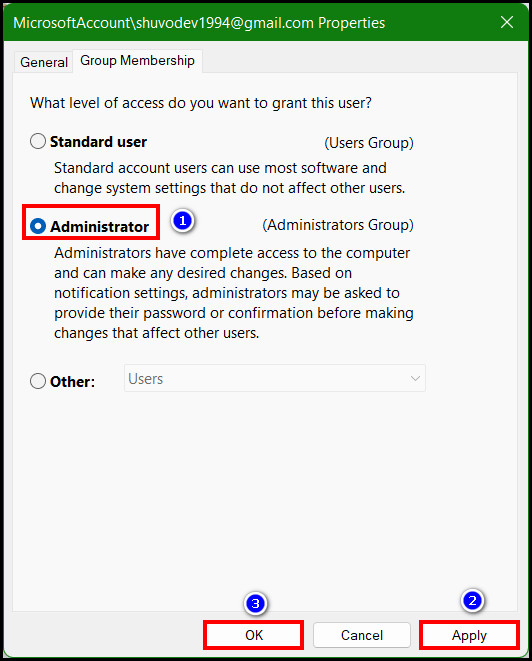
Ahora , verá que la cuenta se ha cambiado a una cuenta de administrador desde la cuenta de usuario. De manera similar, puede transformar la cuenta de administrador en una estándar siguiendo los mismos procedimientos.
Cómo cambiar el nombre de la cuenta de administrador de Microsoft
También puede cambiar el nombre de la cuenta de administrador de Microsoft. Para cambiar el nombre de la cuenta de administrador, inicie la aplicación Administración de equipos. Vaya a Usuarios y grupos locales y abra la carpeta Usuarios. Haga clic derecho en la cuenta de Administrador debajo del campo de nombre y seleccione la opción Cambiar nombre.
El procedimiento para cambiar el nombre de la cuenta de administrador de Windows es breve y sencillo. Por lo tanto, si no le gusta la cuenta de administrador titulada”Administrador”, puede cambiarle el nombre como desee siguiendo los siguientes pasos.
Presionetecla Windows + S y busque administración de computadoras..Inicie la aplicación desde el resultado de la búsqueda.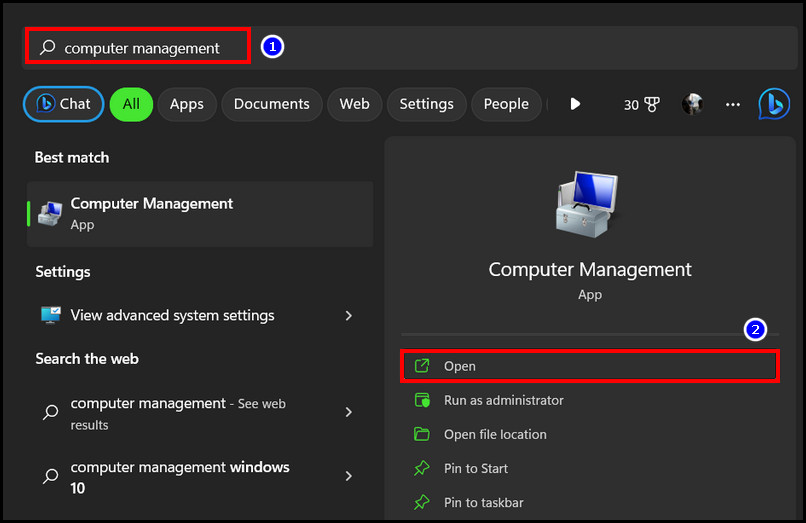 Haga clic en Usuarios y grupos locales en el panel izquierdo. Abra la carpeta Usuarios haciendo doble clic en ella. Haga clic derecho en la cuenta de Administrador. Seleccione Cambiar nombre en el menú contextual.
Haga clic en Usuarios y grupos locales en el panel izquierdo. Abra la carpeta Usuarios haciendo doble clic en ella. Haga clic derecho en la cuenta de Administrador. Seleccione Cambiar nombre en el menú contextual.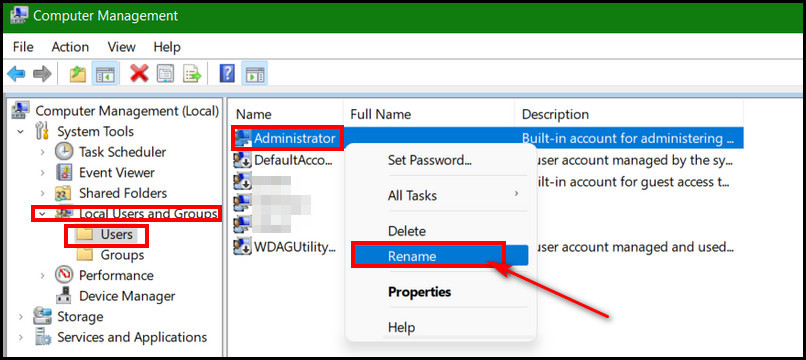 Ingrese el nombre de la cuenta como desee desee y presione Entrar.
Ingrese el nombre de la cuenta como desee desee y presione Entrar.
La cuenta de administrador cambiará de nombre al nombre indicado en esa instancia.
Cómo deshabilitar el Administrador de Microsoft Cuenta
Para deshabilitar una cuenta de administrador de Microsoft, vaya a la aplicación Compute Management. Vaya a Usuarios y grupos locales > Usuarios. Haga doble clic en la cuenta de Administrador y seleccione la pestaña General. A continuación, marque la casilla de la opción La cuenta está deshabilitada. Luego haga clic en Aplicar > Aceptar para completar el proceso de desactivación.
Windows admite varias cuentas de administrador. Sin embargo, el sistema operativo Windows tiene una cuenta de administrador predeterminada titulada Administrador. Entonces, si tiene otra cuenta de administrador y desea desactivar la predeterminada, puede hacerlo. Permítame mostrarle cómo deshabilitar una cuenta de administrador mediante los siguientes pasos.
Haga clic con el botón derecho en el icono de inicio de Windows . Inicie Administración de equipos desde la lista de aplicaciones..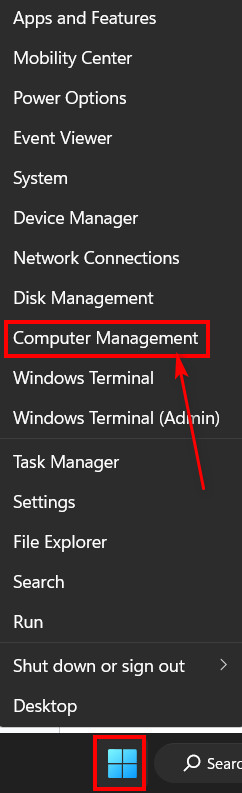 Seleccione Usuarios y grupos locales > Usuarios en la sección Herramientas del sistema. Haga doble clic en Administrador cuenta. Seleccione la pestaña General. Marque la opción La cuenta está deshabilitada. Seleccione Aplicar > Aceptar.
Seleccione Usuarios y grupos locales > Usuarios en la sección Herramientas del sistema. Haga doble clic en Administrador cuenta. Seleccione la pestaña General. Marque la opción La cuenta está deshabilitada. Seleccione Aplicar > Aceptar.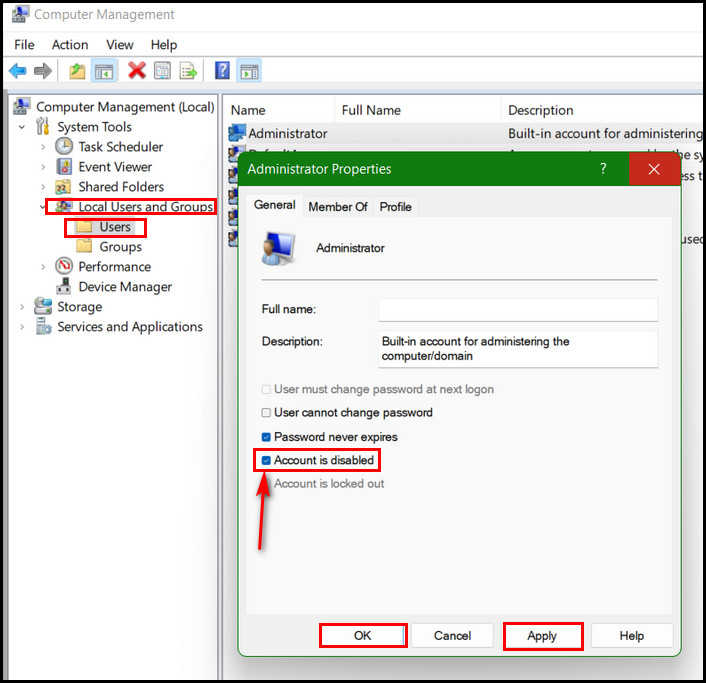
Después de deshabilitar el administrador predeterminado cuenta, seguirá existiendo en el sistema pero no aparecerá como una opción al iniciar sesión.
Nota: Aún puedes acceder a la consola de recuperación después de deshabilitar el administrador predeterminado. cuenta. Por lo tanto, en el futuro, no quedará bloqueado debido a la desactivación de la cuenta de administrador.
Preguntas frecuentes
¿Cómo puedo eliminar una ¿Administrador de mi cuenta de Microsoft?
Para eliminar una cuenta de administrador de Windows, presione la tecla Windows + I para iniciar la aplicación Configuración. Vaya a Cuentas y luego seleccione Familia y otros usuarios. Haga clic en la cuenta de administrador que desea eliminar y seleccione el botón Eliminar. Finalmente, complete el proceso haciendo clic en el botón Eliminar cuenta y datos.
¿Puedo cambiar la cuenta de administrador en Windows?
Puede cambiar la cuenta de administrador en Ventanas. Vaya a Configuración > Cuentas > Familia y otros usuarios para hacerlo. Haga clic en la cuenta en Otros usuarios en el panel derecho. Seleccione el botón Cambiar tipo de cuenta y elija el tipo de cuenta de Administrador. Luego haga clic en el botón Aceptar.
¿Cómo cambiar el nombre de una cuenta de administrador de Windows?
Inicie la aplicación Administración de equipos para cambiar el nombre de una cuenta de Windows de Administrador a cualquier cosa que desee. desear. Vaya a Usuarios y grupos locales > Usuarios. Haga clic derecho en el nombre de la cuenta de administrador que desea cambiar. Seleccione la opción Cambiar nombre e ingrese el nombre que desee. Presione Enter después de eso.
Palabras finales
Es necesario cambiar la cuenta de administrador de Microsoft cuando desea asignar otra cuenta con derechos de administrador. Windows admite múltiples cuentas de administrador, cambiando cualquier tipo de cuenta de usuario.
En este artículo, he mostrado varias formas de cambiar la cuenta de administrador y designar otra cuenta con esa función. Además, demuestre los pasos para cambiar el nombre y deshabilitar una cuenta de administrador.
Deje un comentario si necesita más ayuda con respecto a Windows o Microsoft. ¡Buena suerte!

