Windows Copilot es un asistente inteligente de IA integrado en su computadora para ayudarlo con tareas, responder preguntas y facilitar las cosas en general. Está diseñado para aumentar su productividad y simplificar su trabajo. Pero antes de que puedas empezar a usarlo, necesitas saber cómo abrirlo. La buena noticia es que tanto Windows 11 como Windows 10 ofrecen varias formas de iniciar Copilot. Ya sea que le guste usar atajos, el menú Inicio o incluso comandos, en esta guía le mostraré diez formas sencillas de acceder a Copilot en Windows. Comencemos:
Lo primero es lo primero: cómo habilitar Copilot en Windows
Si desea Copilot en su computadora, debe ejecutar la versión Windows 11. 22H2 o Windows 10 versión 22H2 o posterior. Estas actualizaciones se publicaron el 26 de septiembre de 2023 y el 30 de noviembre de 2023 respectivamente. Por lo tanto, primero debes asegurarte de que tu sistema operativo esté actualizado.
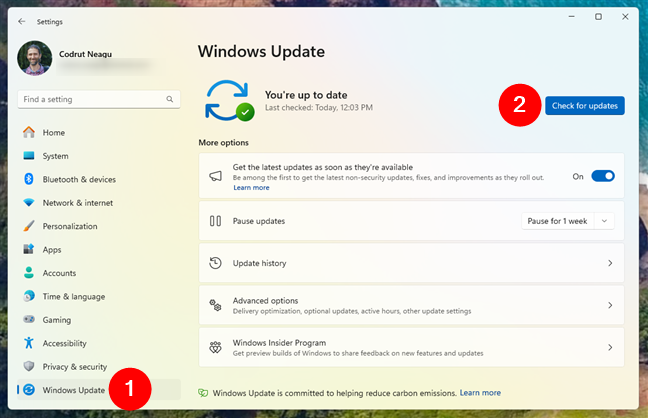
Si estás usando Windows 11, abre la aplicación Configuración (Win + I), selecciona Windows Update en la barra lateral izquierda y haz clic o toca Buscar actualizaciones.
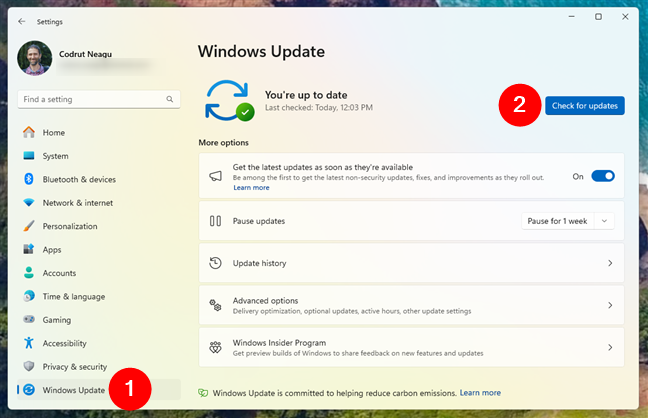
Buscar actualizaciones en Windows 11
Si estás en Windows 10, inicia Configuración, accede a Actualización y seguridad y asegúrate de que Windows Update esté seleccionado en la barra lateral izquierda. Luego, haga clic o toque el botón Buscar actualizaciones a la derecha.
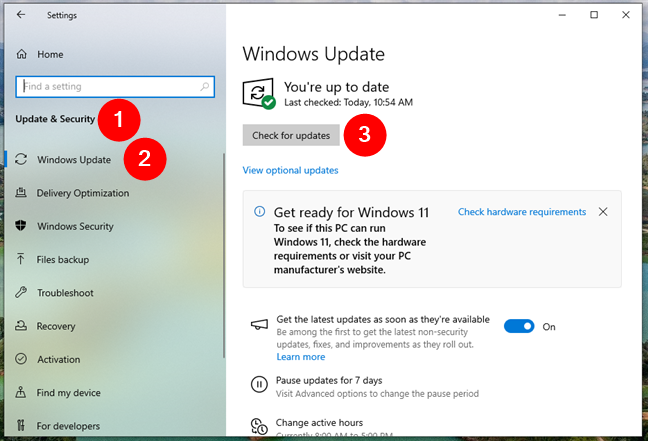
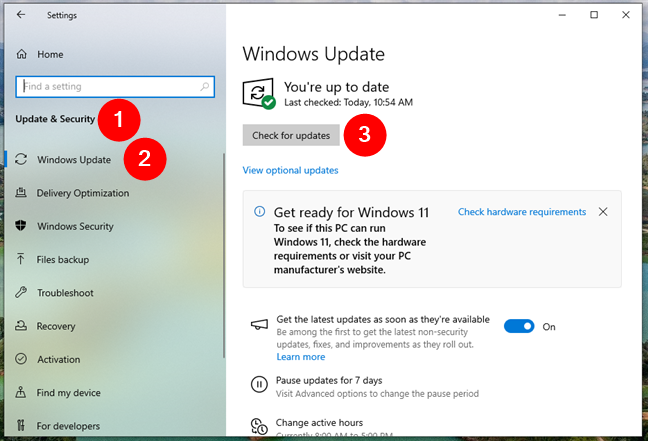
Busca actualizaciones en Windows 10
Luego, independientemente de su sistema operativo, asegúrese de descargar e instalar las actualizaciones disponibles. Si Windows está actualizado y aún no tienes la aplicación, también puedes descargar Copilotate desde Microsoft Store.
1. Cómo abrir Copilot usando una tecla de acceso directo
Si tiene una computadora portátil o PC nueva con un teclado que incluye la tecla Copilot, iniciar Windows Copilot es tan simple como presionar un solo botón. Puede encontrar esta clave dedicada solo en la nueva Portátiles y teclados con Windows 11.
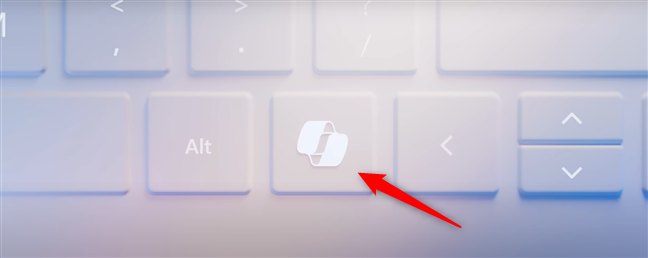
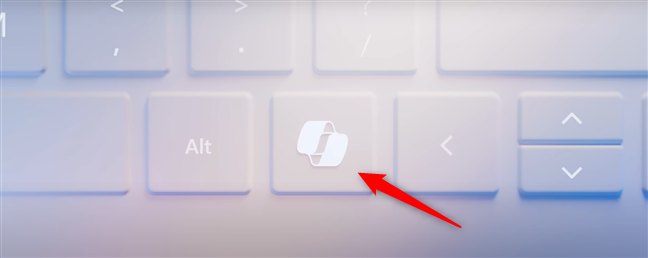
Cómo abrir Copilot usando Copilot tecla
Crédito: Microsoft
Para abrir Copilot usando la tecla Copilot, presiónela una vez. La aplicación Copilot debería aparecer en tu pantalla.
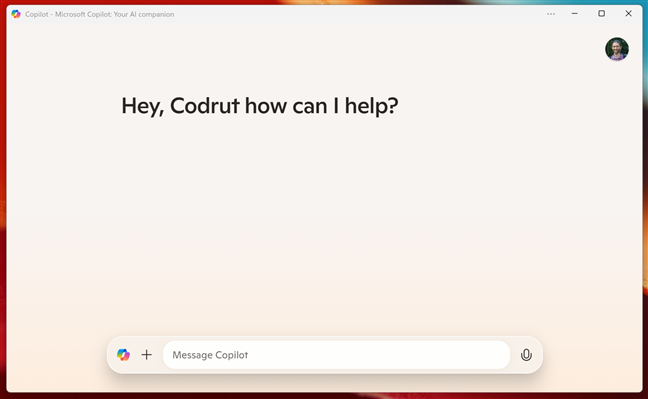
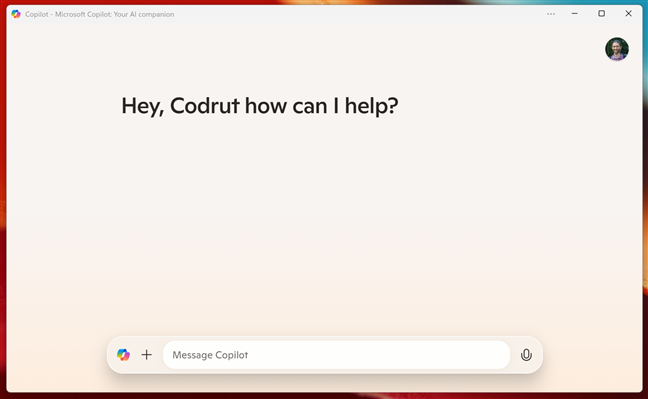
El Copilot en Windows 11
Luego puedes comenzar a chatear y pídale al copiloto que lo ayude según sea necesario.
2. Cómo abrir Copilot usando su acceso directo a la barra de tareas
Una de las formas más fáciles de iniciar Copilot en Windows 11 es hacer clic o tocar su acceso directo a la barra de tareas:
2.1. Cómo abrir Copilot con su acceso directo a la barra de tareas en Windows 11
Si está usando Windows 11, puede encontrar el ícono de Copilot en la barra de tareas, al lado del botón Vista de tareas, a la izquierda del Explorador de archivos. Haga clic o tóquelo y la aplicación Copilot se iniciará instantáneamente.
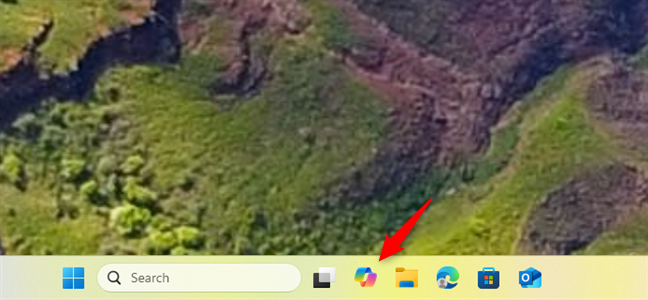
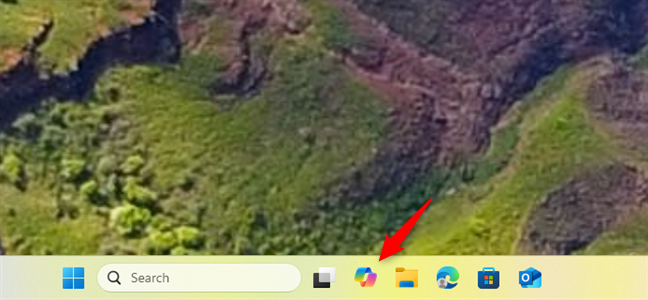
Abra Copilot haciendo clic en su acceso directo a la barra de tareas en Windows 11
Si no puede encontrar Copilot en su barra de tareas, probablemente se deba a que no estaba fijado. Pero no te preocupes: puedes volver a agregarlo. Para hacerlo, abra el menú Inicio y haga clic o toque el botón Todo en la esquina superior derecha.
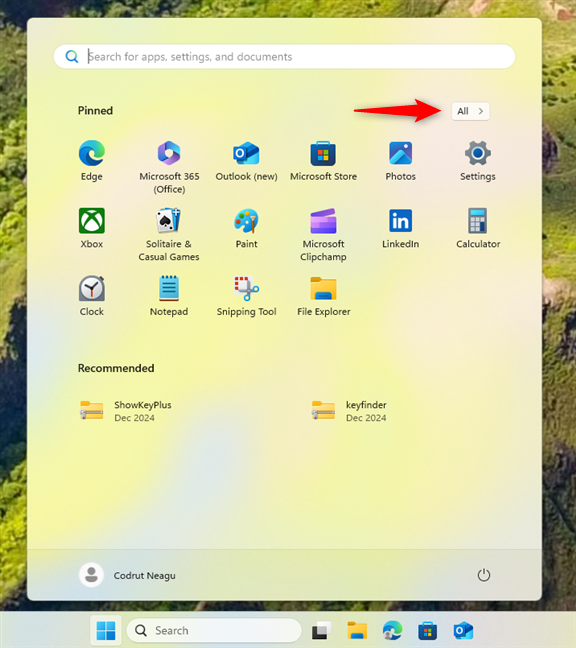
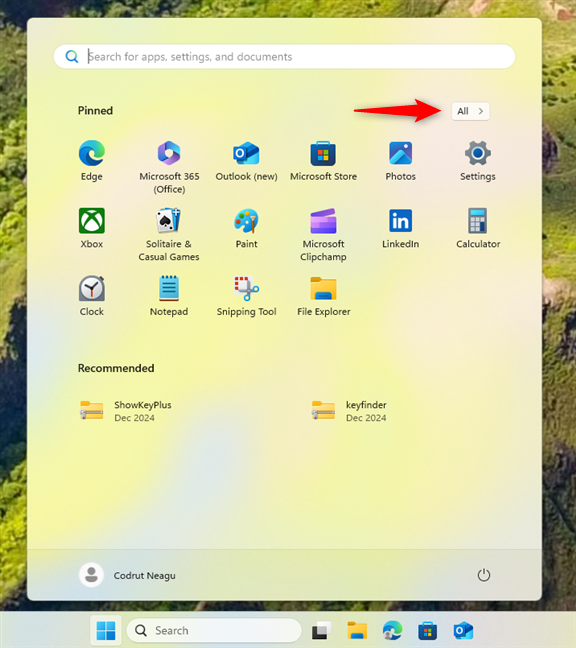
Vaya a la lista Todo en el menú Inicio
Luego, ubique Copilot en la lista de aplicaciones. Cuando lo hagas, haz clic derecho o mantenlo presionado, selecciona Más en el menú contextual y haz clic o toca Anclar a la barra de tareas.
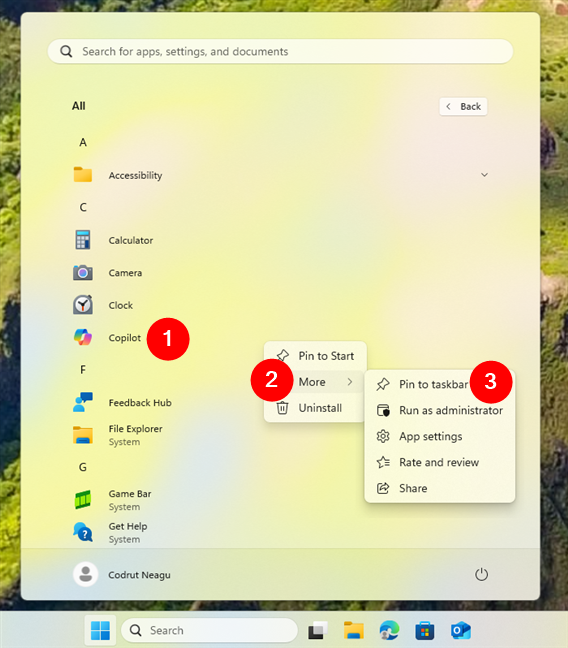
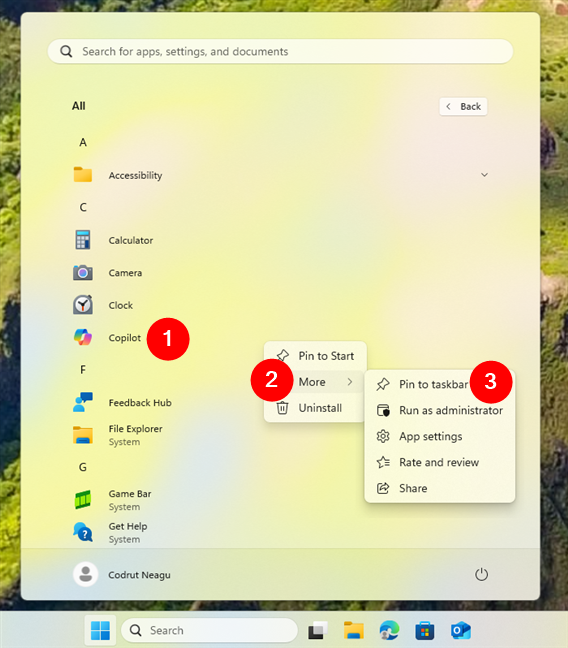
Fijar Copilot a la barra de tareas de Windows 11
Un acceso directo a Copilot se agrega a la barra de tareas en poco tiempo y puede volver a usarlo para abrir Copilot.
2.2. Cómo abrir Copilot con su acceso directo a la barra de tareas en Windows 10
En Windows 10, el acceso directo a la barra de tareas de Copilot también está al lado de la vista de Tareas, pero al lado de Microsoft Edge, no del Explorador de archivos.


Abra Copilot haciendo clic en el acceso directo de su barra de tareas en Windows 10
En caso de que falte el acceso directo de Copilot, puedes fijarlo tú mismo en la barra de tareas. Para eso, abra el menú Inicio y ubique Copilot en la lista de aplicaciones. Cuando lo encuentres, haz clic derecho o mantenlo presionado, ve a Más en el menú contextual y elige Anclar a la barra de tareas.
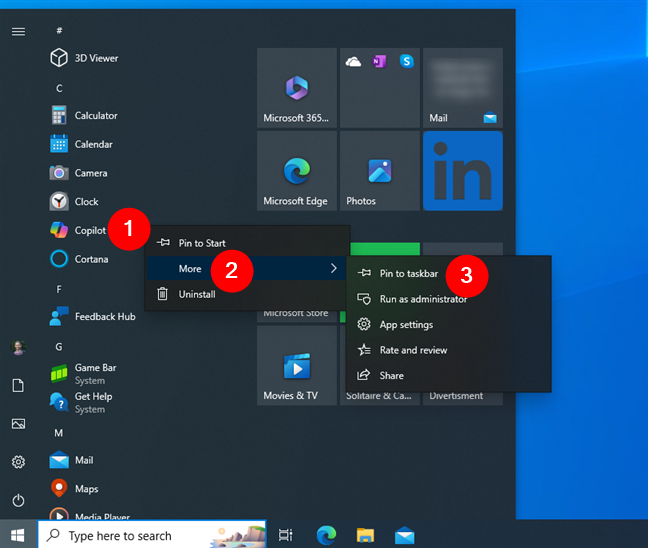
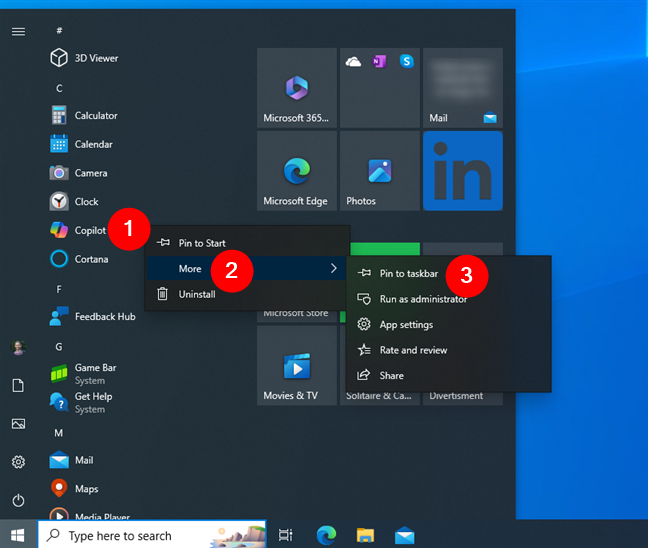
Fijar Copilot a la barra de tareas en Windows 10
Eso es todo: ahora deberías tener Copilot nuevamente en tu barra de tareas de Windows 10.
3. Cómo abrir Copilot usando la búsqueda
Uno de los métodos más rápidos y sencillos para abrir la aplicación Copilot es a través de la función de búsqueda incorporada.
3.1. Cómo usar la búsqueda para abrir Copilot en Windows 11
Si está usando Windows 11, haga clic o toque dentro del cuadro de búsqueda en la barra de tareas, escriba la palabra Copilot y verá una lista de resultados. En él, haga clic o toque Copilot. Alternativamente, también puede seleccionar Copilot y hacer clic o tocar Abrir en el panel derecho.
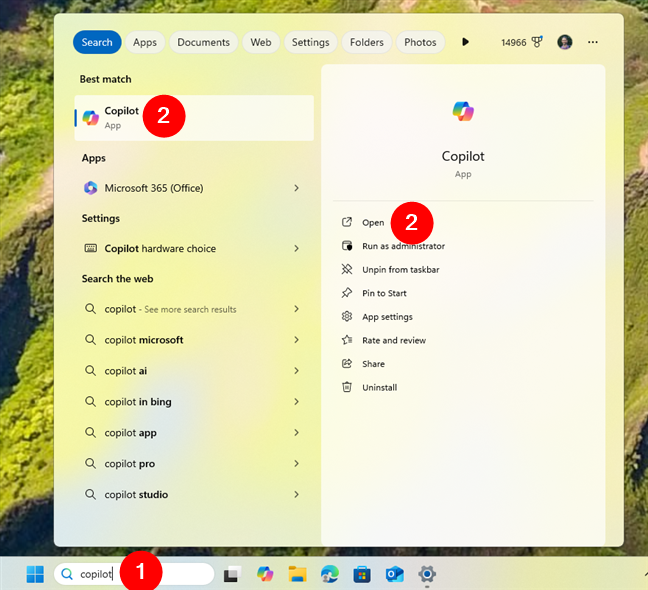
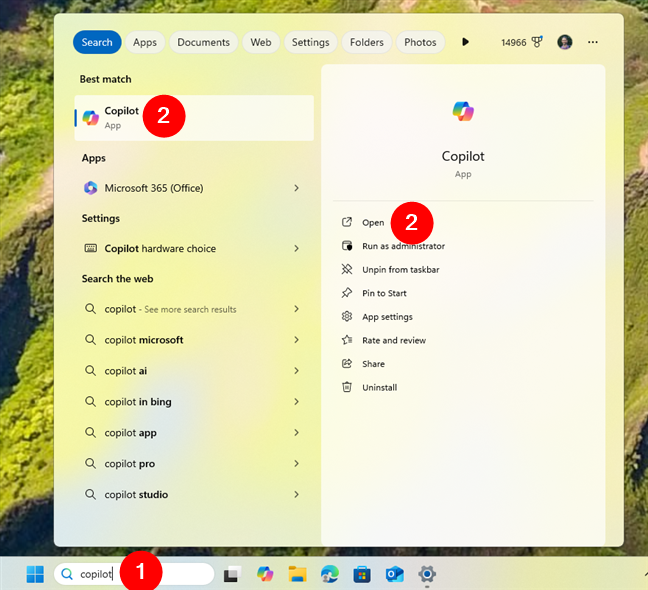
Abra Copilot usando la búsqueda en Windows 11
La aplicación Copilot se abre inmediatamente.
CONSEJO: Si eres nuevo en Windows 11, aquí tienes todo lo que necesitas saber sobre el uso de Windows 11. Buscar.
3.2. Cómo utilizar la búsqueda para abrir Copilot en Windows 10
En Windows 10, encontrará el cuadro de búsqueda en la barra de tareas, al lado del botón del logotipo de Windows. Haga clic o tóquelo y escriba la palabra Copilot. Una vez que aparezcan los resultados de la búsqueda, haga clic o toque el resultado de Copilot o elija Abrir en el panel derecho.
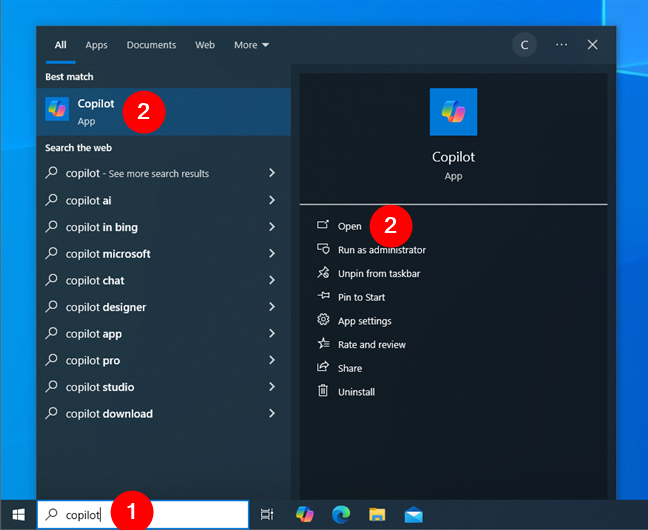
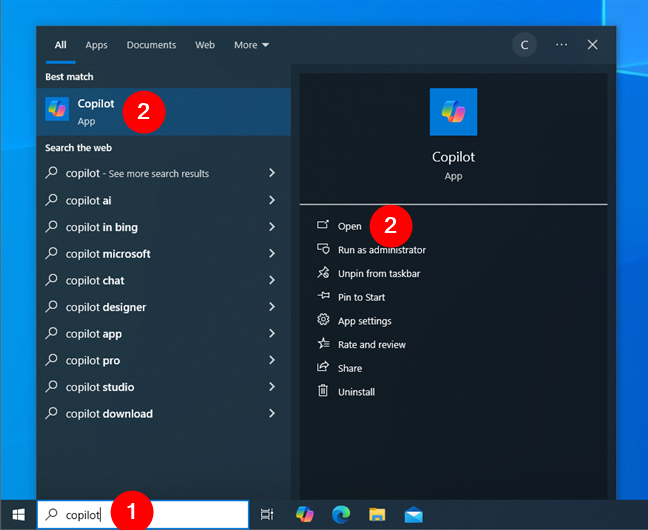
Abra Copilot usando la búsqueda en Windows 10
Solo debería tómate un segundo para que se inicie la aplicación Copilot y luego podrás comenzar a chatear con ella.
4. Cómo abrir la aplicación Copilot desde la lista de aplicaciones en el menú Inicio
El menú Inicio ofrece otro método confiable para acceder a Copilot, especialmente si prefiere una forma más organizada de encontrar sus aplicaciones. Así es como funciona:
4.1. Cómo iniciar Copilot desde la lista de aplicaciones en el menú Inicio de Windows 11
En Windows 11, abra el menú Inicio haciendo clic o tocando el botón Inicio en la barra de tareas. Su icono es el logo de Windows. En el menú Inicio, haga clic o toque el botón Todo en la esquina superior derecha.
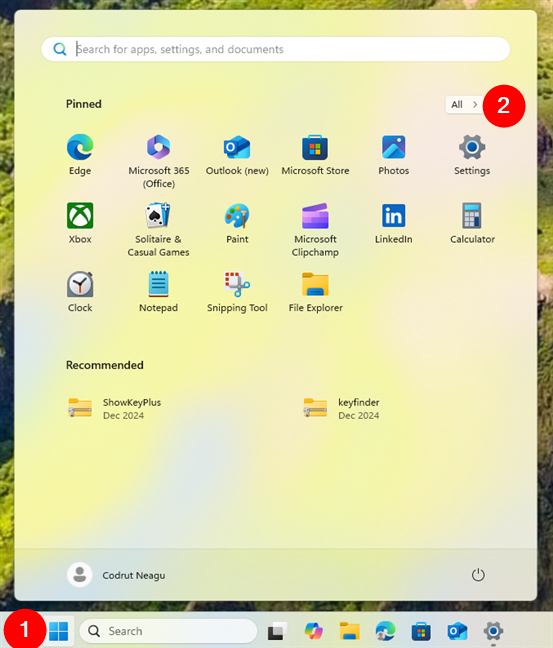
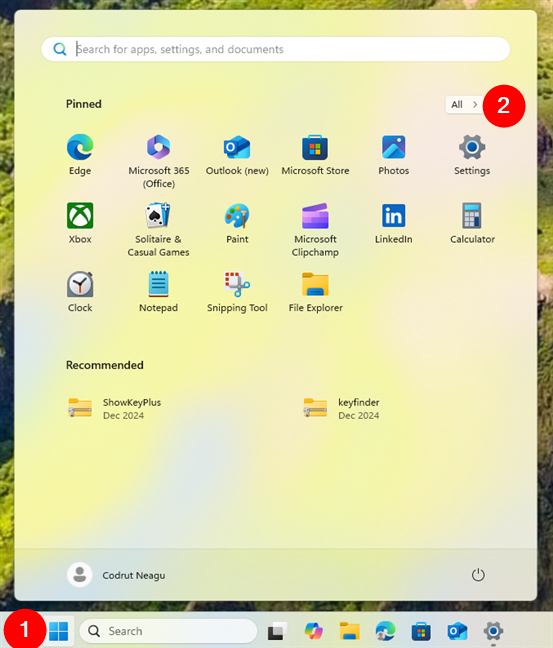
Abra el menú Inicio y vaya a Todos
La lista Todos está organizado alfabéticamente. Si es necesario, desplácese hacia abajo hasta las aplicaciones que comienzan con la letra C para encontrar la aplicación Copilot. Luego, haz clic o tócalo.
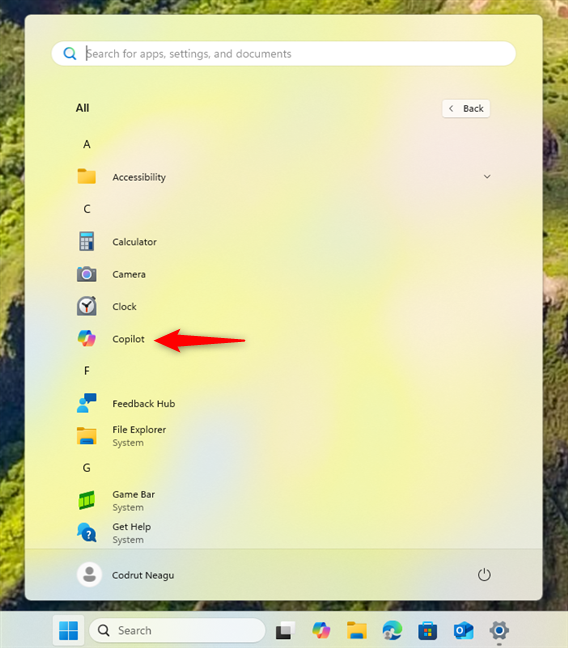
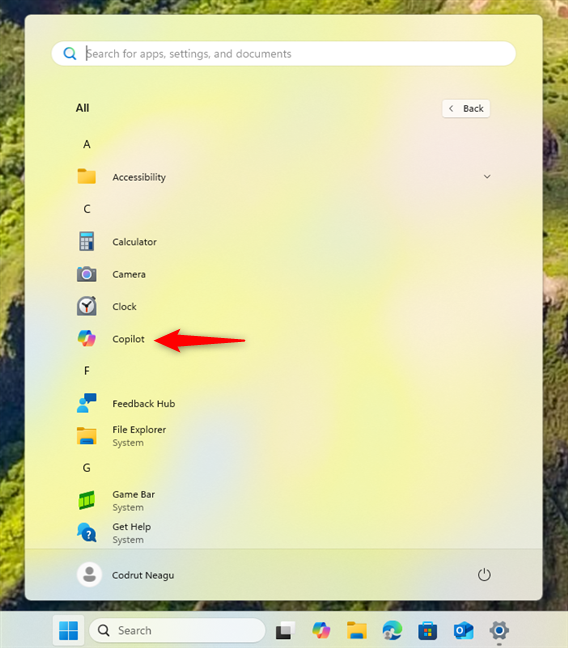
Busque y haga clic en Copilot
Como era de esperar, esto hace que su PC con Windows 11 inicie la aplicación Copilot.
4.2. Cómo iniciar Copilot desde la lista de aplicaciones en el menú Inicio de Windows 10
Si tiene una computadora o dispositivo con Windows 10, abra el menú Inicio haciendo clic o tocando el botón del logotipo de Windows en la esquina izquierda del barra de tareas. Luego, desplácese hacia abajo en la lista de la izquierda hasta encontrar la aplicación Copilot y haga clic o tóquela para iniciarla.
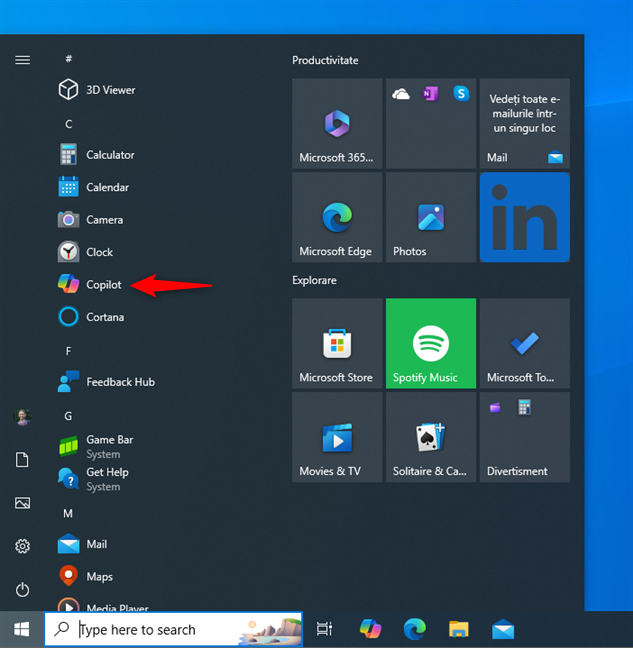
Haga clic en Copilot en la lista del menú Inicio de Windows 10
CONSEJO: Si desea saber más sobre cómo interactuar con Copilot, aquí le explicamos Cómo usar Copilot en Windows.
5. Cómo iniciar la aplicación Copilot de Windows con un acceso directo en el escritorio
Si usas la aplicación Copilot con frecuencia, quizás quieras tenerla a mano. ¿Y qué podría ser más útil que un acceso directo en el escritorio de Copilot? Aquí se explica cómo crear uno:
5.1. Cómo agregar un acceso directo de Copilot a su escritorio en Windows 11
Es fácil crear un acceso directo de Copilot en su escritorio de Windows 11. Comience abriendo el menú Inicio y luego presione Todo en la esquina superior derecha.
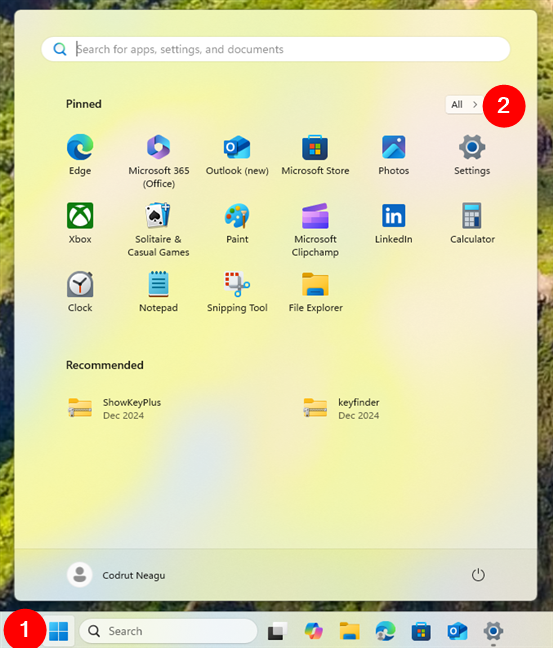
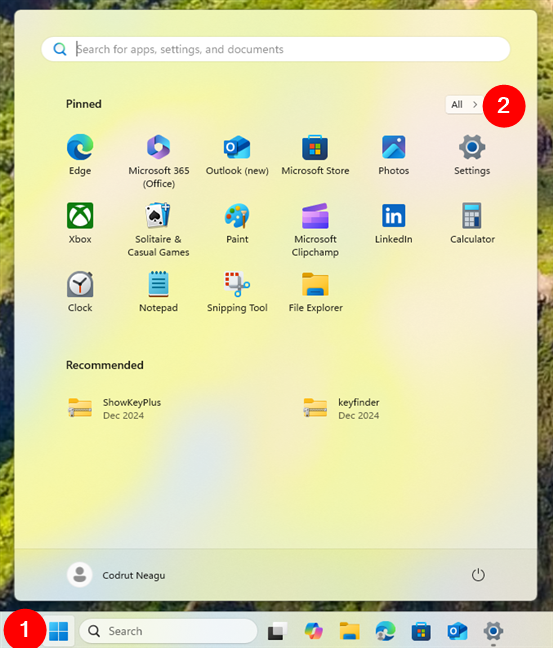
Abra el menú Inicio y vaya a la lista Todos
Ahora, ubique Copilot en la lista de aplicaciones. Una vez que lo encuentre, haga clic o tóquelo y manténgalo presionado, luego arrástrelo a su escritorio. Suéltelo soltando el botón del mouse o levantando el dedo de la pantalla y se creará el acceso directo de Copilot.
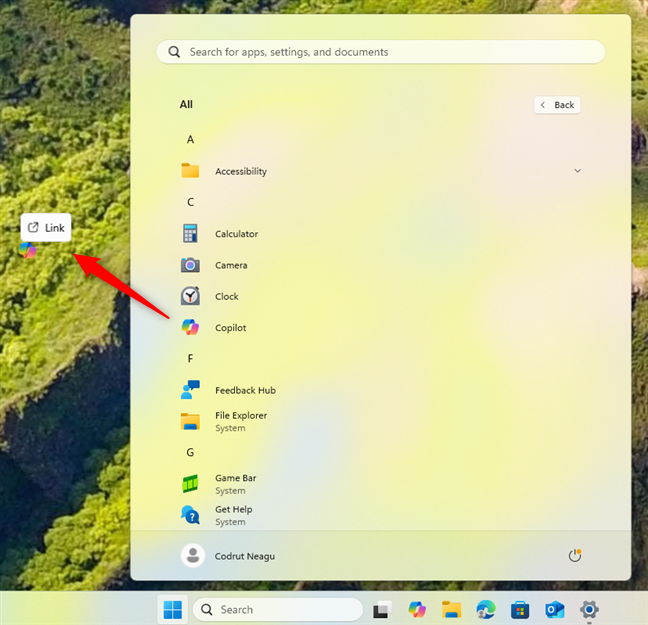
Arrastre y suelte Copilot en el escritorio
Luego podrá haga doble clic o toque dos veces este acceso directo para abrir Copilot en Windows 11.
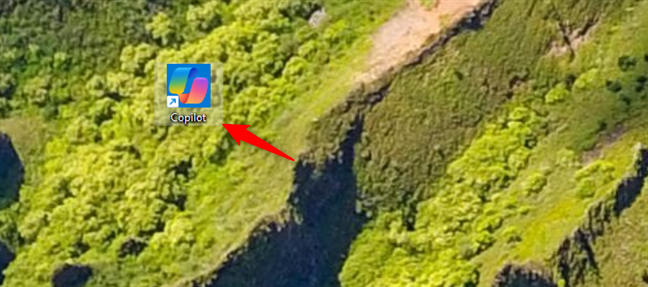
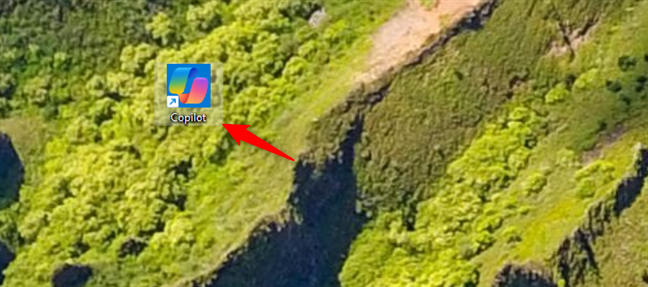
Un acceso directo a Copilot en Windows El escritorio del 11
5.2. Cómo agregar un acceso directo de Copilot a su escritorio en Windows 10
Si tiene una computadora con Windows 10, crear un acceso directo de Copilot en su escritorio es igual de fácil. Primero, ubique Copilot en la lista de aplicaciones del menú Inicio. Luego, arrastre y suelte la aplicación Copilot en su escritorio.
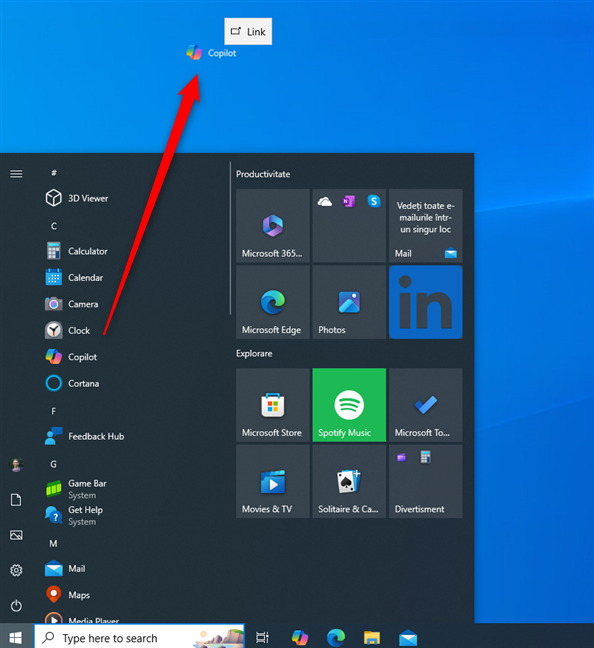
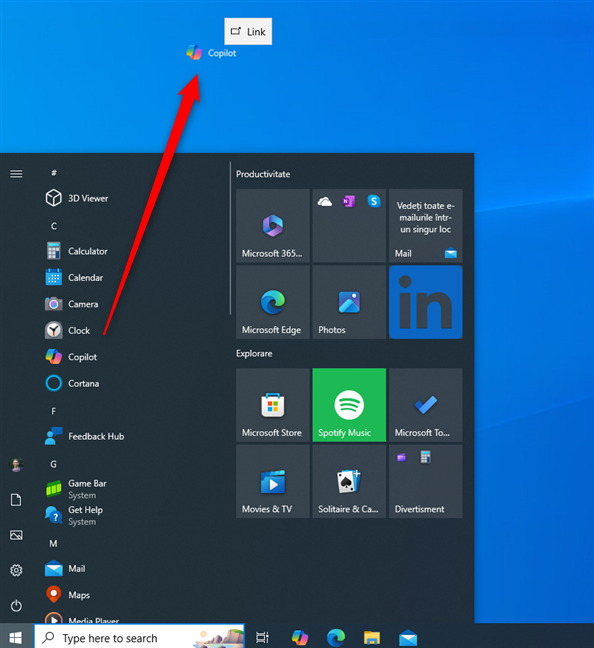
Arrastre y suelte Copilot en el escritorio en Windows 10
Esto agrega un acceso directo a Copilot en su escritorio.
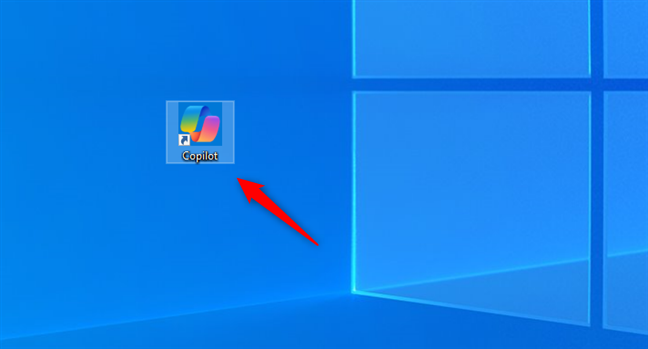
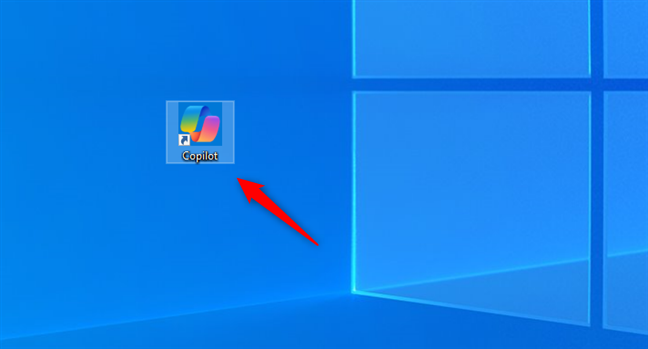
Copilot en el escritorio en Windows 10
CONSEJO: Tenga en cuenta que este no es el único método que puede utilizar para crear un acceso directo a Copilot. Puede aprender otras formas de crear accesos directos aquí: Cómo crear accesos directos para archivos, carpetas, aplicaciones y páginas web en Windows.
6. Cómo abrir Copilot desde el menú Inicio
Copilot no está anclado al menú Inicio de forma predeterminada. Sin embargo, puedes fijarlo tú mismo independientemente de si tienes Windows 11 o Windows 10. He aquí cómo:
6.1. Cómo iniciar Copilot en Windows 11 usando su acceso directo fijado en el menú Inicio
Es fácil agregar la aplicación Copilot al menú Inicio de Windows 11. Comience ubicando Copilot en la lista Todos del menú Inicio. Luego, haga clic derecho o manténgalo presionado y seleccione Anclar al inicio en el menú contextual que se muestra.
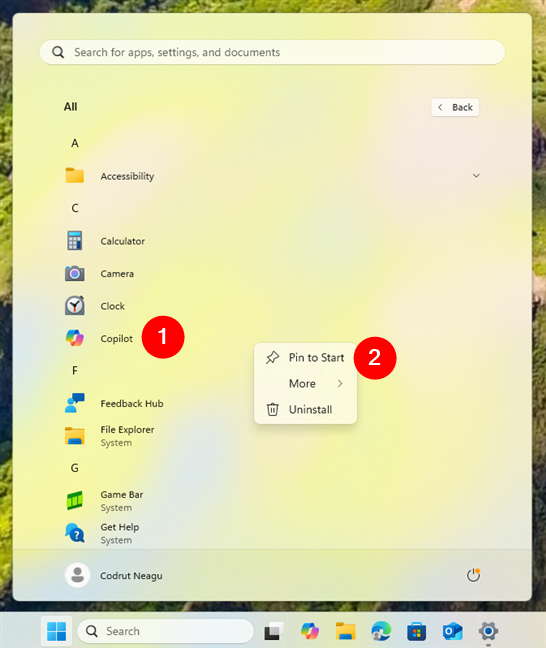
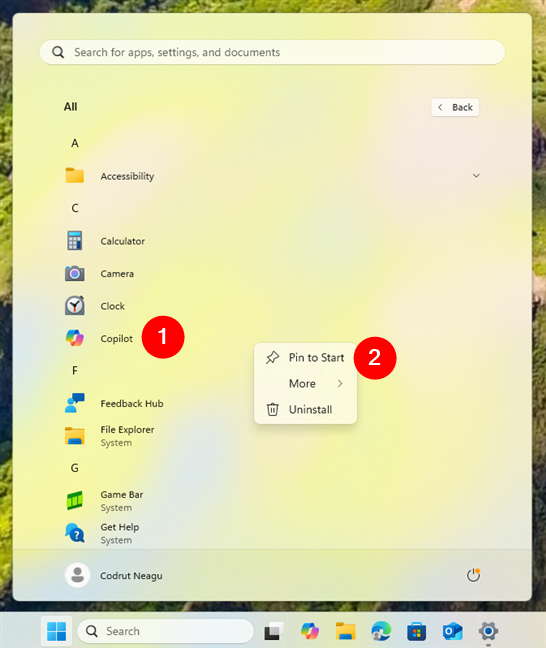
Cómo fijar Copilot al menú Inicio en Windows 11
Esto colocará instantáneamente a Copilot en la sección Fijado del menú Inicio.
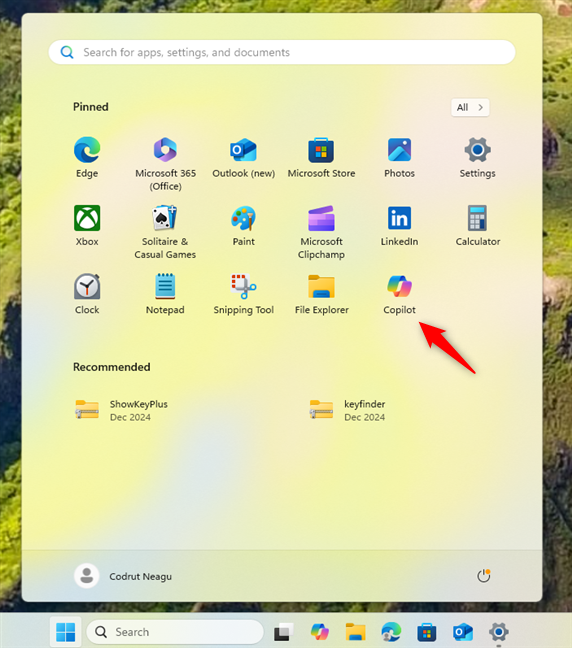
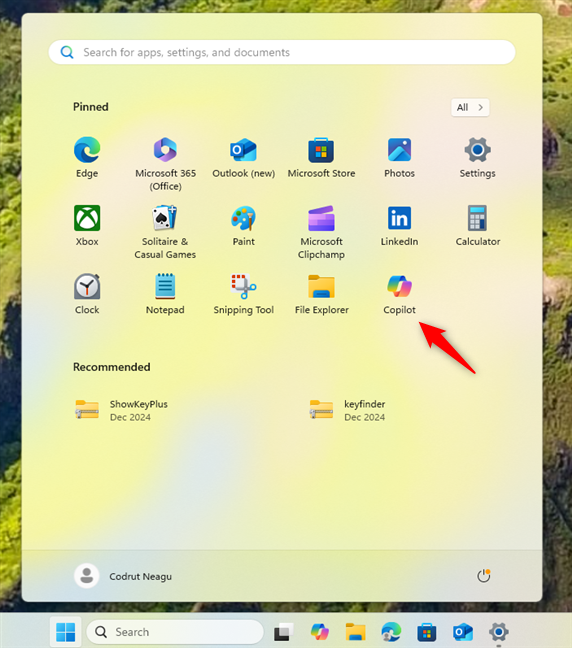
Copilot anclado al menú Inicio en Windows 11
CONSEJO: Si desea agregar otras cosas al menú Inicio, aquí hay más detalles sobre cómo anclar al menú Inicio en Windows 11.
6.2. Cómo iniciar Copilot en Windows 10 usando un mosaico en el menú Inicio
En Windows 10, puede agregar un mosaico para Copilot en el menú Inicio. Abra el menú Inicio y busque Copilot en la lista de la izquierda. Una vez que lo hagas, haz clic derecho o mantenlo presionado y luego elige Anclar al inicio en el menú contextual.
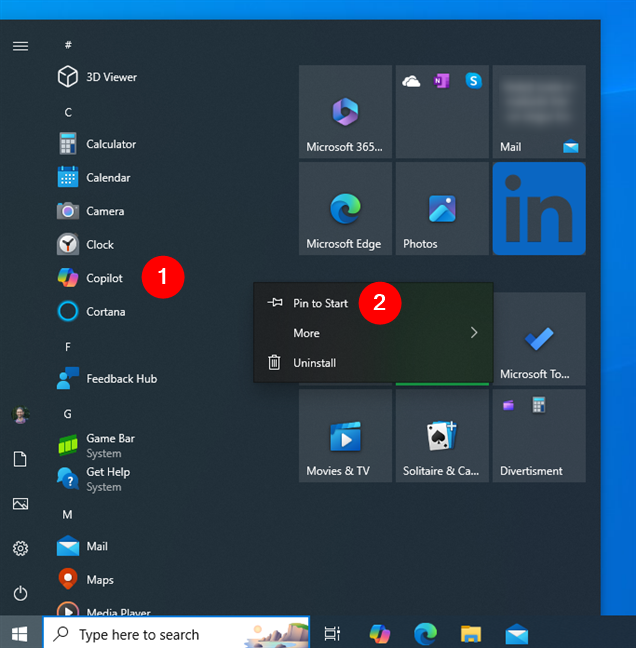
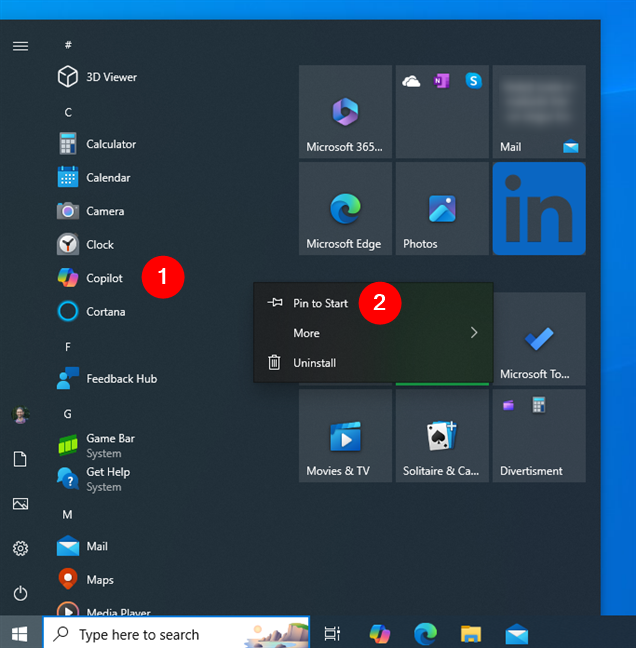
Cómo fijar Copilot al menú Inicio en Windows 10
Copilot se agrega instantáneamente a la sección de mosaicos a la derecha del menú Inicio. De ahora en adelante, puedes hacer clic o tocar este mosaico para iniciar la aplicación en poco tiempo.
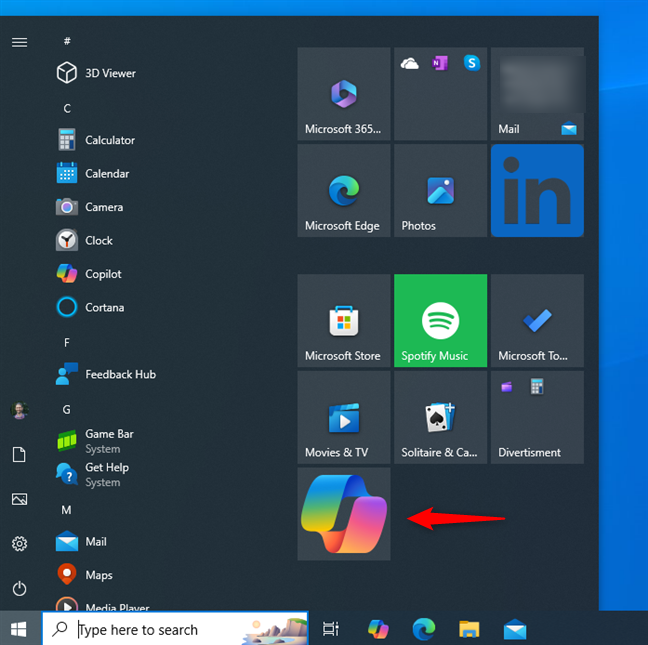
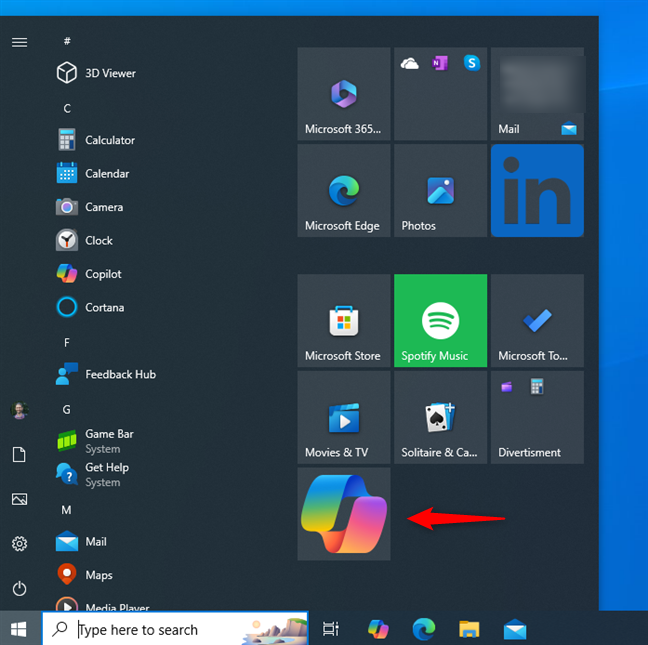
Copilot anclado al menú Inicio en Windows 10
CONSEJO: Si no estás familiarizado con el concepto de mosaicos, te recomiendo este artículo: Mosaicos de Windows: ¿Qué son? ¿Qué hacen?
7. Cómo abrir Copilot en Windows desde la línea de comandos
Si te gusta usar la Terminal de Windows, el símbolo del sistema o PowerShell, puedes escribir este comando y presionar Enter:
iniciar ms-copiloto:
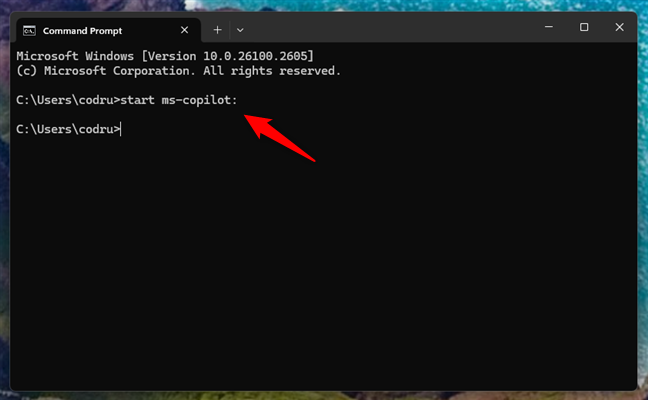
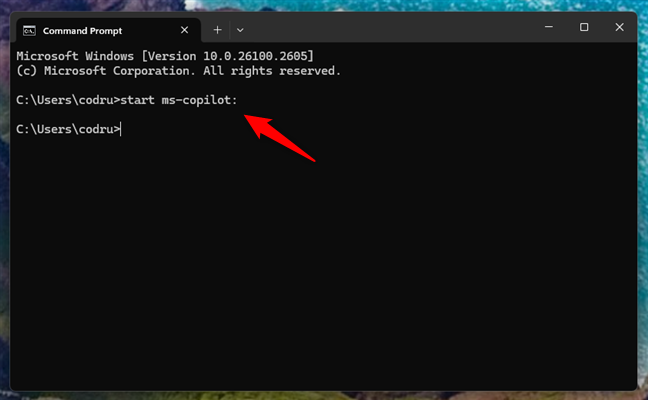
Cómo iniciar Copilot desde CMD en Windows 11
Tanto en Windows 10 como en Windows 11, Copilot se inicia tan pronto como presionas Enter en tu teclado para ejecutar este comando.
8. Cómo abrir Copilot en Windows usando la ventana Ejecutar
La ventana Ejecutar también puede ofrecer un método rápido para abrir aplicaciones, incluido Copilot. Utilice el método abreviado de teclado Windows + R para abrir Ejecutar y escriba el comando:
ms-copilot:
Luego, presione la tecla Intro o haga clic/toque el botón Aceptar.
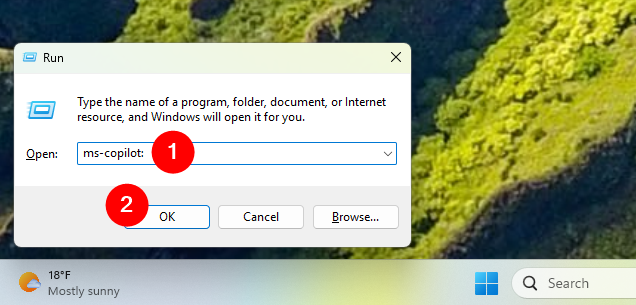
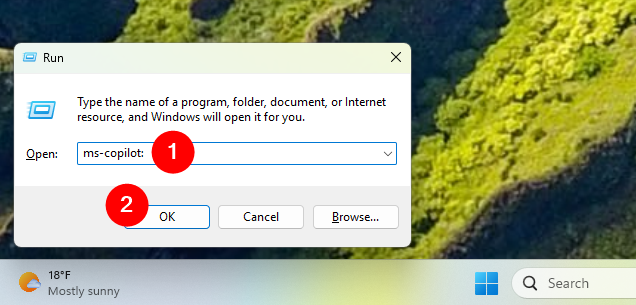
Cómo abrir Copilot desde Run in Windows 11
Ya sea que esté usando Windows 10 o Windows 11, la aplicación Copilot se abre de inmediato, lo que le permite comenzar a chatear inmediatamente con Copilot. IA.
9. Cómo iniciar la aplicación Copilot en Windows desde el Explorador de archivos
También puede usar el Explorador de archivos para iniciar la aplicación Copilot en Windows 10 o Windows 11. Aquí se explica cómo:
9.1. Cómo iniciar Copilot en Windows 11 desde el Explorador de archivos
Abra el Explorador de archivos y haga clic o toque la barra de direcciones en la parte superior de la ventana, donde se muestra la ruta de la carpeta actual. Escriba el siguiente comando en la barra de direcciones:
ms-copilot:
Luego, presione Enter en su teclado y la aplicación Copilot se abrirá instantáneamente en Windows 11.
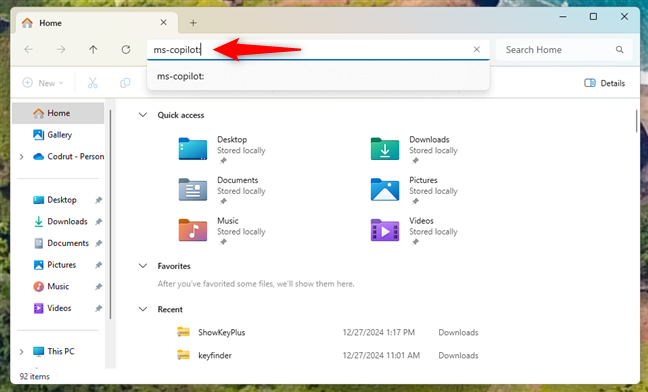
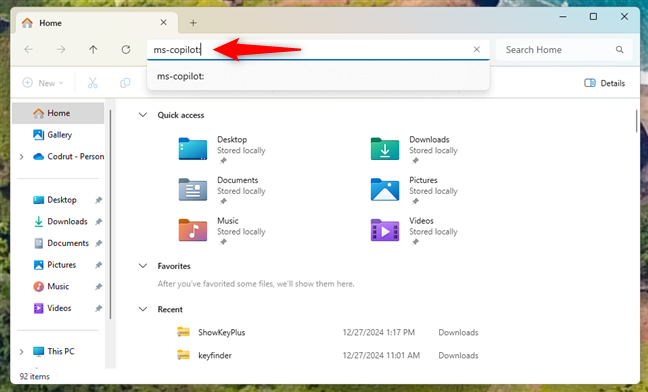
Cómo abrir Copilot desde el Explorador de archivos en Windows 11
9.2. Cómo iniciar Copilot en Windows 10 desde el Explorador de archivos
De manera similar, en Windows 10, abra el Explorador de archivos, haga clic o toque la barra de direcciones e ingrese el comando:
ms-copilot:
Luego, presione Enter en su teclado y se abrirá la aplicación Copilot.
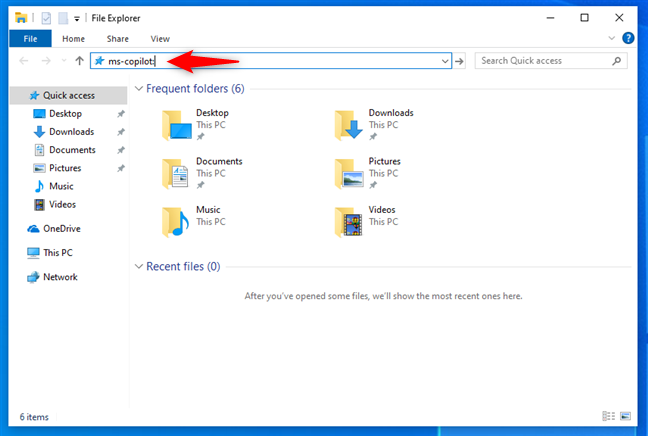
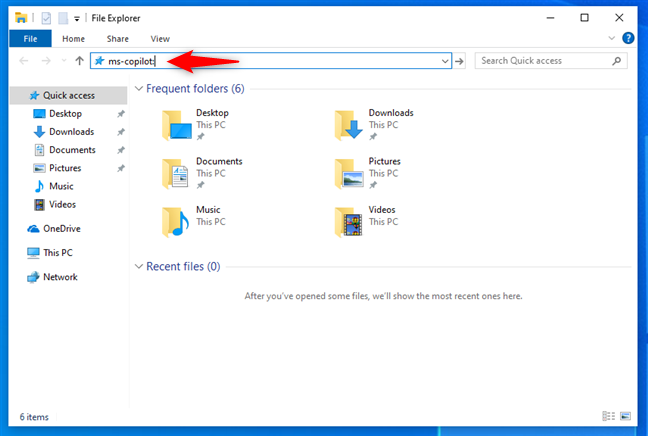
Cómo abrir Copilot desde el Explorador de archivos en Windows 10
10. Cómo iniciar la aplicación Windows Copilot usando el Administrador de tareas
También puedes abrir la aplicación Copilot desde el Administrador de tareas tanto en Windows 10 como en Windows 11. Así es como funciona:
10.1. Cómo abrir Copilot en Windows 11 usando el Administrador de tareas
Este método implica algunos pasos adicionales pero sigue siendo bastante sencillo. Si está utilizando Windows 11, presione Ctrl + Shift + Esc en su teclado para iniciar el Administrador de tareas. Luego, haga clic o toque el botón Ejecutar nueva tarea ubicado en el área superior derecha de la ventana. Este botón está disponible en todas las páginas del Administrador de tareas, por lo que realmente no importa qué pestaña esté activa.
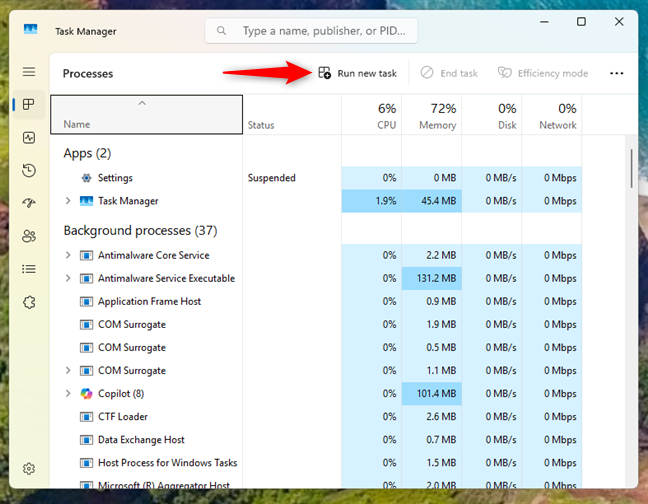
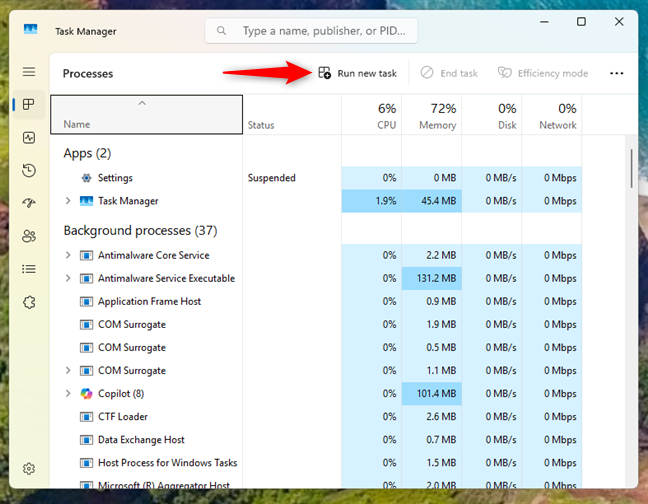
Abra el Administrador de tareas y presione Ejecutar nueva tarea
Una ventana Aparece el llamado Crear nueva tarea. Dentro de él, escribe el comando:
ms-copilot:
Luego presiona Enter en tu teclado, o haz clic o toca Aceptar.
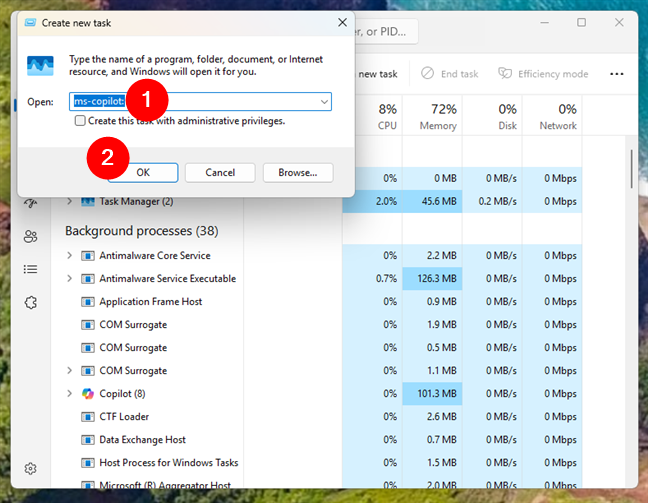
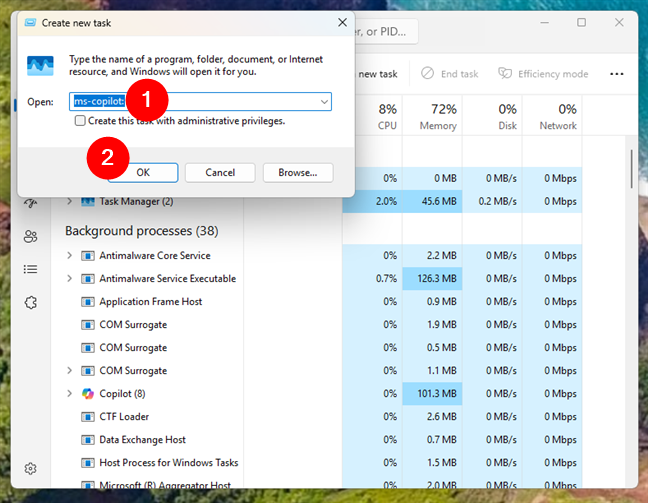
Cómo abrir Copilot desde el Administrador de tareas en Windows 11
Se abre la aplicación Copilot, no se hacen más preguntas.
10.2. Cómo abrir Copilot en Windows 10 usando el Administrador de tareas
En Windows 10, comience iniciando el Administrador de tareas (presione Ctrl + Shift + Esc en su teclado) y, si se abre en su vista compacta, haga clic en o toca Más detalles.
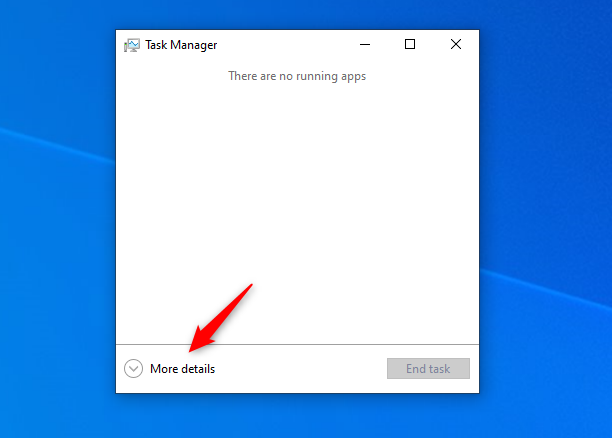
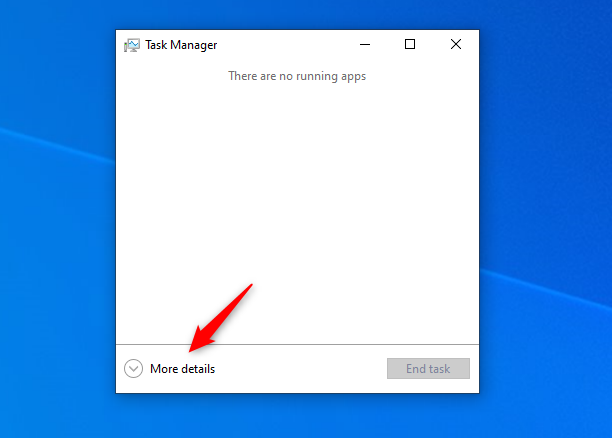
Presione Más detalles
En el Administrador de tareas expandido, haga clic o toque Archivo y luego Ejecutar nueva tarea.
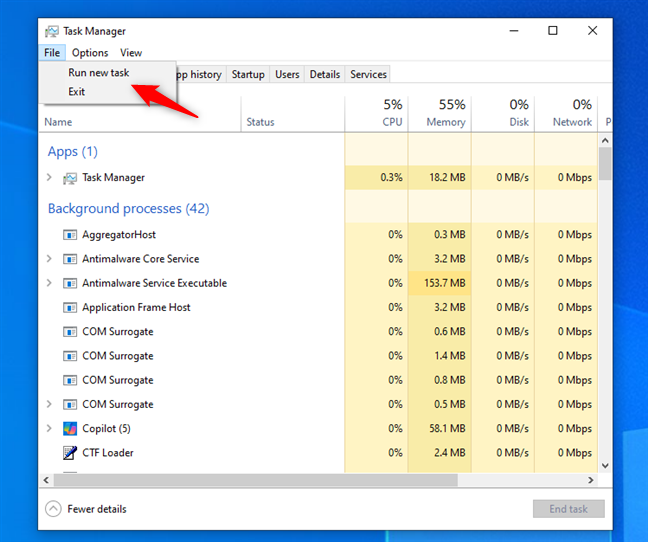
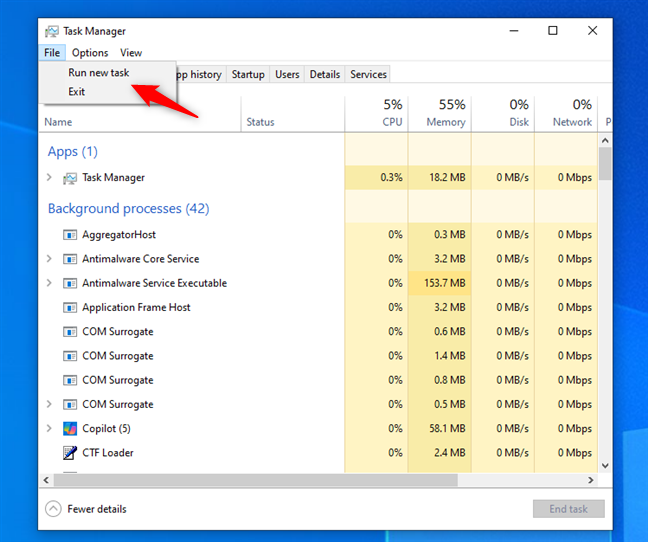
Haga clic o toque Ejecutar nueva tarea en el Administrador de tareas
Esto La acción abre una ventana titulada Crear nueva tarea. Dentro de él, escribe el siguiente comando:
ms-copilot:
…y presiona Enter en tu teclado o haz clic o toca Aceptar.
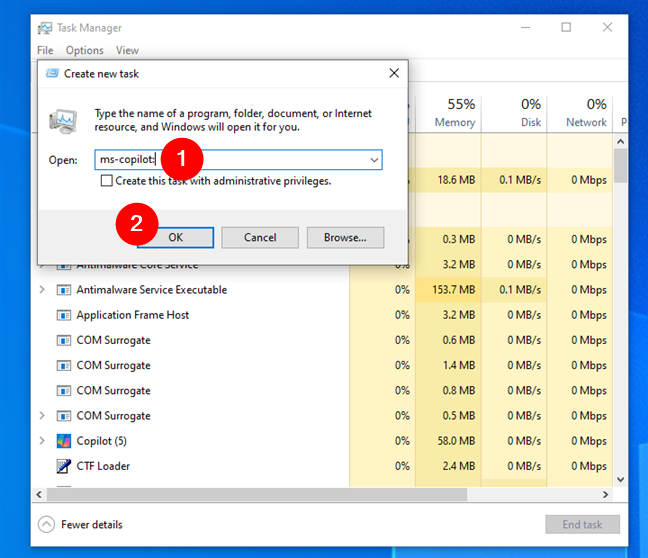
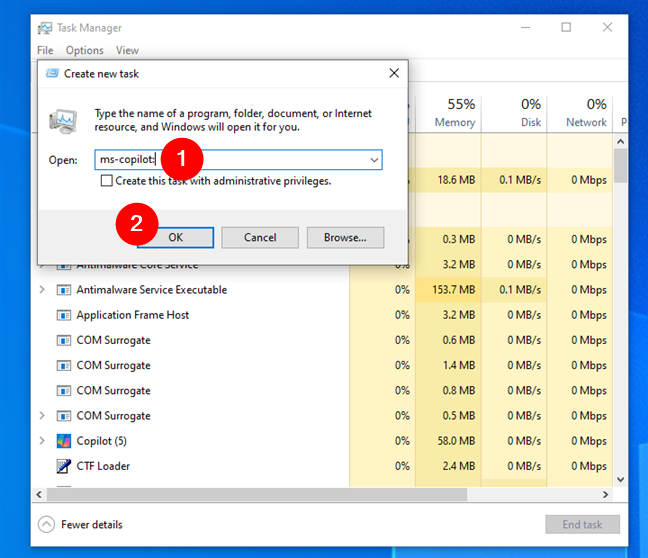
Cómo abrir Copilot desde el Administrador de tareas en Windows 10
La aplicación Copilot se abre inmediatamente en su sistema Windows 10.
¿Cómo le gustaría abrir la aplicación Windows Copilot?
Con estos métodos para iniciar Copilot En Windows 11 y Windows 10, tienes muchas opciones para elegir. Ya sea que le guste usar la barra de tareas, los accesos directos o los comandos, cada método brinda acceso rápido y fácil al Copilot. Antes de irte, ¿te importaría decirme si descubres otras formas de abrir Copilot en Windows? No dudes en dejar un comentario a continuación.


