¿Sabías que tienes más de una forma de abrir Terminal en Windows 11?
Terminal (formalmente Windows Terminal) es ahora la herramienta de línea de comandos predeterminada en Windows 11. Reúne el símbolo del sistema , PowerShell e incluso herramientas como WSL Shell en un solo lugar. Además, tiene un montón de funciones útiles, como perfiles y opciones de personalización, que se adaptan a su caso de uso específico. Debido a que Terminal es tan útil, conocer diferentes formas de abrirlo resulta útil para las tareas cotidianas. Aquí hay cuatro métodos sencillos para abrir Terminal en Windows 11. Dependiendo de sus necesidades, elija el método que mejor se adapte a sus necesidades. Comencemos.
Antes de comenzar
Una nota rápida sobre los nombres: en versiones anteriores de Windows 11, la aplicación se llama”Terminal de Windows”, mientras que en versiones más nuevas, es simplemente “Terminal. Ambos nombres abren la misma aplicación.
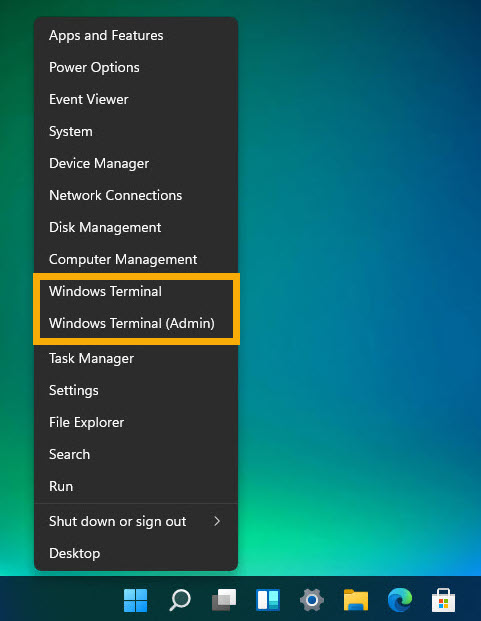
1. Abra la Terminal de Windows usando el menú de Windows-X
La forma más fácil de abrir la Terminal es a través de Windows-X. menú (WinX o menú de usuario avanzado. Aquí se explica cómo:
Presione la tecla de Windows + X o derecha-). haga clic en el botón Inicio en la barra de tareas para abrir el menú WinX. Seleccione “Terminal“para abrirlo. Para abrir Terminal strong> como administrador, seleccione “Terminal (Administrador).”
Nota: En versiones anteriores de Windows 11, verá “Terminal de Windows”en lugar de “Terminal”.
2. Abra la terminal usando el comando Ejecutar’wt’
Como ocurre con la mayoría de los programas, puede iniciar la herramienta terminal usando el cuadro de diálogo Ejecutar. Aquí se explica cómo hacerlo.
Presione “tecla de Windows + R“para abrir el cuadro de diálogo Ejecutar. Ingrese “wt“en el campo de ejecución. Haga clic en “ OK“o presione “Enter”en su teclado. Tan pronto como lo haga, la ventana del terminal se abre instantáneamente.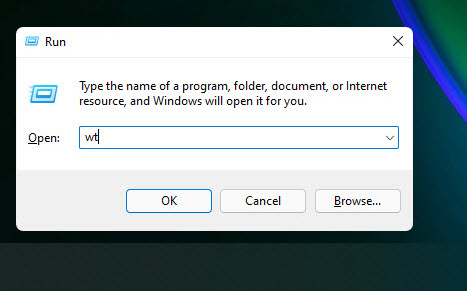
Buscar para”Terminal”en el menú Inicio
La forma antigua de abrir cualquier programa en Windows es buscarlo en el menú Inicio, el terminal no es diferente.
Método 1:
Abre el menú Inicio presionando la “tecla Windows”en tu teclado. Ingresa “Terminal“en la barra de búsqueda. Haga clic en la opción “Abrir“. Seleccione la opción “Ejecutar como administrador“para abrir el terminal como administrador.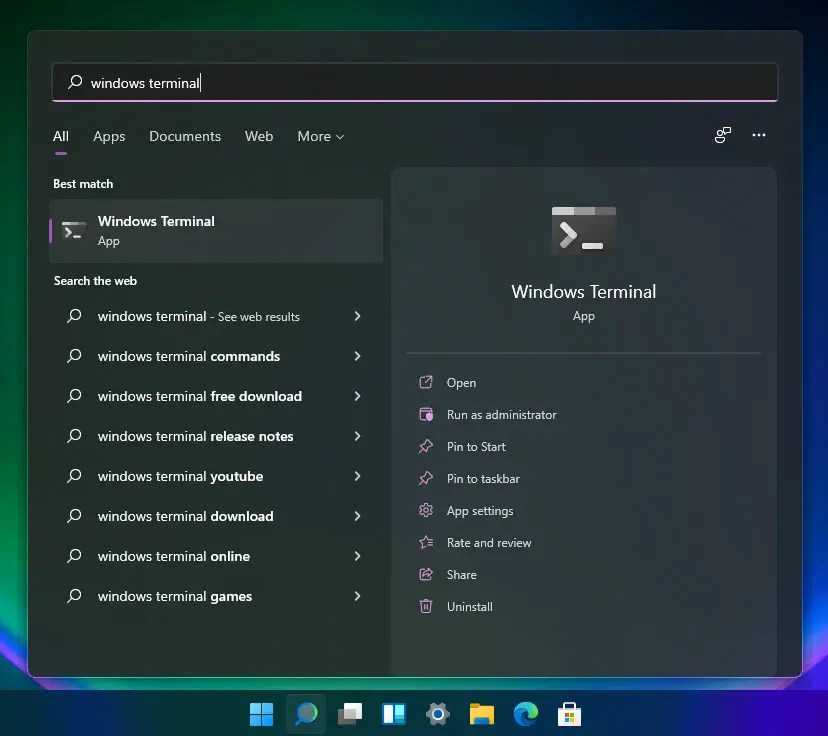
Método 2:
Alternativamente, también puedes abrirlo desde la pantalla”Todas las aplicaciones”. Para hacerlo, abra el menú Inicio, haga clic en el botón”Todas las aplicaciones”en la esquina superior derecha, desplácese hacia abajo en la lista para encontrar la entrada”Terminal de Windows”y haga clic en ella.
Abra el Menú Inicio presionando la “tecla de Windows”en su teclado. Haga clic en el botón “Todos“en la esquina superior derecha del menú Inicio para abrir todas las aplicaciones en el menú Inicio. hasta la sección “T“y haga clic en la opción “Terminal“para abrirla.
Es bueno saberlo: cómo abrir todas las aplicaciones de forma predeterminada en el menú Inicio de Windows 11
Abra la Terminal de Windows desde el Explorador de archivos
¿Quieres abrir la Terminal de Windows directamente en una carpeta específica? Puede utilizar el Explorador de archivos para iniciar el terminal en el directorio elegido, ahorrándole la molestia de la navegación manual por carpetas. He aquí cómo:
Presione “tecla de Windows + E“para abrir el Explorador de archivos.Abra la carpeta de su elección en la ventana del Explorador de archivos.Derecho-haga clic en el Explorador de archivos. Seleccione la opción “Abrir en Terminal“para abrir el terminal en esa carpeta específica.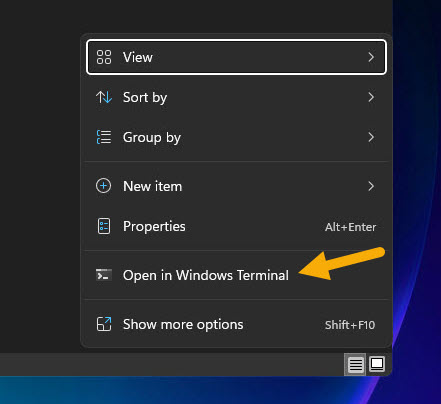
Es bueno saberlo: métodos abreviados de teclado de Windows Terminal
Conclusión: aprender a abrir Terminal en Windows 11
Como ha visto, hay varias formas de abrir la Terminal de Windows en Windows 11. El menú de Windows-X suele ser el más rápido, especialmente para abrirlo en modo administrador. Si busca un método alternativo, elija uno de los otros tres métodos. No importa el método que elijas, tendrás una nueva ventana de Terminal abierta al instante.
Si tienes alguna pregunta o necesitas ayuda, comenta a continuación. Estaré encantado de ayudarte.
Actualización: el tutorial se actualiza para reflejar los cambios en Windows 11.
