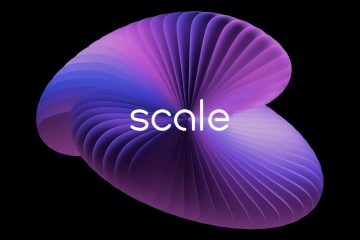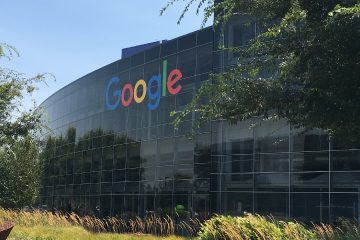¿Quieres desactivar automáticamente el panel táctil cuando se conecta un mouse externo? Así es como.
De forma predeterminada, en Windows 10 y 11, el panel táctil permanece activo incluso después de conectar un ratón externo a su computadora portátil. Esto puede provocar un movimiento no deseado del puntero cada vez que roza accidentalmente el panel táctil. Si bien algunas computadoras portátiles tienen botones o accesos directos dedicados para desactivar el panel táctil, el propio Windows ofrece una forma de desactivarlo automáticamente cuando se conecta un mouse externo. De esa manera, ¡no tendrás que apagar manualmente el panel táctil cada vez que conectes el mouse!
En este tutorial rápido y sencillo, te mostraré tres métodos para desactivar el panel táctil cuando se conecta un mouse externo. Comencemos.
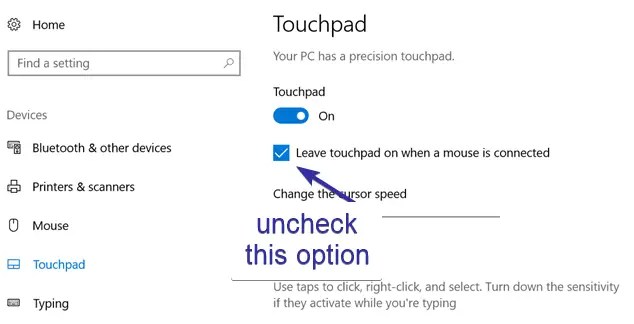
Es bueno saberlo: Cómo cambiar el color y el tamaño del puntero del mouse en Windows 10
Desactivar automáticamente el panel táctil cuando se usa un mouse externo Conectado
En Windows 10
Abra “Configuración“usando el acceso directo “Tecla de Windows + I”. Vaya a “Dispositivos“> Página “Panel táctil“.Desmarque la casilla de verificación “Dejar el panel táctil activado cuando haya un mouse conectado“en la sección Panel táctil.Cerrar la Configuración ventana.
Tan pronto como desmarque la casilla de verificación que se muestra, Windows 10 desactivará automáticamente el panel táctil cada vez que detecte un mouse externo. Para usar el panel táctil, simplemente desconecte el mouse.
En Windows. 11
Presione “Tecla de Windows + I“para abrir Configuración. Vaya a la pestaña “Bluetooth y dispositivos“en la barra lateral. Haga clic en Opción “Touchpad“.Expande la sección “Touchpad“en el panel derecho.Desmarca la opción “ Casilla de verificación”Dejar el panel táctil activado cuando haya un mouse conectado“. Con eso, Windows 11 desactiva automáticamente el panel táctil cuando conectas un mouse externo.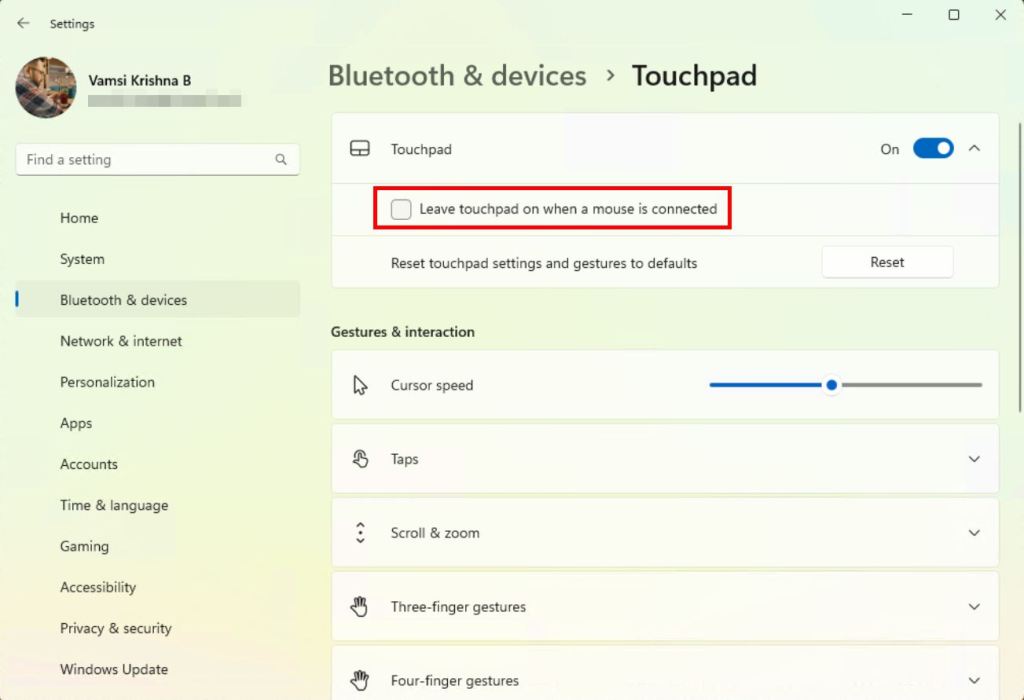
Nota: En Windows 10 y 11, si no ve la opción para desactivar el panel táctil, es posible que no admita un panel táctil de precisión.
Desactive el panel táctil al conectar un mouse externo mediante el panel de control
Si su panel táctil utiliza controladores externos como ELAN o Synaptics , también puede configurarlo para que se desactive automáticamente usando el Panel de control cuando conecta un mouse externo. ¿Lo bueno? Este método también funciona con Windows 7 y 8.
Abra el menú Inicio. Busque “Panel de control“y ábralo. Haga clic en “Ver por“y seleccione “Iconos grandes“. Busque y seleccione la opción “Ratón“. Vaya a “ELAN“. o “Configuración del dispositivo“Ahora, busque la casilla de verificación “Desactivar cuando esté conectado un dispositivo señalador USB externo“o “Desactivar el dispositivo señalador interno cuando esté conectado un dispositivo señalador USB externo“y selecciónela. .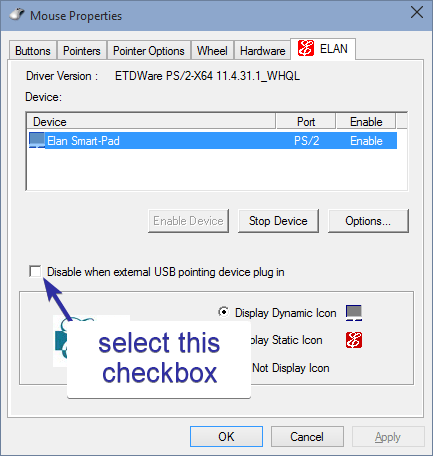 Haga clic en “Aceptar“para guardar los cambios.
Haga clic en “Aceptar“para guardar los cambios.
A partir de ahora, Windows apagará automáticamente el panel táctil al conectar un mouse externo.
Nota: esta opción es Solo es visible si el panel táctil lo admite. Si no ve la opción, su panel táctil no admite la función.
Desactive el panel táctil al conectar un mouse externo usando el Editor del Registro
Nota importante: antes de realizar cambios, haga una copia de seguridad de su registro.
Si los dos primeros métodos no funcionan, puede realizar una edición simple del registro para forzar a Windows a apagar el panel táctil al conectar un mouse. A continuación te explicamos cómo hacerlo.
Abre el diálogo Ejecutar usando la “tecla de Windows +R“. Escribe regedit y presiona “Entrar“.Ve a la siguiente ubicación.HKEY_LOCAL_MACHINE\SOFTWARE\Synaptics\SynTPEnhHaga clic derecho en la carpeta “SynTPEnh“. Seleccione “Nuevo“. y luego”Valor DWORD (32 bits)“. Asigne al valor el nombre”DisableIntPDFeature“. Haga doble clic en el valor recién creado. Escriba 33 en el campo de datos del valor. Haga clic en el botón “Aceptar“para guardar los cambios. Cierre el Editor del Registro y reinicie su sistema.
Después de reiniciar, los cambios en el registro surtirán efecto y Windows desactivará el panel táctil cuando conecta el mouse.
Conclusión: mantener el panel táctil apagado cuando usas un mouse
En conclusión, tienes tres formas de desactivar automáticamente el panel táctil cuando conectas un mouse. El método de la aplicación Configuración es el más fácil y debería ser todo lo que necesita. Si eso no funciona, pruebe los métodos del Panel de control o del Registro. Recuerde, si no ve la configuración del panel táctil en ninguna de estas ubicaciones, es posible que deba actualizar los controladores del panel táctil. Independientemente del método que elijas, el resultado es el mismo: ¡no más toques accidentales en el panel táctil!
Si tienes alguna pregunta o necesitas ayuda, comenta a continuación. Estaré encantado de ayudarte.