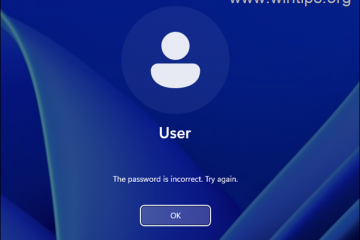A medida que Windows 10 se acerca al final del soporte técnico después de una década, el 14 de octubre de 2025, es fundamental preparar su PC para garantizar una seguridad continua y un rendimiento óptimo. En esta guía, explicaré lo que sucede después de que se retira el sistema operativo, las rutas de actualización a Windows 11 y las opciones disponibles si la computadora no cumple con los requisitos mínimos para una versión más nueva del sistema operativo, incluida la actualización a Linux. Mint o Google ChromeOS Flex.
Comprensión del fin del soporte
Windows 10 se lanzó originalmente el 15 de julio de 2015 y, después de una década, el 14 de octubre, 2025, ya no recibirá actualizaciones de seguridad, correcciones de errores, funciones ni soporte técnico de Microsoft. Esta falta de actualizaciones puede dejar su sistema vulnerable a amenazas de seguridad y puede resultar en una disminución del rendimiento con el tiempo.
Evalúe su sistema actual
Dado que el sistema operativo ya no recibirá actualizaciones ni soporte. , debe evaluar su sistema informático para determinar la ruta de actualización para mantener el soporte.
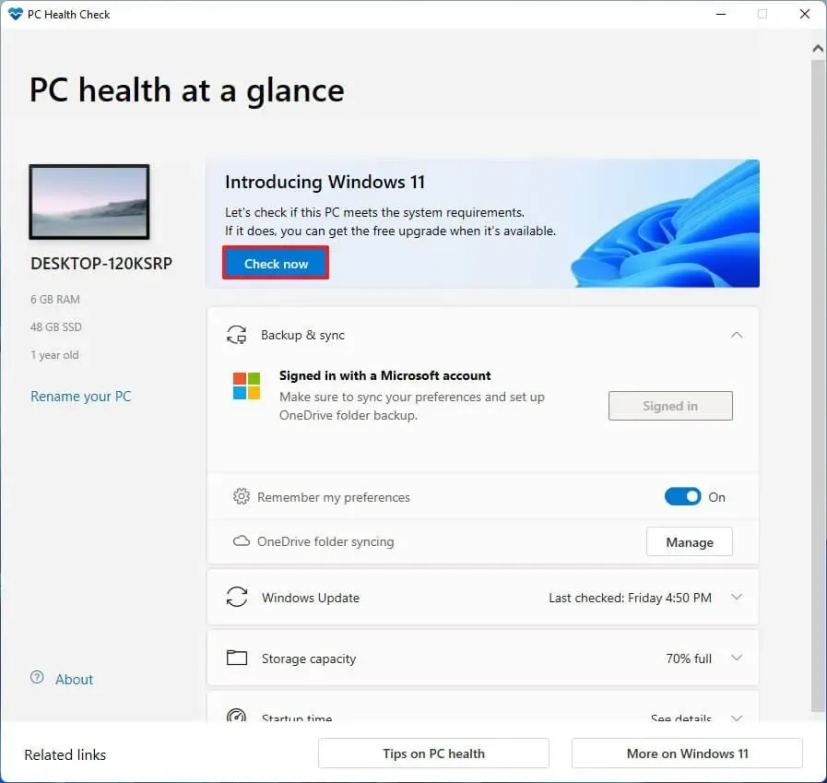
El primer paso es verificar si su computadora cumple con los requisitos del sistema para Windows 11. Para evaluar la compatibilidad de su hardware, puede verificar las especificaciones técnicas utilizando la aplicación Microsoft PC Health Check.
Planifique su ruta de actualización
Una vez que comprenda las especificaciones de hardware, debe planificar la ruta de actualización.
Si el hardware es compatible, debería considerar actualizar de Windows 10 a 11 para continuar recibiendo actualizaciones, nuevas características y soporte.
Si el hardware no lo es compatible porque la computadora no incluye TPM 2.0, la CPU no está en la lista de compatibilidad o el dispositivo no tiene suficiente RAM, aún puedes actualizar a Windows 11, pero la computadora seguirá sin ser compatible.
Si tu computadora no la tiene Si cumple con los requisitos mínimos de hardware y ni siquiera puede instalar Windows 11 porque el procesador es demasiado antiguo, debería considerar cambiar de Windows a Linux. O puedes cambiar a Google ChromeOS Flex.
Una alternativa es considerar la opción Actualizaciones de seguridad extendidas (ESU). Por primera vez, Microsoft ofrece a los consumidores una opción ESU de un año por 30 dólares, que proporciona actualizaciones de seguridad críticas más allá de la fecha de finalización del soporte. Esta opción es ideal si desea tiempo adicional para realizar la transición a un nuevo sistema sin realizar una actualización inmediata.
Finalmente, si su dispositivo actual no cumple con los requisitos de Windows 11, debería considerar invertir en un nuevo dispositivo. Las PC modernas ofrecen funciones de seguridad avanzadas y mejor rendimiento y están diseñadas para admitir las últimas innovaciones de software en los años venideros.
En esta guía, describiré las diferentes opciones para realizar la transición a Windows 11 u otro sistema operativo. para continuar recibiendo soporte y actualizaciones.
Qué puede hacer con su PC cuando finalice el soporte de Windows 10
Si tiene una computadora con Windows 10, primero debe verificar el hardware de la computadora para determinar la ruta de actualización. Luego, debe crear una copia de seguridad completa de su computadora y luego continuar con la actualización.
Verifique la compatibilidad de la computadora con Windows 11
Para determinar si su computadora puede ejecutar Windows 11, siga estos pasos:
Abra Inicio.
Pantalla solo @media y (ancho mínimo: 0px) y (alto mínimo: 0px) { div[id^=”bsa-zone_1659356505923-0_123456″] { ancho mínimo: 336px; altura mínima: 280 px; } } @pantalla solo de medios y (ancho mínimo: 640 px) y (alto mínimo: 0 px) { div[id^=”bsa-zone_1659356505923-0_123456″] { ancho mínimo: 728 px; altura mínima: 280 px; } }
Busque PC Health Check y haga clic en el resultado superior para abrir la aplicación.
Haga clic en el botón Comprobar ahora.
Confirma si tu computadora ejecutará Windows 11.
(Opcional) Haz clic en el botón “Ver todos los resultados” para ver una lista de los componentes que pasaron la compatibilidad.
(Opcional) Haga clic en el botón Especificaciones del dispositivo para comprender mejor los requisitos del sistema.
Una vez que complete los pasos, si el hardware es compatible, recibirá un mensaje de confirmación. puede actualizar a la nueva versión. Si el hardware no es compatible, recibirá un mensaje que detalla por qué el dispositivo puede ejecutar Windows 11.
Si el dispositivo no cumple con los requisitos de hardware, entonces debe hacerlo. Puede optar por omitir los requisitos de todos modos para instalar Windows. 11, o puedes optar por cambiar de sistema operativo, como Linux Mint o ChromeOS Flex.
Si la aplicación no está disponible en tu computadora, debes obténgalo manualmente desde este enlace de Microsoft.
Cree una copia de seguridad completa de la configuración actual
El siguiente paso es crear una copia de seguridad completa de su computadora en caso de que algo salga mal mal y tienes una reversión. Si planeas realizar una instalación limpia, tendrás que crear una copia de seguridad de tus archivos ya que tendrás que restaurarlos manualmente después de la instalación.
Para crear una copia de seguridad de la imagen del sistema en Windows 10, utiliza estos pasos:
Abra Configuración en Windows 10.
Haga clic en Actualización y seguridad.
Haga clic en en Copia de seguridad.
En la sección”Buscando una copia de seguridad anterior”, haga clic en la opción “Ir a Copia de seguridad y restauración (Windows 7)”.
Haga clic en “Crear una imagen del sistema” en el panel izquierdo.
En la configuración”En un disco duro”, seleccione la unidad USB externa para realizar una copia de seguridad completa de Windows 10.
Consejo rápido: Puedes utilizar un USB externo disco duro con datos ya almacenados. La herramienta no formateará ni borrará ningún archivo en la unidad. En su lugar, creará una carpeta llamada “WindowsImageBackup” para guardar la imagen del sistema.
Haga clic en el botón Siguiente.
Seleccione cualquier otra unidad para incluir en la copia de seguridad completa de Windows 10 (si corresponde).
Haga clic en el botón Siguiente.
Haga clic en Iniciar copia de seguridad botón.
Haga clic en el Botón No.
Una vez que completes los pasos, la copia de seguridad se creará en la unidad USB externa. También se te pedirá que”crees un disco de reparación de imagen del sistema”. Sin embargo, puedes omitir esta opción ya que puedes usar el dispositivo de arranque de Windows 10 para acceder al entorno de recuperación.
También puedes seguir estas instrucciones en mi video tutorial en mi canal de YouTube. (Recuerde dar me gusta y suscribirse).
[contenido incrustado]
Es importante tener en cuenta que esta copia de seguridad está destinada a restaurar su configuración actual si algo sale mal y desea revertirla.. Si planea actualizar usando una instalación limpia de Windows 11 o cambiar de sistema operativo, también necesita copiar sus archivos a una unidad externa y luego restaurarlos en la nueva configuración.
Actualice a Windows 11 desde 10 en hardware compatible
Para actualizar a Windows 11 desde Windows 10 a través de Windows Update, siga estos pasos:
Abra Configuración.
Hacer clic en Actualización y seguridad.
Haga clic en Actualización de Windows.
Haga clic en “Buscar actualizaciones”.
Haga clic en el botón “Descargar e instalar”.
Haga clic en el botón Reiniciar ahora.
Después de completar los pasos, Windows 11 se instalará en el computadora.
[contenido incorporado]
Actualice a Windows 11 desde 10 en hardware no compatible
Si planea actualizar un dispositivo con hardware no compatible que ejecuta Windows 10 a Windows 11, descargar el archivo ISO y usar la herramienta Rufus es quizás el mejor enfoque.
Además, debe asegurarse de que la computadora pueda arrancar desde una unidad flash USB, por lo que es posible que deba cambiar la configuración UEFI o Inicie el dispositivo en el menú de inicio. Dado que la configuración del firmware difiere en cada computadora, debe consultar el sitio web de soporte del fabricante para obtener detalles más específicos.
Descargue el archivo ISO de Windows 11
Para descargar el archivo ISO oficial de Windows 11, siga estos pasos:
Abra Soporte de Microsoft sitio web.
Seleccione la opción Windows 11 en la sección”Descargar imagen de disco (ISO) de Windows 11 para dispositivos x64″.
Haga clic en el botón Descargar.
Seleccione el idioma de instalación.
Haga clic en el botón Confirmar.
Haga clic en el botón Descargar para guarde el archivo ISO en la computadora.
Una vez que complete los pasos, puede comenzar con la creación del medio de instalación.
Cree un dispositivo de arranque de Windows 11
Para crear un dispositivo de arranque de Windows 11, conecte una unidad flash USB de al menos 8 GB y siga estos pasos:
Haga clic en el enlace para descargar la última versión en la sección”Descargar”.
Elija la unidad flash USB del Configuración de “Dispositivo”.
Haga doble clic en el ejecutable para iniciar la herramienta.
Haga clic en el botón Seleccionar.
Seleccione la ISO de Windows 11 archivo.
Haga clic en el botón Abrir.
Continúe con la configuración predeterminada después de la descarga.
(Opcional) Especifique un nombre para la unidad en la configuración”Etiqueta de volumen”.
Haga clic en el botón Inicio.
Marque la opción “Eliminar requisito de 4 GB+ de RAM, arranque seguro y TPM 2.0” para instalar Windows. 11 en no compatible hardware.
Marque la opción “Eliminar requisito para una cuenta de Microsoft en línea” para omitir los requisitos de Internet y de la cuenta de Microsoft y crear una cuenta local.
( Opcional) Marque la opción “Crear una cuenta local con nombre de usuario” y especifique un nombre de cuenta para crear una cuenta local automáticamente.
Marque la opción “Desactivar el cifrado automático de dispositivo BitLocker” opción para evitar que la configuración habilite BitLocker durante el instalación (si corresponde).
Nota rápida: Aunque se recomienda el cifrado, según el escenario, es posible que desees mantener esta función desactivada, como cuando configuras un sistema de arranque dual.
Haga clic en el botón Aceptar.
Una vez que complete los pasos, la herramienta creará un dispositivo de arranque para hardware no compatible.
Si elige el opción para crear una cuenta local automáticamente, la configuración creará la cuenta sin contraseña. Como resultado, después de la instalación, debe recordar crear una contraseña y un PIN en la página de configuración”Opciones de inicio de sesión”.
Proceso de instalación limpia de PC no compatible con Windows 11
Para realizar una instalación limpia de Windows 11 en hardware no compatible, siga estos pasos:
Inicie el PC con la unidad flash USB de Windows 11.
Presione cualquier clave para continuar.
Elija el idioma y el formato de instalación.
Haga clic en el botón Siguiente .
Elija el teclado y el método de entrada.
Haga clic en el botón Siguiente.
Seleccione la opción “Instalar Windows 11″.
Compruebe la “Estoy de acuerdo”Todo” para confirmar que este proceso eliminará todo lo que hay en la computadora.
Haga clic en la opción “No tengo una clave de producto”.
Nota rápida: La computadora se activará automáticamente ya que la clave de producto de Windows 10 es compatible con la última versión del sistema operativo.
Seleccione la edición de Windows que activa su clave de licencia.
Haga clic en el botón Siguiente.
Haga clic en el botón Aceptar
Seleccione cada partición del disco duro donde desea instalar Windows 11 24H2 y haga clic en el botón Eliminar. (Por lo general,”Unidad 0″es la unidad que contiene todos los archivos de instalación).
Seleccione el disco duro (Unidad 0, espacio no asignado) para instalar la última vista previa del sistema operativo.
Haga clic en el botón Siguiente.
Haga clic en el botón Instalar.
Elija la configuración de su región en la primera página del experiencia lista para usar (OOBE) después de la instalación.
Haga clic en el botón Sí.
Seleccione su configuración de distribución del teclado.
Haga clic en el botón Sí.
Haga clic en el botón Omitir si no necesita configurar una segunda distribución.
La computadora se conectará automáticamente a la red usando un Conexión Ethernet Debes configurar la conexión manualmente en una conexión inalámbrica (es posible que se requiera una clave de seguridad).
(Opcional) Confirma un nombre para la computadora.
Haga clic en el botón Siguiente (el dispositivo se reiniciará automáticamente).
Seleccione la opción “Configurar para uso personal” para Windows. 11 Pro. Esta opción no está disponible para la edición”Inicio”.
Haga clic en el botón Siguiente.
Haga clic en el botón Iniciar sesión.
Nota rápida: Si selecciona la opción para omitir la cuenta en línea y de Internet y elige la opción para crear una cuenta local, el asistente omitirá esta parte y continuará con la configuración inicial.
Confirma el correo electrónico de tu cuenta de Microsoft para crear una cuenta de Windows 11 cuenta.
Haga clic en el botón Siguiente.
Confirme la contraseña de su cuenta de Microsoft.
Haga clic en el botón Siguiente .
Haga clic en el botón Crear PIN.
Cree un nuevo PIN de cuatro dígitos.
Haga clic en el botón Aceptar.
Confirma la configuración de privacidad que mejor se adapte su situación activando o desactivando el interruptor de palanca para cada configuración.
Haga clic en el botón Siguiente.
Haga clic en el botón Siguiente de nuevo.
Haga clic en el botón Aceptar.
Haga clic en la configuración Más opciones.
Haga clic en el “Configurar como nuevo PC”..
Haga clic en la opción “Configurar como una nueva PC” nuevamente (si corresponde).
(Opcional) Activado En la página”Personalicemos su experiencia”, seleccione una o más formas en las que planea usar el dispositivo para permitir sugerencias durante la experiencia.
Haga clic en el botón Aceptar para continuar. O haga clic en el botón Omitir para omitir esta parte de la configuración.
(Opcional) Utilice el código para vincular su teléfono Android o haga clic en la opción Omitir.
Haga clic en el botón Siguiente.
Haga clic en el botón “Ahora no” si va a utilizar un navegador que no sea Microsoft Edge (si corresponde).
Haga clic en el Opción “Omitir por ahora” para omitir la promoción de PC Game Pass (si corresponde).
Haga clic en el botón “No, gracias” para omitir la Configuración de Microsoft 365 (si corresponde).
Una vez que complete los pasos, Windows 11 24H2 finalizará la instalación limpia en la computadora con hardware no compatible.
También puede seguir estas instrucciones en mi vídeo tutorial en mi canal.
[contenido integrado]
Actualice de Windows 10 a Linux Mint
Como alternativa, puede actualizar desde Windows 10 cambiando a un tipo diferente de sistema operativo, como Linux. Aunque cambiar a Linux puede parecer desalentador, el tiempo ha cambiado, al igual que Linux, y este sistema operativo ha mejorado mucho a lo largo de los años.
Encontrará muchas distribuciones de Linux, pero Linux Mint debería estar en su lista corta debido a su interfaz fácil de usar y su estabilidad. Es una excelente opción para quienes están acostumbrados a Windows 10.
Estas son algunas razones para elegir Linux Mint como reemplazo de Windows. En primer lugar, el entorno de escritorio Cinnamon de Linux Mint ofrece un diseño familiar similar al de Windows, lo que minimiza la curva de aprendizaje para los nuevos usuarios.
Además de su confiabilidad, esta distribución garantiza una experiencia de usuario perfecta, sin fallas ni desaceleraciones frecuentes. Como sistema operativo de código abierto, Linux Mint es de uso gratuito, lo que elimina las tarifas de licencia asociadas con el software propietario. Quizás lo más importante es que admite una amplia gama de hardware, lo que a menudo requiere instalaciones mínimas de controladores, incluidos aquellos procesadores que Windows 11 ya no admite.
Si no está interesado en las funciones de IA, esta es otra razón para considerar cambiando a Linux. A diferencia de Windows 11 y macOS, Linux Mint y otras variantes no incluyen funciones de IA. Sin embargo, siempre puedes acceder a servicios de IA en la web, como ChatGPT, Microsoft Copilot, Google Gemini y otros.
Además, esta distribución de Linux incluye soporte para muchos tipos diferentes de aplicaciones y, como la mayoría Si las aplicaciones actuales son aplicaciones web, es probable que tenga acceso a las aplicaciones y servicios que necesita para el trabajo y la escuela.
Sin embargo, no tenemos que ignorar el hecho de que Linux tiene algunas limitaciones de software. Por ejemplo, Microsoft no ofrece su conjunto de aplicaciones de Office (o aplicaciones de Microsoft 365) para el sistema operativo de código abierto y no podrá instalar aplicaciones como Adobe Photoshop, pero aún podrá acceder a la versión web de Office, Photoshop y otros. Además, también puedes instalar aplicaciones similares, como LibreOffice y Gimp.
Crea una unidad flash USB de arranque de Linux Mint
Para crear un instalador USB de Linux Mint, sigue estos pasos:
Abra la página de descarga de Linux Mint.
Haga clic en el botón Descargar para Cinnamon Edition.
Haga clic en el enlace de descarga más cercano a su ubicación en la sección”Descargar espejos”.
Guarde el archivo ISO en su computadora.
Haga clic el enlace para descargar la última versión en el Sección”Descargar”.
Elija la unidad flash USB en la configuración”Dispositivo”.
Haga doble clic en el ejecutable para iniciar la herramienta.
Haga clic en el Botón Seleccionar.
Seleccione el archivo Linux Mint ISO.
Haga clic en el botón Abrir.
Continúe con la configuración predeterminada después del descargar.
(Opcional) Especifique un nombre para la unidad en la configuración”Etiqueta de volumen”.
Haga clic en el botón Inicio.
Haga clic en el botón Aceptar con la opción predeterminada.
Haga clic en el botón Sí.
Haga clic en el botón Aceptar.
Proceso de instalación limpia de Linux Mint
Para instale Linux Mint en una computadora con Windows 10, siga estos pasos:
Inicia el PC con la unidad flash USB Linux Mint.
Selecciona la opción “Iniciar Linux Mint” y presione Entrar.
Haga doble clic en el icono”Instalar Linux Mint”en el escritorio.
Seleccione el idioma de instalación.
Haga clic en Continuar.
Seleccione la distribución del teclado.
Haga clic en el botón Continuar.
(Opcional) Marque la casilla “Instalar opción”códecs multimedia”.
Haga clic en el botón Continuar.
Seleccione la opción “Borrar disco e instalar Linux Mint”.
Haga clic en el Botón Instalar ahora.
Haga clic en el botón Continuar.
Seleccione su región.
Haga clic en el Botón Continuar.
Cree una cuenta local para la instalación de Linux Mint.
Haga clic en el botón Continuar.
Haga clic en Reiniciar ahora.
Desconecta la unidad flash USB de la computadora y presiona Entrar.
Una vez que completes los pasos, el sistema se reiniciará y tendrás acceso al nuevo escritorio.
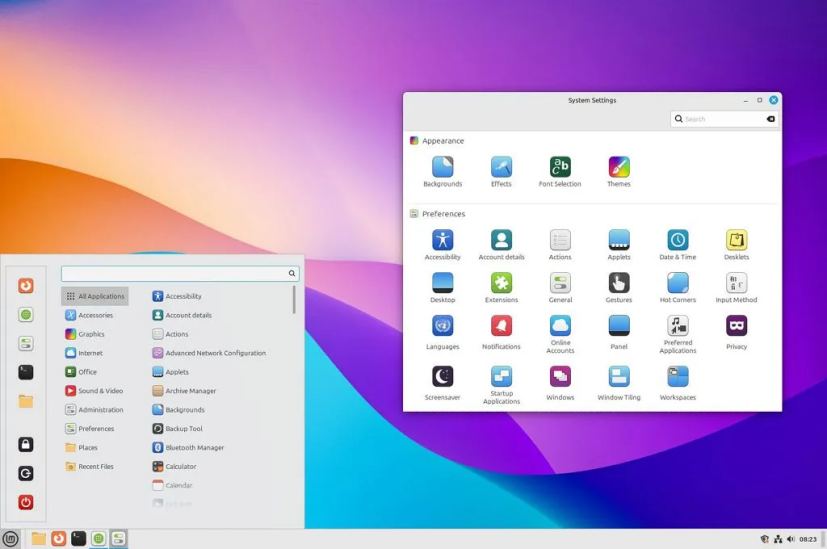 Escritorio Linux Mint/Imagen: Mauro Huculak
Escritorio Linux Mint/Imagen: Mauro Huculak
Por supuesto, Linux no lo es Windows, pero el entorno le resultará familiar. Por ejemplo, encontrará una experiencia de escritorio similar con un fondo y una barra de tareas con un menú para iniciar aplicaciones y controles similares. Además, puedes cambiar la posición de la barra hacia cualquier lado o hacia la parte superior de la pantalla.
No encontrarás Microsoft Edge ni Google Chrome en Linux Mint, ya que el sistema operativo utiliza Mozilla Firefox como navegador predeterminado. Sin embargo, puedes instalar prácticamente cualquier navegador moderno.
Además, en lugar de Microsoft Store, en esta versión de Linux, puedes usar el “Administrador de software” para buscar y descargar apps. Alternativamente, puede descargar e instalar paquetes “.deb”, que son equivalentes a los instaladores “.exe” o “.msi”. Si se siente cómodo usando comandos, también puede usar el comando apt-get install.
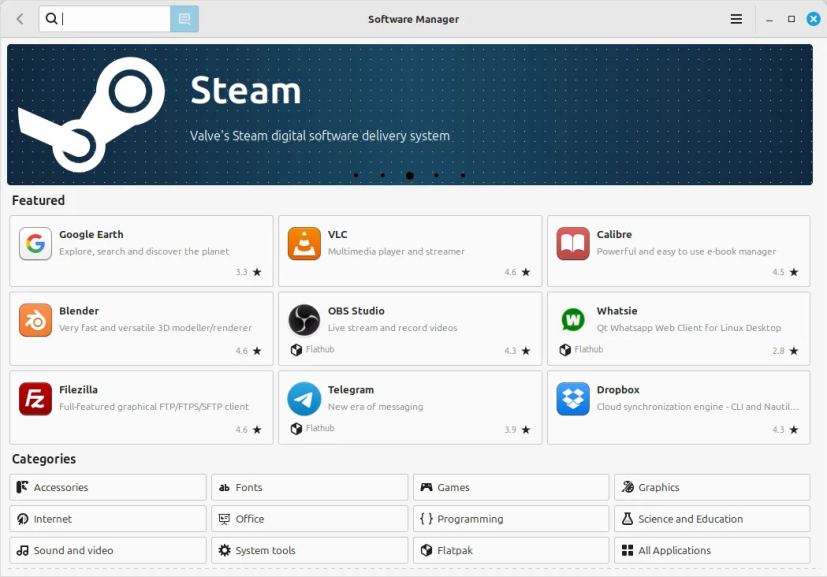 Linux Mint Software Manager/Imagen: Mauro Huculak
Linux Mint Software Manager/Imagen: Mauro Huculak
Finalmente, si tienes que cambiar alguna de las configuraciones, siempre puedes acceder a la aplicación “Configuración del sistema” desde la aplicación iniciador (menú Inicio) Este panel de control le permite cambiar cualquier cosa relacionada con la apariencia, las preferencias, el hardware y la seguridad.
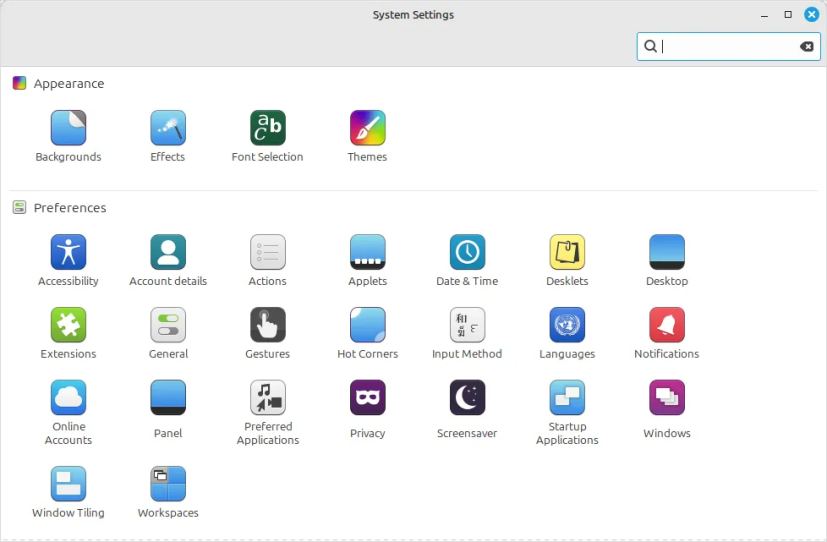 Configuración del sistema Linux Mint/Imagen: Mauro Huculak
Configuración del sistema Linux Mint/Imagen: Mauro Huculak
Actualizar desde Windows 10 a ChromeOS Flex
Otra opción es instalar ChromeOS Flex en hardware no compatible con Windows 11 ChromeOS Flex es una variante liviana del sistema operativo de Google ChromeOS. Está basado en Linux y utiliza aplicaciones web y el navegador Chrome como interfaz principal. El sistema operativo también proporciona protección de seguridad contra amenazas como malware y ransomware. Además, proporciona un entorno de trabajo rápido y moderno con actualizaciones en segundo plano que reducen el tiempo de inactividad y aumentan la productividad.
Dado que se trata de un sistema operativo liviano, solo requiere un procesador Intel o AMD x86 de 64 bits, 4 GB de memoria y 16 GB de almacenamiento. Sin embargo, para obtener el mejor rendimiento, debes utilizar un procesador y una tarjeta gráfica fabricados después de 2010.
La instalación de ChromeOS Flex es un proceso de dos pasos. Primero, debe crear un dispositivo de arranque USB y luego realizar el proceso de configuración.
Crear un dispositivo flash USB ChromeOS Flex
Para crear un dispositivo de instalación de ChromeOS Flex, conecte un dispositivo flash USB unidad de 8GB y sigue estos pasos:
Abra la página Utilidad de recuperación de Chromebook en Chrome.
Haga clic en el botón “Agregar a Chrome”.
Haga clic en Agregar extensión botón.
Haga clic en el botón Extensión y seleccione la extensión “Utilidad de recuperación de Chromebook”.
Haga clic en el botón Obtener botón iniciado.
Selecciona la opción “Google ChromeOS Flex” en la página “Identifica tu Chromebook”.
Selecciona el botón Opción ChromeOS Flex .
Haga clic en el botón Continuar.
Seleccione el medio flash USB de la lista.
Haga clic en el botón Continuar.
Haga clic en el botón Crear ahora.
Haga clic en el botón Listo.
Una vez que haya completado el pasos, puede continuar con la instalación limpia de ChromeOS Flex.
Proceso de instalación limpia de ChromeOS Flex
Para actualizar de Windows 10 a ChromeOS Flex, siga estos pasos:
Inicie una PC con Windows 11 no compatible con ChromeOS Flex USB.
Nota rápida: Si la computadora no puede iniciarse desde USB, es posible que deba actualizar la configuración de BIOS/UEFI. Este proceso generalmente requiere presionar una de las teclas de función (F1, F2, F3, F10 o F12), la tecla ESC o Eliminar. Para obtener instrucciones más precisas, visite el sitio web de soporte del fabricante de su PC.
Cambie el idioma de instalación (si corresponde).
Haga clic en el botón Comenzar.
Seleccione “Instalar ChromeOS Flex” opción.
Nota rápida: La opción “Pruébelo primero” le permite ejecutar el sistema operativo desde la unidad flash USB. Incluso guarda la configuración y el perfil, por lo que la próxima vez que inicie la computadora desde USB, podrá continuar usando el sistema operativo. Si desea instalar el sistema operativo más adelante, encontrará la opción “Instalar ChromeOS Flex” en la pantalla de inicio de sesión.
Haga clic en el botón Siguiente.
Haga clic en el botón “Instalar ChromeOS Flex”. (Este proceso eliminará todo lo que hay en la computadora).
Haga clic en el botón Instalar para continuar con la configuración.
Haga clic en Comenzar después de la instalación.
Elija la red inalámbrica.
Confirme la contraseña de Wi-Fi.
Haga clic en el botón Botón Conectar.
Haga clic en la opción “Para uso personal”.
Nota rápida: En este punto, el sistema descargará todas las actualizaciones disponibles para el sistema operativo. La computadora también se reiniciará. Siempre puedes hacer clic en el botón “Omitir y recordarme más tarde”.
Haga clic en el botón Siguiente.
Confirme su cuenta de Gmail.
Haga clic en Siguiente >.
Confirma la contraseña de la cuenta.
Haz clic en el botón Siguiente.
Completa la verificación de la cuenta.
Haga clic en Botón Siguiente.
Haga clic en el botón “Aceptar y continuar”.
Haga clic en el botón “Aceptar y continuar” de nuevo.
Desactive la opción para permitir que Google recopile información sobre su dispositivo.
Haga clic en el botón “Aceptar y continuar”. más tiempo.
Haga clic en “Cambiar Dirección de desplazamiento del panel táctil”. opción.
Nota rápida: si viene de un entorno Windows, se recomienda que ajuste la configuración de desplazamiento.
Haga clic en el botón Siguiente.
Active el interruptor de palanca de desplazamiento inverso.
Haga clic en el botón Siguiente .
Haga clic en el botón Comenzar.
Después de completar los pasos, el sistema operativo se instalará en la computadora.
Actualizar desde Windows 10 mediante comprar una nueva PC
Si prefiere no seguir los pasos para actualizar Windows 10 a 11 en hardware no compatible o no está listo para cambiar a otro sistema operativo, la mejor alternativa podría ser invertir en una computadora nueva.. Un nuevo dispositivo garantiza la compatibilidad con Windows 11 y brinda acceso a las últimas funciones y actualizaciones de seguridad.
Probablemente te estés preguntando qué dispositivo elegir. Si bien ese podría ser un tema para una discusión completamente separada, la decisión generalmente depende de cómo usa su computadora y su presupuesto.
Para tareas básicas como transmitir videos, administrar correos electrónicos o usar aplicaciones de oficina, no No es necesario gastar una fortuna. Las computadoras para uso diario suelen costar alrededor de 500 dólares. Si bien es posible que encuentres opciones más económicas, no las recomiendo ya que generalmente vienen con hardware obsoleto o especificaciones muy bajas.
Si estás interesado en una PC Copilot+ para capacidades de IA y duración prolongada de la batería, consulta los precios. normalmente comienzan en alrededor de $ 800. Sin embargo, las ofertas pueden reducir significativamente el costo. Por ejemplo, recientemente compré un ASUS Vivobook S 15, una PC Copilot+, a la venta por $499, aunque ahora se vende por $899.
Otra opción es Surface Pro 11, que comienza en $877 y está disponible en Microsoft Store. Para explorar más ofertas en PC Copilot+, visite Microsoft Página de ofertas de la tienda.
Para una computadora portátil estándar sin funciones de IA, considere la Lenovo ThinkPad E16 Gen 1, con un precio inferior a $600, o la ASUS Vivobook 16 paptop, que está disponible por menos de $500.
Permanezca en Windows 10 por más tiempo con una suscripción adicional
Si desea seguir usando Windows 10, Microsoft ahora ofrece Actualizaciones de seguridad extendidas (ESU). Este servicio pago siempre ha estado reservado para organizaciones que necesitan ejecutar sistemas operativos más antiguos más allá del período de soporte oficial, pero ahora está disponible para consumidores habituales.
Este programa permite que su computadora continúe recibiendo actualizaciones de seguridad y mantenimiento. Sin embargo, tiene algunas limitaciones, como no proporcionar nuevas funciones, actualizaciones no relacionadas con la seguridad, cambios de diseño o soporte general.
El programa ESU tiene como objetivo garantizar que el dispositivo continúe funcionando y no se vuelva vulnerable.
Se espera que las actualizaciones de seguridad extendidas cuesten $30 y Microsoft planea abrir la inscripción tan pronto como la fecha de finalización del soporte técnico de Windows 10 se acerca en octubre de 2025.
¿Cómo estás actualizando tu PC desde Windows 10? Déjamelo saber en los comentarios.
@ pantalla de solo medios y (ancho mínimo: 0px) y (alto mínimo: 0px) { div[id^=”bsa-zone_1659356403005-2_123456″] { ancho mínimo: 336px; altura mínima: 280 px; } } @pantalla solo de medios y (ancho mínimo: 640 px) y (alto mínimo: 0 px) { div[id^=”bsa-zone_1659356403005-2_123456″] { ancho mínimo: 728 px; altura mínima: 280 px; } }