¿Alguna vez quisiste eliminar carpetas usando el símbolo del sistema en Windows 10 o Windows 11? Es bastante fácil de hacer. Aprendamos cómo hacerlo.
Eliminar una carpeta en Windows es sencillo. Seleccione la carpeta y presione la tecla”Eliminar”en su teclado. Sin embargo, hay ocasiones en las que necesitará usar el símbolo del sistema, como cuando no puede eliminarlo a través del Explorador de archivos o al automatizar tareas con un script. Luego, puedes usar un comando especial incorporado para eliminar rápidamente cualquier carpeta, incluso las carpetas que contienen archivos o subcarpetas.
En este tutorial, te mostraré la manera sencilla de eliminar carpetas en Windows 10 y Windows 11 usando el comando del símbolo del sistema. Comencemos.
Antes de ti Empezar
Algunas carpetas requieren derechos de administrador para eliminarse. Si encuentra un error de”Acceso denegado”o similar, haga clic derecho en el símbolo del sistema o en el icono de PowerShell y seleccione”Ejecutar como administrador”. Los comandos eliminan permanentemente carpetas y su contenido. Antes de continuar, asegúrese de haber hecho una copia de seguridad de todos los datos importantes que contienen. Los pasos que se muestran a continuación funcionarán en Windows 11 y Windows 10.
Eliminar carpetas mediante el símbolo del sistema
Presione la “tecla de Windows”para abrir el menú Inicio. Busque y abra “Símbolo del sistema“. Ejecute el siguiente comando mientras reemplaza el camino ficticio con el ruta real de la carpeta.
rd/s/q”C:\ruta\a\carpeta”Con eso, has eliminado la carpeta a través de la línea de comando.
Es bueno saberlo: Cómo forzar la eliminación de archivos en el símbolo del sistema
Pasos detallados (con capturas de pantalla)
Primero, abra la herramienta Símbolo del sistema para hacerlo, <. fuerte>abra el menú Inicio presionando el botón “Tecla de Windows“en su teclado, busque “Símbolo del sistema” y haga clic en “Abrir“.
Una vez Se abre la ventana del símbolo del sistema, ejecute el siguiente comando mientras reemplaza la ruta ficticia con la ruta real de la carpeta que desea eliminar.
rd/s/q”C:\path\to \folder”
Por ejemplo, quiero eliminar una carpeta en mi escritorio. Entonces, reemplacé la ruta ficticia con esa ruta específica. Puede verlo en la siguiente captura de pantalla.
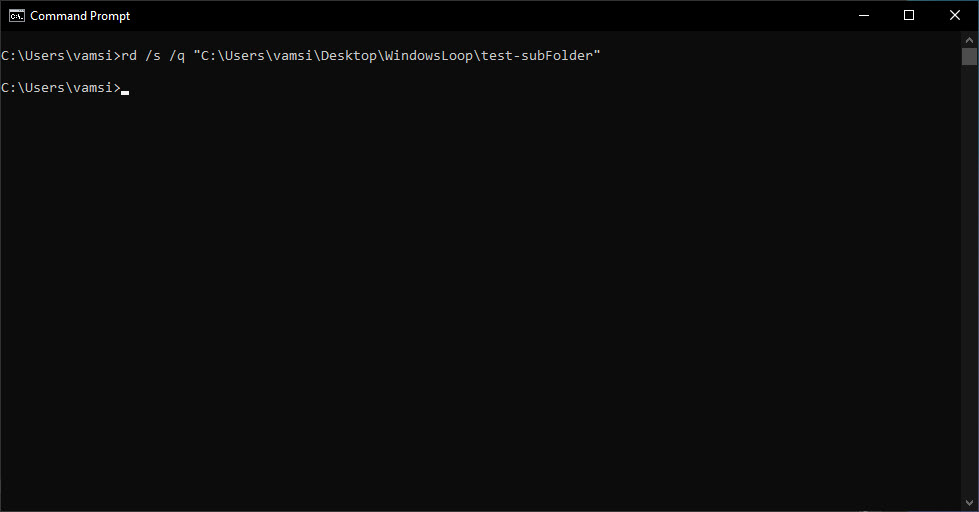
Tan pronto como ejecute el comando, el Símbolo del sistema eliminará la carpeta. No verá ningún mensaje de confirmación. Es normal. Puede verificar si la carpeta se elimina usando el Explorador de archivos.
Nota: Si la carpeta está en uso, no se puede eliminar. En ese caso, debe asegurarse de que ningún programa esté usando la carpeta o un archivo o subcarpeta en la carpeta de destino antes de ejecutar el comando.
Explicación del comando
Quiero saber ¿Cómo funciona el comando? Aquí hay un desglose simple de rd y sus indicadores.
rd es un comando integrado de Windows para eliminar directorios (o carpetas). Piense en rd como la abreviatura de”eliminar directorio”. La estructura del comando es:
rd [
Si usa rd con solo una ruta de carpeta , solo eliminará la carpeta si está vacía.
¿Pero qué pasa si la carpeta tiene archivos o subcarpetas dentro? Entonces debes decirle a rd que elimine todo lo que hay dentro primero.
/s: Esta bandera le indica a rd que revise la carpeta, elimine todos los archivos y subcarpetas y luego elimine la carpeta misma.
La bandera/q significa”Modo silencioso”. Evita que aparezca un mensaje de confirmación antes de eliminar la carpeta. Si desea ver el mensaje de confirmación, simplemente omita el indicador/q. Tenga en cuenta que/q solo funciona cuando también usa/s.
Conclusión: eliminar directorios desde la línea de comandos
Eliminar una carpeta (o directorio) desde la línea de comandos es sencillo. Simplemente use el comando rd con la ruta de la carpeta. Recuerde: si la carpeta requiere derechos de administrador, abra el símbolo del sistema o PowerShell como administrador. Además, si la carpeta está en uso, ciérrela antes de intentar eliminarla.
Si tiene alguna pregunta o necesita ayuda, comente a continuación. Estaré encantado de ayudarte.

