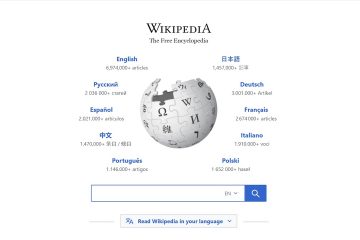Si actualizó a Windows 11 24H2 pero tiene problemas, puede volver a la versión 23H2 usando la función de recuperación del sistema o un proceso de instalación limpio.
Si han pasado menos de diez días desde la actualización , puede usar la configuración de”Recuperación”para desinstalar la versión 24H2 y restaurar la versión 23H2. Sin embargo, después de diez días, el sistema elimina automáticamente los archivos de instalación anteriores, lo que hace que la opción de recuperación no esté disponible. En este caso, debe realizar una instalación limpia utilizando el archivo ISO 23H2 de Windows 11.
El principal desafío es que Microsoft ya no proporciona el archivo ISO para la versión 23H2. Sin embargo, aún puede degradar utilizando el tercero UUP.-party script para descargar los archivos de instalación directamente desde los servidores de Microsoft.
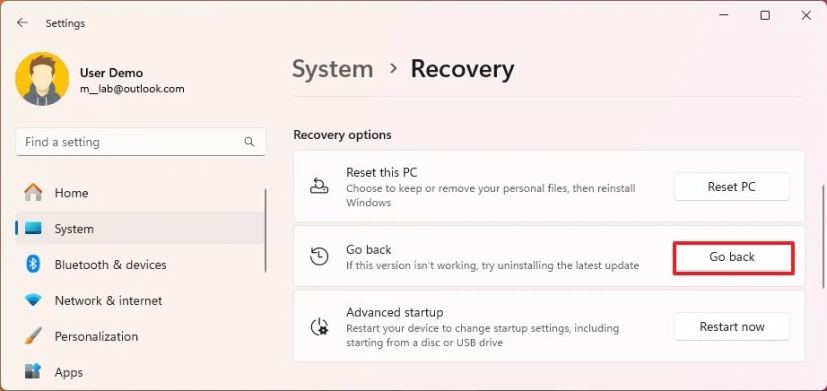
Tenga en cuenta que al desinstalar Windows 11 2024 Update puede requerir que reinstale algunas aplicaciones y podría provocar la pérdida de la configuración configurada al usar la versión 24H2. Si elige el método de instalación limpia, se borrarán todos sus archivos, configuraciones y aplicaciones. Necesitará restaurar sus archivos desde una copia de seguridad, reinstalar sus aplicaciones y reconfigurar su sistema.
En esta guía, le enseñaré los pasos para volver a Windows 11 23H2 después de actualizar a la versión 24H2..
Importante: Independientemente de la opción que elija, se recomienda crear una copia de seguridad completa de su computadora en caso de que algo salga mal y restaurar su dispositivo para que funcione. Es importante tener en cuenta que la opción de retroceder usando la aplicación Configuración debería conservar sus archivos y la mayoría de sus aplicaciones de configuración, pero la opción de instalación limpia eliminará todo lo que haya en la computadora.
Revertir a la versión 23H2 desde Windows 11 24H2 usando Configuración
Para desinstalar Windows 11 24H2 y revertir a la versión 23H2, siga estos pasos:
Abra Configuración en Windows 11.
@media pantalla única y (min-width: 0px) y (min-height: 0px) { div[id^=”bsa-zone_1659356505923-0_123456″] { ancho mínimo: 336px; altura mínima: 280 px; } } Pantalla solo @media y (ancho mínimo: 640 px) y (alto mínimo: 0 px) { div[id^=”bsa-zone_1659356505923-0_123456″] { ancho mínimo: 728 px; altura mínima: 280 px; } }
Haga clic en Sistema.
Haga clic en la página Recuperación en el lado derecho.
Haga clic en >Botón Volver en la sección”Opciones de recuperación”.
Haga clic en el botón Siguiente.
Haga clic el “No, gracias”.
Haga clic en el botón Siguiente.
Haga clic en el botón Siguiente nuevamente.
Haga clic en el Botón Volver.
Una vez que completes los pasos, la actualización de Windows 11 2024 se eliminará de la computadora, revirtiendo el sistema a la versión 23H2 y conservando tus archivos y la mayor parte de tu ajustes y apps.
Si la opción de recuperación muestra el mensaje “esta opción ya no está disponible en esta PC” o la opción está atenuada, deberás realizar una instalación limpia usando siga los pasos a continuación y restaure los archivos desde una copia de seguridad.
Revertir a la versión 23H2 desde Windows 11 24H2 usando ISO
Para revertir desde Windows 11 24H2 a la versión 23H2 del archivo ISO, siga estos pasos:
Haga clic en el menú de Windows 11 y seleccione la opción versión “23H2″ (número de compilación 22631).
Seleccione Windows 11 23H2 build para descargar el archivo ISO (x64) más reciente, por ejemplo, Windows 11, versión 23H2 (22631.xxxx) amd64.
Elija el idioma de instalación con el menú”Idioma”..
Haga clic en el botón Siguiente.
Seleccione las ediciones que desea incluir en la ISO de Windows 11 23H2. archivo.
Haga clic en el botón Siguiente.
Seleccione la opción “Descargar y convertir a ISO”.
Marque la opción “Incluir actualizaciones (solo convertidor de Windows)”.
Nota rápida: Esta es la opción que integrará las actualizaciones necesarias para realizar la Versión de archivo ISO de Windows 11 23H2.
Haga clic en el botón “Crear paquete de descarga” para guardar la herramienta en su dispositivo.
Abra la carpeta zip con el Explorador de archivos.
Haga clic en el Botón Extraer todo.
Seleccione la ubicación para extraer los archivos.
Haga clic en el botón Extraer.
Haga clic derecho en uup_download_windows.cmd y seleccione la opción Ejecutar como administrador.
Nota rápida: Es posible que reciba un mensaje al intentar ejecutar el script si este es el caso. , elija la opción “Ejecutar de todos modos”.
Presione 0 o q para salir de la consola de comandos una vez completado el proceso.
Haga clic derecho en el archivo ISO de Windows 11 23H2 desde el carpeta UUP y seleccione la opción Montar.
Seleccione la unidad virtual en el panel de navegación izquierdo.
Haga doble clic en Setup.exe archivo para comenzar el proceso de instalación limpia de la versión anterior de Windows 11.
(Opcional) Haga clic en la opción “Cambiar cómo la instalación de Windows descarga las actualizaciones”.
Seleccione la opción “No ahora mismo”. opción.
Haga clic en el botón Siguiente.
Haga clic en el botón Aceptar para aceptar las términos.
Seleccione el Opción Nada. (La única opción disponible).
Haga clic en el botón Siguiente.
Haga clic en el botón Instalar.
Haga clic en el botón Siguiente.
Elija la configuración de su región en la primera página de la experiencia lista para usar (OOBE) después la instalación.
Haga clic en Botón Sí.
Selecciona la configuración de distribución de tu teclado.
Haz clic en el botón Sí.
Haz clic haga clic en el botón Omitir si no necesita configurar un segundo diseño.
La computadora se conectará automáticamente a la red mediante una conexión Ethernet. Debes configurar la conexión manualmente en una conexión inalámbrica (es posible que se requiera una clave de seguridad).
(Opcional) Confirma un nombre para la computadora.
Nota rápida: Este es un paso opcional, pero se recomienda encarecidamente establecer un nombre para que sea más fácil identificar el dispositivo en la red, en su cuenta de Microsoft y al restaurar su computadora desde la copia de seguridad. Además, después de completar este paso, la configuración se reiniciará para aplicar el nuevo nombre, pero comenzará donde lo dejó para continuar con la configuración.
Haga clic en el botón Siguiente. (El dispositivo se reiniciará automáticamente).
Seleccione la opción “Configurar para uso personal” para Windows 11 Pro. Esta opción no está disponible para “Inicio”.
Consejo rápido: utilice la opción “Configurar para el trabajo o la escuela” para omitir la cuenta de Microsoft y crear una cuenta local.
Haga clic en Siguiente .
Haga clic en el botón Iniciar sesión.
Confirme el correo electrónico de su cuenta de Microsoft para crear una cuenta de Windows 11.
Haga clic en el botón Siguiente.
Confirme la contraseña de su cuenta de Microsoft.
Haga clic en el botón Siguiente .
Haga clic en el >Botón Crear PIN.
Cree un nuevo PIN de Windows Hello de cuatro dígitos.
Haga clic en el botón Aceptar.
Active o desactive el interruptor para cada configuración de privacidad para confirmar cuál se adapta mejor a su situación.
Haga clic en el botón Siguiente.
Haga clic en el botón Siguiente nuevamente.
Haga clic en Aceptar .
Haga clic en la configuración Más opciones.
Consejo rápido: También puede hacer clic en “Restaurar desde esta PC” para restaurar sus archivos, aplicaciones, configuraciones y credenciales desde la copia de seguridad del sistema disponible en su cuenta de OneDrive. Puede obtener más información sobre la aplicación Copia de seguridad de Windows en esta guía.
Haga clic en la opción “Configurar como una nueva PC”.
Haga clic en la opción “Configurar como una nueva PC” nuevamente.
(Opcional) En la página”Personalicemos su experiencia”, seleccione una o más formas en las que planea usar el dispositivo para permitir que el sistema operativo sugiera herramientas y personalización de servicios durante esta experiencia.
Haga clic en el botón Aceptar para continuar. O haga clic en el botón Omitir para omitir esta parte de la configuración.
(Opcional) Utilice el código para vincular su teléfono Android o haga clic en la opción Omitir.
(Opcional) Utilice el código para descargar OneDrive en su teléfono o haga clic en la opción Omitir.
Haga clic en”Ahora no”. Botón si va a utilizar un navegador que no sea Microsoft Edge.
Una vez que complete los pasos, se completará la reversión a Windows 11 23H2 desde la versión 24H2.
Después de la instalación, asegúrese de buscar actualizaciones e instalar unidades faltantes manualmente. También desea restaurar sus archivos desde la copia de seguridad y reinstalar sus aplicaciones.
Aunque puede volver a la versión anterior de Windows 11, nunca debe omitir una nueva versión por completo porque, eventualmente, su configuración actual se detendrá. siendo compatible, lo que hace que su dispositivo sea vulnerable a ataques y problemas de compatibilidad. En el caso de Windows 11 23H2, se espera que esta versión llegue al final del soporte el 11 de noviembre de 2025, y después de este día, Microsoft dejará de implementar actualizaciones de seguridad y mantenimiento.
Una vez que sepas eso La versión 24H2 es más estable y no hay problemas conocidos importantes; debe continuar con la actualización para mantener la compatibilidad de su computadora.
¿Por qué está volviendo a Windows 11? 23H2? ¿Qué opción usaste? Déjamelo saber en los comentarios.
@media only screen and (min-width: 0px) and (min-height: 0px) { div[id^=”bsa-zona_1659356403005-2_123456″] { ancho mínimo: 336px; altura mínima: 280 px; } } @pantalla solo de medios y (ancho mínimo: 640 px) y (alto mínimo: 0 px) { div[id^=”bsa-zone_1659356403005-2_123456″] { ancho mínimo: 728 px; altura mínima: 280 px; } }