Habilitar o deshabilitar el modo oscuro en Windows 10 y Windows 11 es sencillo. Con una única configuración, puedes controlar la apariencia tanto de tu sistema operativo como de todas las aplicaciones de Windows. Sin embargo, es posible que desee un control más granular. Quizás desee utilizar el modo oscuro solo para el Explorador de archivos y mantener Windows en modo claro. O tal vez prefieras el Modo oscuro para tu sistema operativo, pero quieres el Modo claro para aplicaciones específicas como Outlook, Microsoft Edge, Bloc de notas o Fotos. Esta guía le mostrará cómo personalizar estas configuraciones para que coincidan con sus preferencias:
Cómo activar el modo oscuro para aplicaciones de Windows 10 como el Explorador de archivos
Si Si desea habilitar el Modo oscuro para todas las aplicaciones de Windows 10, así como para el sistema operativo, debe leer y seguir las instrucciones de esta guía: Cómo habilitar o desactivar el Modo oscuro en Windows 10.
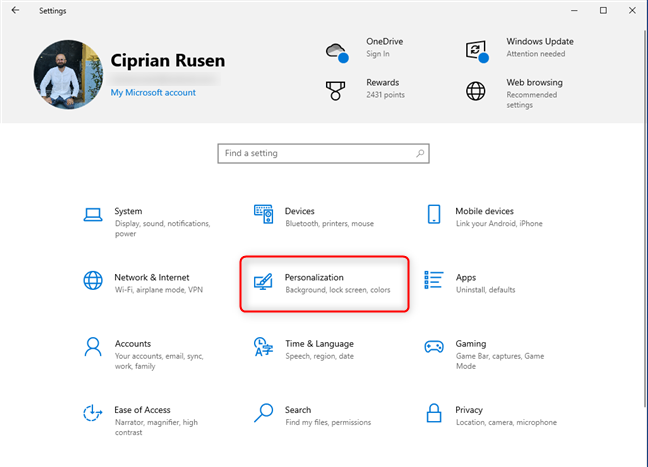
Sin embargo, sigue leyendo si deseas activar el modo oscuro solo para aplicaciones de Windows como el Explorador de archivos. , Fotos y Configuración. Para comenzar, abra la aplicación Configuración de Windows 10 (Windows + I). En la ventana Configuración, haga clic o toque Personalización.
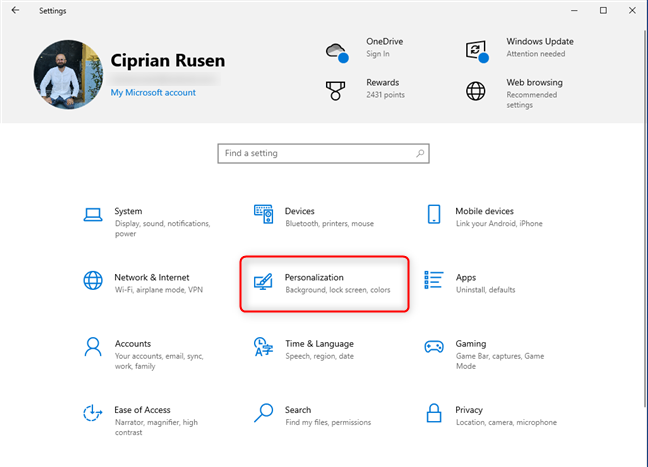
En la Configuración de Windows 10, vaya a Personalización
En la barra lateral izquierda, elija Colores. A la derecha, busca el cuadro desplegable Elige tu color y haz clic o tócalo.
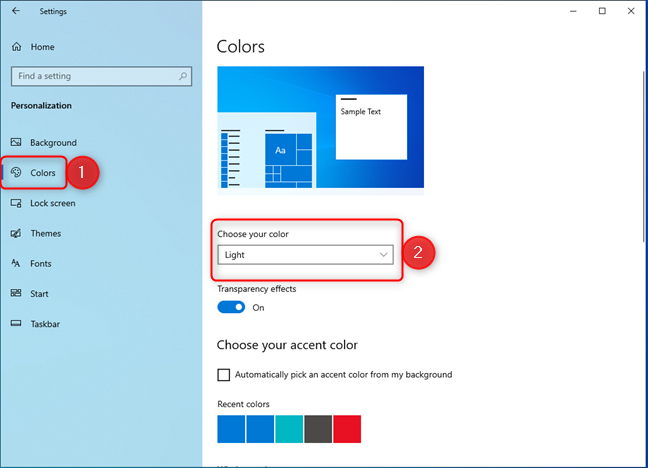
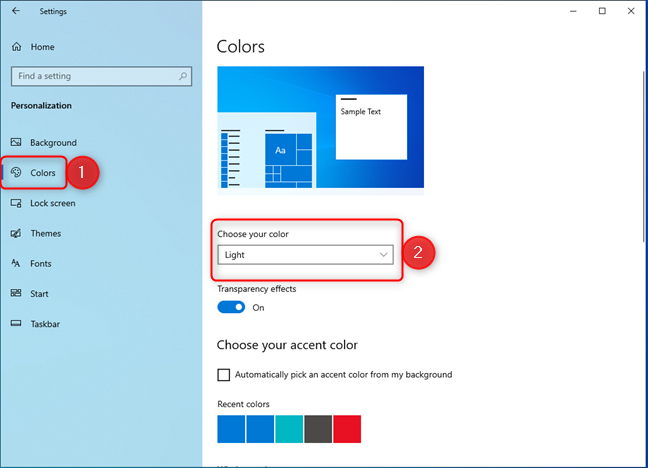
Haga clic o toque Colores > Elija su color
En Elegir su color, seleccione Personalizado en lugar de Claro u Oscuro.
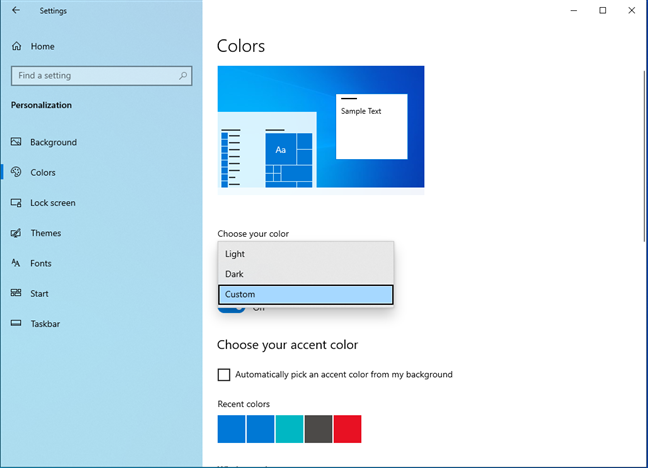
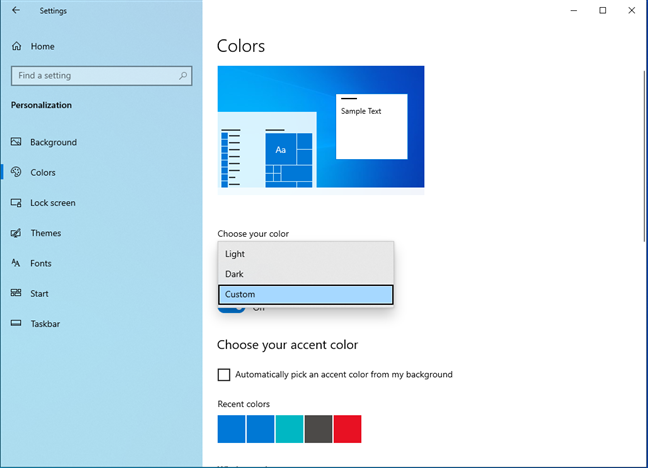
Elegir Personalizado
Windows 10 luego muestra opciones adicionales para personalizar el modo predeterminado de Windows y el modo de aplicación predeterminado.
En Elegir el modo de aplicación predeterminado, seleccione Oscuro. La aplicación Configuración se oscurece inmediatamente.


Seleccione Oscuro como modo de aplicación predeterminado
Explorador de archivos y otras aplicaciones de Windows 10 como Outlook, Fotos y Calculadora utilizan el modo oscuro para su interfaz de usuario.
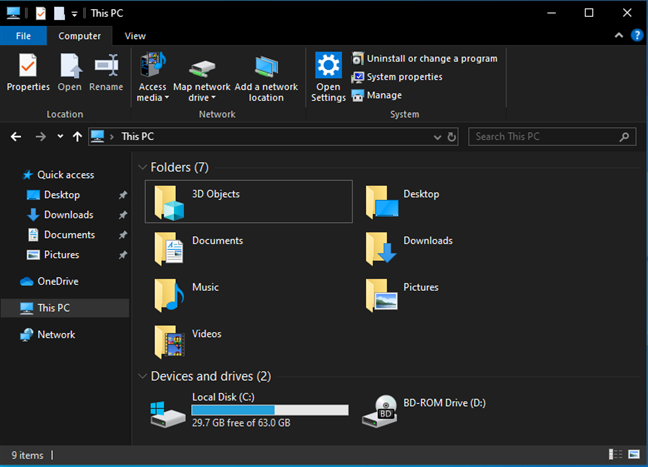
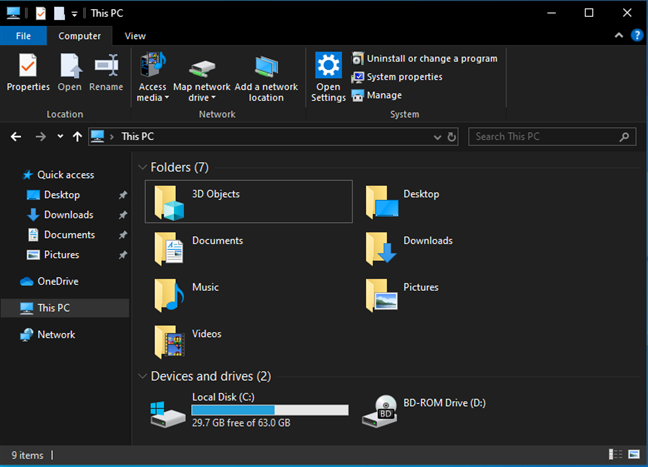
Disfruta usando Archivo Explorer y otras aplicaciones en modo oscuro
CONSEJO: Quizás también quieras saber cómo activar y desactivar el modo oscuro en Microsoft Edge.
Cómo desactive el modo oscuro para aplicaciones en Windows 10
Si ya no desea utilizar el modo oscuro para sus aplicaciones de Windows 10, incluido el Explorador de archivos, abra Configuración nuevamente y navegue hasta Personalización > Colores. En Elija su modo de aplicación predeterminado, seleccione Claro en lugar de Oscuro.


Desactivación del modo oscuro para aplicaciones de Windows 10
Modo oscuro ahora está deshabilitado para el Explorador de archivos y todas las demás aplicaciones de Windows 10.
IMPORTANTE: Si no ve las opciones en la captura de pantalla anterior, las ha habilitado previamente. Modo oscuro para todo el sistema operativo. En esta situación, haga clic o toque la lista desplegable en Elija su color y seleccione Luz. El Modo Oscuro se desactivará en Windows 10 y en todas las aplicaciones de Microsoft que estés usando en este sistema operativo.
Cómo activar el Modo Oscuro para el Explorador de archivos y otras aplicaciones en Windows 11
Para habilitar el Modo oscuro para todas las aplicaciones de Microsoft en Windows 11, así como para el sistema operativo, siga las instrucciones de la guía: Cómo activar el Modo oscuro en Windows 11.
Sin embargo, si prefieres activar el Modo Oscuro Solo para aplicaciones como Explorador de archivos, Fotos, Bloc de notas y Configuración, abra la aplicación Configuración de Windows 11 (Windows + I) y siga los siguientes pasos. En la ventana de la aplicación Configuración, elija Personalización y luego Colores.
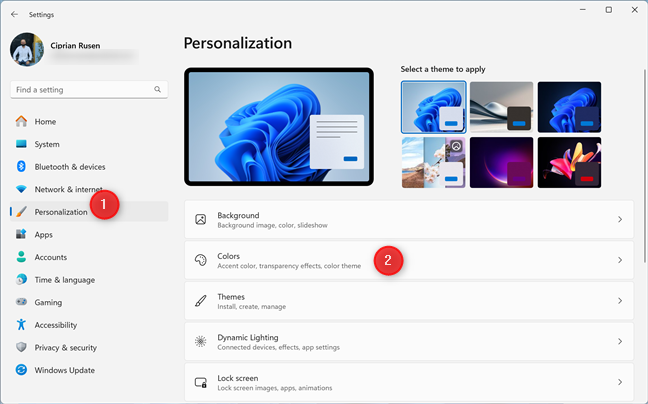
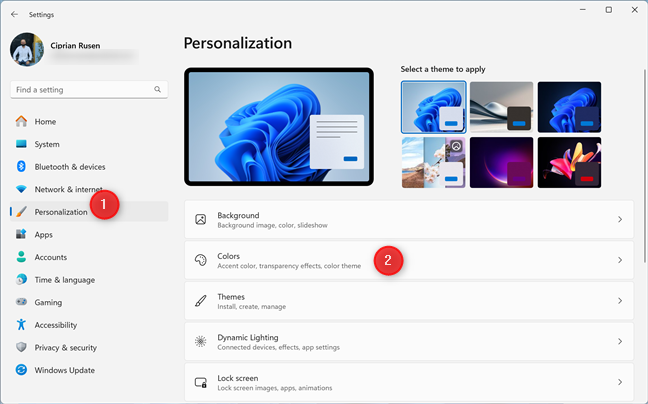
En Configuración de Windows 11, vaya a Personalización > Colores
En el lado derecho de la aplicación Configuración, haga clic o toque la lista desplegable junto a Elija su modo y seleccione Personalizado.
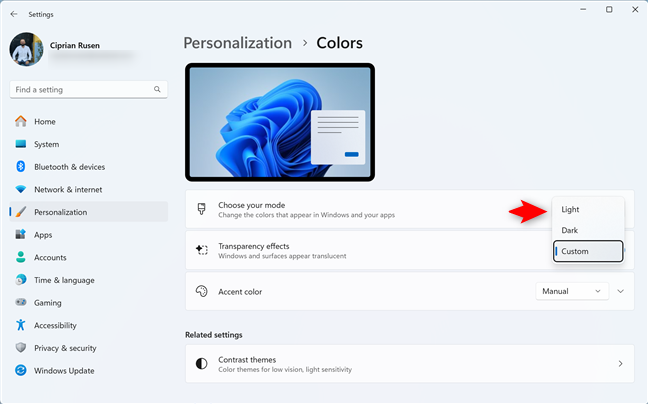
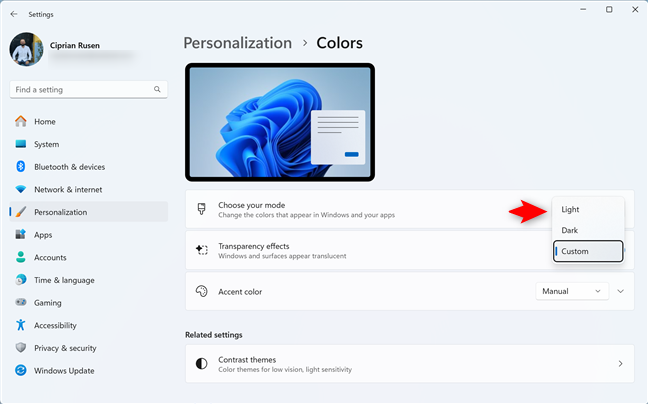
Seleccione Personalizado junto a Elige tu modo
Se revelan dos opciones adicionales debajo de Elige tu modo:
Elige tu modo predeterminado de Windows: puedes configurar el modo de color utilizado por Windows 11. Elige tu modo de aplicación predeterminado: permite usted puede elegir qué modo de color desea para las aplicaciones de Microsoft incluidas en Windows 11: Explorador de archivos, Microsoft Edge, Outlook, Calculadora, Bloc de notas, Fotos, etc.
Haga clic o toque el menú desplegable lista junto a Elija su modo de aplicación predeterminado y seleccione Oscuro.
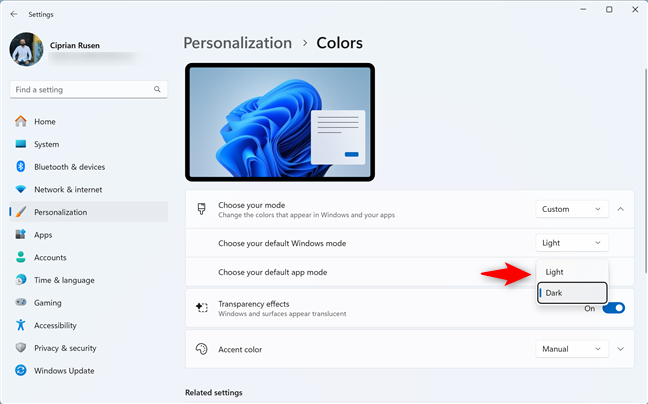
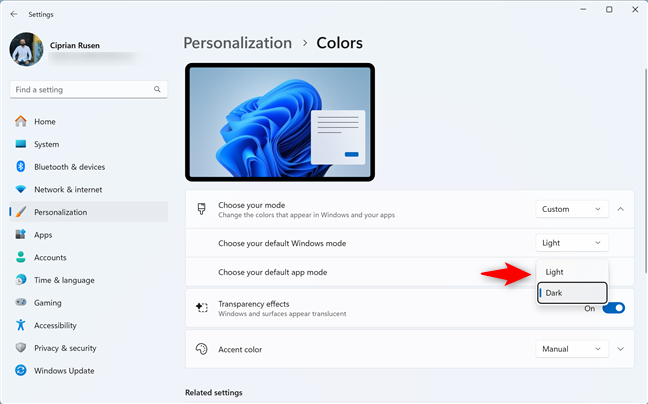
Establezca el modo predeterminado de la aplicación en Oscuro
El modo oscuro es ahora activado para aplicaciones de Windows 11 como el Explorador de archivos.
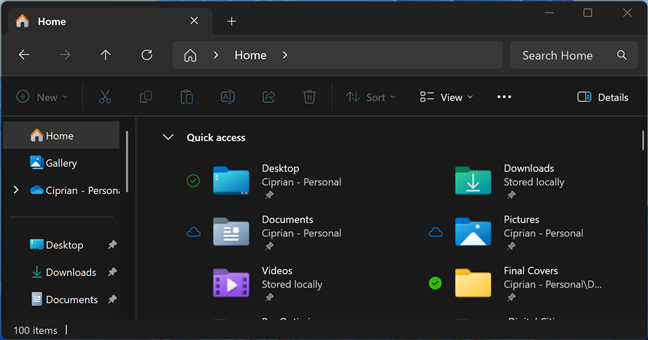
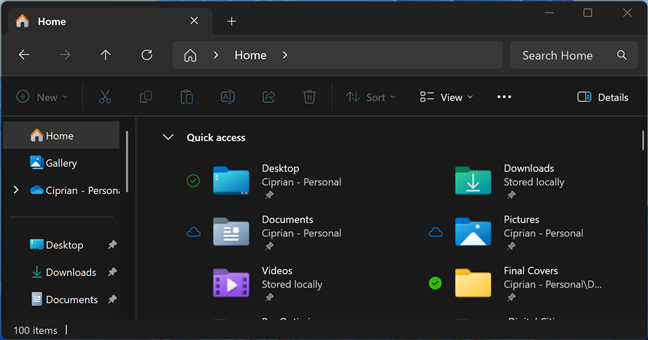
Disfruta usando Archivo Explorer y otras aplicaciones en modo oscuro
CONSEJO: A continuación se explica cómo habilitar el modo oscuro en Microsoft Office o Microsoft 365.
Cómo desactivar el modo oscuro para aplicaciones en Windows 11
Cuando estés aburrido de usar el modo oscuro para las aplicaciones de Microsoft incluidas en Windows 11 y quieras desactivarlo, abre Configuración y ve a Personalización > Colores. En Elige tu modo, busca la lista desplegable para Elige tu modo de aplicación predeterminado, haz clic en él y selecciona Ligero.
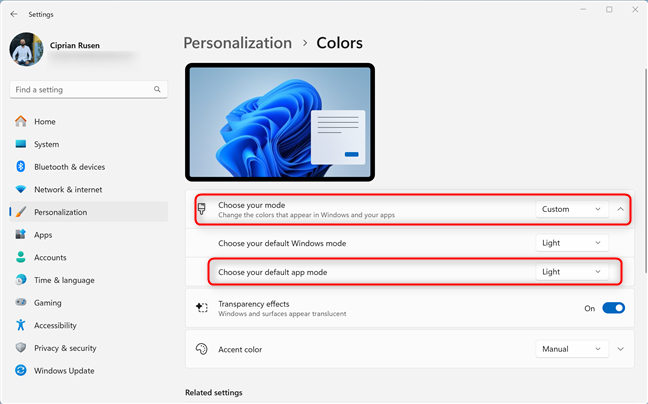
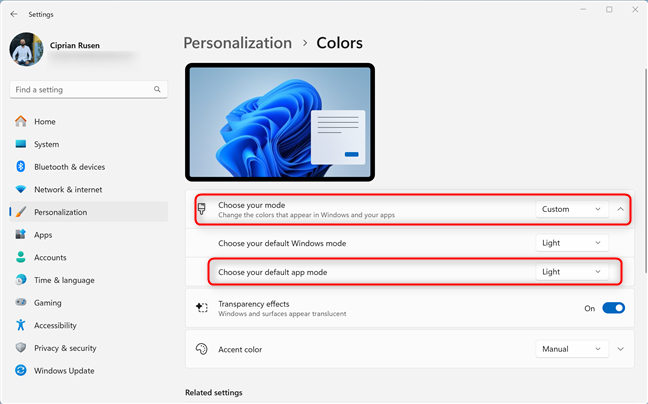
Desactivación del modo oscuro para aplicaciones de Windows 11
IMPORTANTE: Si no ve la opción Elija su modo de aplicación predeterminado que se muestra en la captura de pantalla anterior, simplemente haga clic o toque la lista desplegable junto a Elija su modo y seleccione Claro.
¡Continúa y experimenta con el modo oscuro para aplicaciones de Windows!
Ahora sabes cómo administrar el modo oscuro para aplicaciones de Windows 10 y Windows 11. Ya sea que desee personalizar el Explorador de archivos, la Calculadora, Outlook u otras aplicaciones de Microsoft para que coincidan con su estado de ánimo (o sus niveles de cafeína), el proceso es sencillo. Como has visto, con sólo unos pocos clics en la aplicación Configuración, puedes cambiar entre los modos Claro y Oscuro más rápido de lo que puedes decir”¡me duelen los ojos!”Así que continúa y personaliza Windows como quieras, y tus ojos te lo agradecerán. 🙂 Si tienes alguna pregunta o problema sobre este tema, comenta usando las opciones a continuación y házmelo saber.

