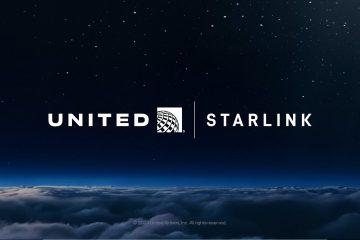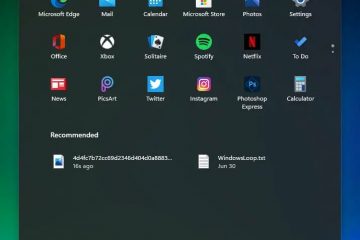Windows 11 ofrece una variedad de opciones de inicio de sesión, desde PIN y contraseñas hasta reconocimiento facial y de huellas dactilares. Pero si buscas una experiencia de inicio de sesión personalizada, puedes configurar una contraseña de imagen en Windows 11 usando tu imagen favorita y una serie de toques y gestos. Es una de las alternativas más divertidas y seguras a las contraseñas y PIN tradicionales. ¿Listo para intentarlo? Comencemos a crear su contraseña con imagen.
¿Qué es una contraseña con imagen y cómo funciona?
Una contraseña con imagen es una forma divertida y segura de iniciar sesión en su cuenta usando su contraseña favorita imagen y una serie de toques y gestos. Durante la configuración, seleccionas una imagen y defines los toques o gestos específicos que usarás. Para iniciar sesión, simplemente repita esos gestos en el mismo orden y ubicación en la imagen.
Antes de comenzar
Necesita su contraseña de cuenta de usuario para crear una contraseña de imagen..Asegúrese de tener tener la imagen que desea usar para la contraseña de imagen lista y en el disco local.
Configurar la contraseña de imagen en Windows 11
Utilice la “tecla de Windows + I”para abrir Configuración. Vaya a la Página “Cuentas“> “Opciones de inicio de sesión“. Haga clic en “Contraseña de imagen“y luego haga clic en “Agregar. “.Escriba la contraseña de su cuenta de usuario y haga clic en “Aceptar“. Haga clic en el botón “Elegir imagen“. Seleccione la imagen y haga clic en “Abrir“.Haga clic en Botón “Usar esta imagen“.Dibuja tres gestos o toques en la imagen.Vuelve a dibujar los mismos gestos/toques cuando se te solicite confirmación. Haz clic en el botón Botón “Finalizar“. Con eso, has configurado una contraseña de imagen en Windows 11.
Pasos detallados (con capturas de pantalla)
Como siempre, abre la aplicación Configuración en Windows 11 presionando el método abreviado de teclado”tecla Windows + I”. Una vez que se abra, vaya a la pestaña”Cuentas“en la barra lateral y luego haga clic en”Opciones de inicio de sesión“en la página derecha. Aquí es donde puedes administrar todos los métodos de inicio de sesión y configuraciones adicionales.
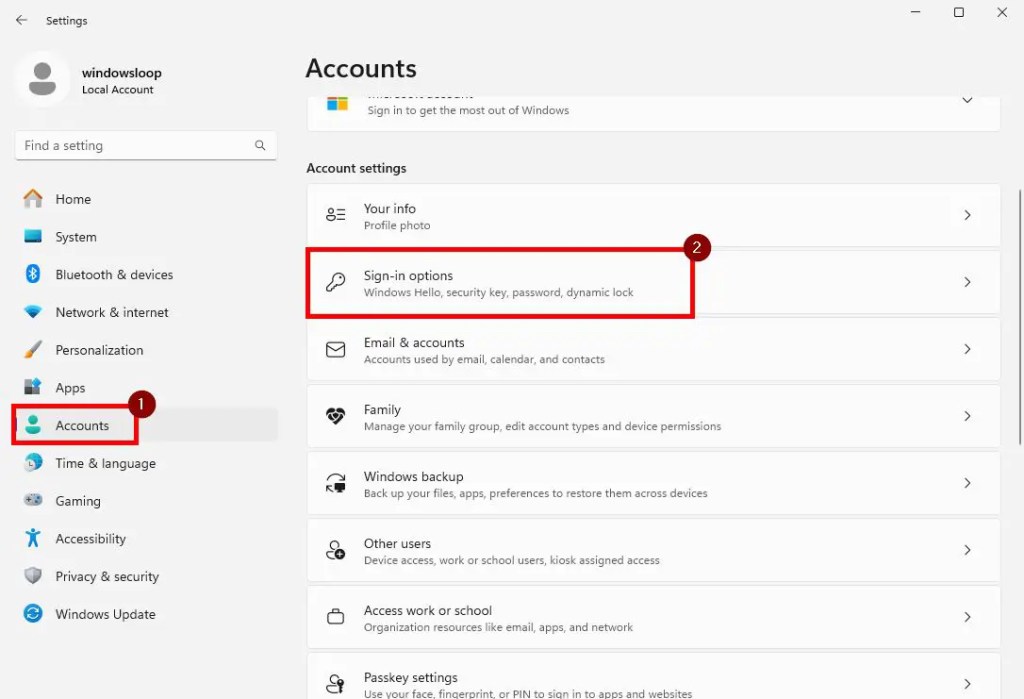
Aquí, haga clic en la opción “Contraseña de imagen“y luego haga clic en “Agregar“. botón.
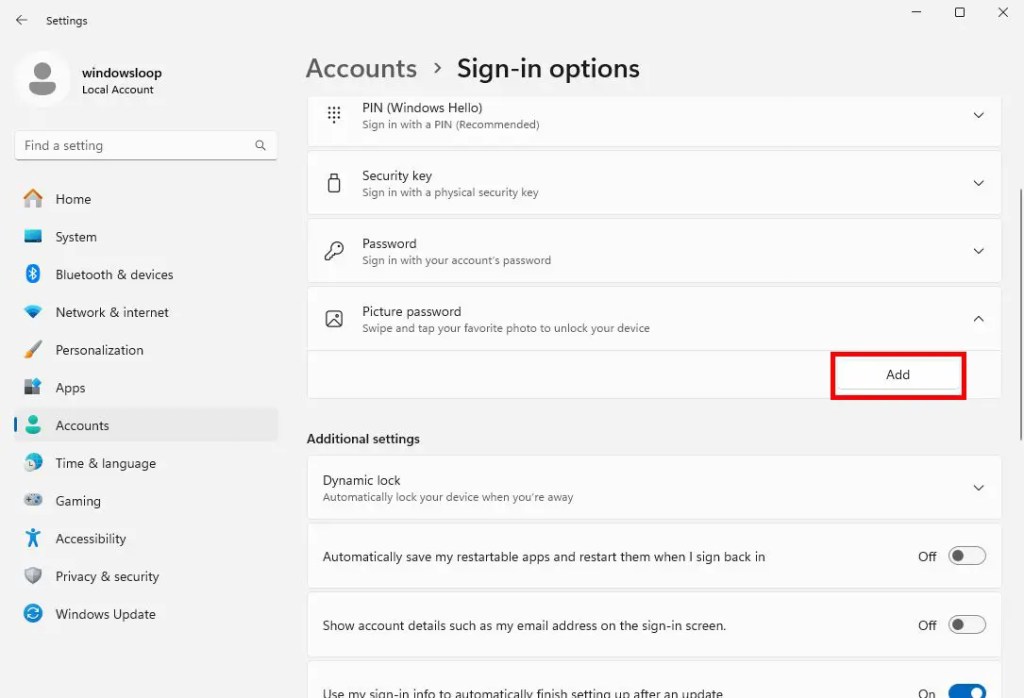
Ahora, para asegurarnos de que sea usted, Windows le solicitará la contraseña o PIN de su cuenta de usuario. Escríbalo y haga clic en el botón “Aceptar“para continuar.
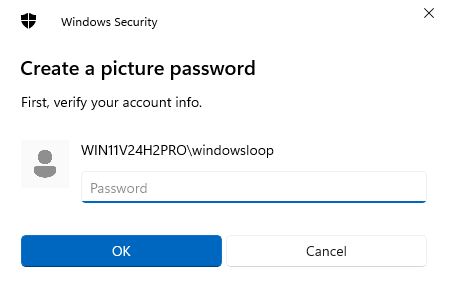
Para iniciar la configuración proceso, haga clic en el botón “Elegir imagen“.
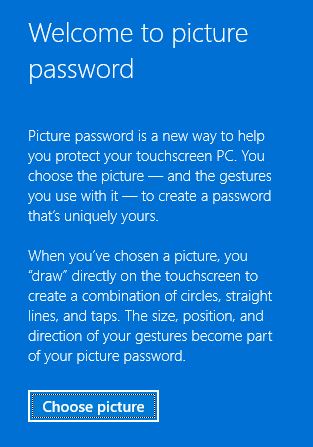
En la ventana Explorar, busque y seleccione la imagen que desea establecer como contraseña de imagen y haga clic en el botón “Abrir“.
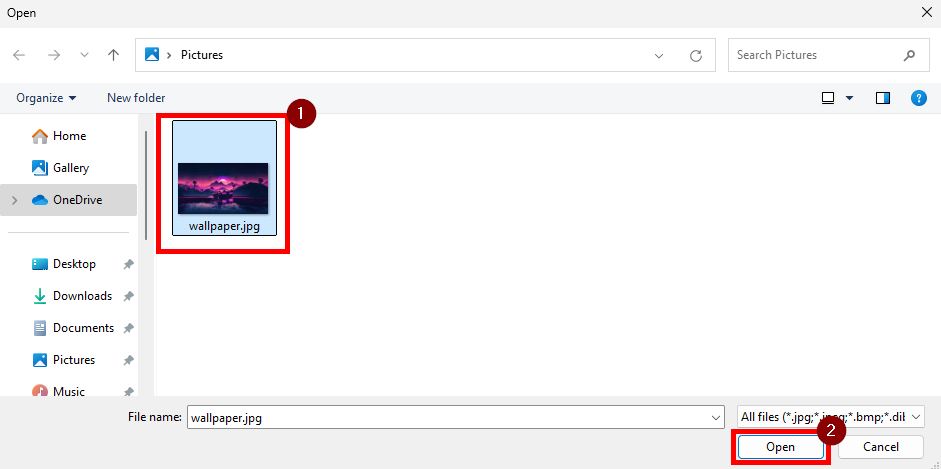
Haga clic en “ Utilice el botón”esta imagen“para continuar.
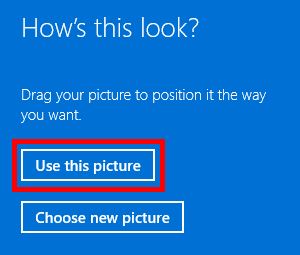
Ahora, Windows te pide que dibujes tres gestos o toques. Puede utilizar cualquier combinación de círculos, líneas y grifos. Solo recuerda el tamaño, la posición, la dirección y el orden de los gestos/toques.

Cuando se te solicite confirmación, dibuja los mismos gestos y toques en el mismo tamaño. posición, dirección y orden.
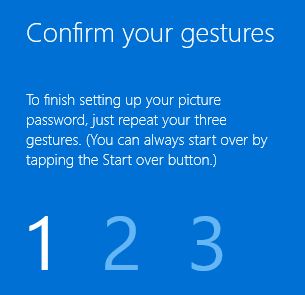
Con eso, habrá terminado de crear la contraseña de la imagen. Haga clic en “Finalizar“para cerrar el asistente.

A partir de ahora, puedes usar la contraseña de imagen recién creada para iniciar sesión rápidamente en tu sistema.
Iniciar sesión usando la contraseña de imagen en Windows 11
Para usar una contraseña de imagen para iniciar sesión en su cuenta en Windows, siga estos pasos:
Haga clic en la pantalla de bloqueo para mostrar la contraseña de imagen. Dibuja los gestos o toques en el mismo tamaño. posición, dirección y orden que definió durante la configuración. Iniciará sesión automáticamente.
Conclusión: disfrute de un inicio de sesión personalizado y seguro con contraseña con imagen
En conclusión, si está buscando una forma divertida pero segura Para iniciar sesión en su sistema, el camino a seguir es una contraseña con imagen. Configurarlo y usarlo es tan fácil como cualquier otro método de inicio de sesión. Entonces, pruébelo y vea cómo funciona para usted. Recuerde, siempre tendrá acceso a otros métodos de inicio de sesión, como su contraseña y PIN. Si olvida los gestos de contraseña con imagen, simplemente haga clic en”Opciones de inicio de sesión”en la pantalla de inicio de sesión y elija un método alternativo.
Eso es todo. Si tiene alguna pregunta o necesita ayuda, comente a continuación. Estaré encantado de ayudarte.