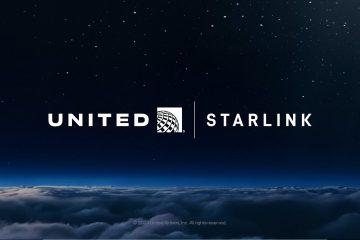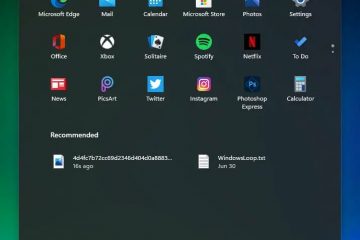Si alguna vez ha utilizado un cliente de red privada virtual (VPN) en Windows 10 para conectarse a una red privada, es posible que haya notado que su navegación por Internet se ralentiza drásticamente. Yo mismo estuve allí y me pregunté por qué una función diseñada para la seguridad y la privacidad hace que mi experiencia en línea parezca lenta.
El problema radica en cómo funcionan las conexiones VPN. Cuando se conecta a un servidor VPN, su dispositivo agrega automáticamente una nueva ruta predeterminada para su red. Esto significa que todo su tráfico web (sí, cada sitio web que visita) se envía a través de la conexión VPN y la red privada remota en lugar de su Internet local. Si bien esta configuración puede mejorar la seguridad, a menudo tiene un costo de velocidad.
La solución a este problema es implementar un”túnel dividido”, una función de red que le permite mantener el acceso a la red privada mientras garantizar que el tráfico web fluya a través de su conexión a Internet local. Al habilitar esta función, puede mejorar sus velocidades de navegación mientras permanece conectado a la VPN.
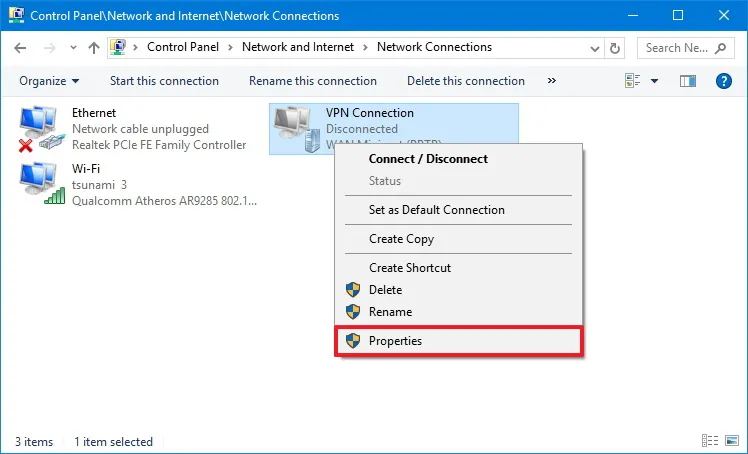
En esta guía, explicaré los pasos para configurar el túnel dividido en Windows 10 para arreglar una conexión a Internet lenta durante una sesión VPN.
Reparar una conexión VPN lenta usando un túnel dividido en Windows 10
Para arreglar una conexión VPN lenta en Windows 10, sigue estos pasos:
Abra el Panel de control.
Pantalla solo @media y (ancho mínimo: 0px) y (alto mínimo: 0px) { div[id^=”bsa-zone_1659356505923-0_123456″] { ancho mínimo: 336px; altura mínima: 280 px; } } @pantalla solo de medios y (ancho mínimo: 640 px) y (alto mínimo: 0 px) { div[id^=”bsa-zone_1659356505923-0_123456″] { ancho mínimo: 728 px; altura mínima: 280 px; } }
Haga clic en Redes e Internet.
Haga clic en Centro de redes y recursos compartidos.
Haga clic en >Opción “Cambiar configuración del adaptador” del panel izquierdo.
Haga clic derecho en el adaptador de conexión VPN y seleccione la opción Propiedades.
Haga clic en Pestaña Redes.
Desmarca la opción “Protocolo de Internet versión 6 (TCP/IPv6)”.
Marca y selecciona la opción Opción “Protocolo de Internet versión 4 (TCP/IPv4)”. .
Haga clic en el botón Propiedades.
Haga clic en el botón >Avanzado
Haga clic en la pestaña Configuración de IP.
Desactive la opción “Usar puerta de enlace predeterminada en la red remota” para habilitar la división. túneles.
Haga clic en el botón Aceptar.
Haga clic en el botón Aceptar nuevamente.
Haga clic en OK una vez más.
Una vez que completes los pasos, habrás configurado correctamente el túnel dividido en Windows 10. Esto permitirá que tu dispositivo permanezca conectado a dos redes diferentes simultáneamente.
Consideraciones sobre el uso de división túnel
Es importante tener en cuenta que deshabilitar la opción “Usar puerta de enlace predeterminada en la red remota” conlleva algunas consideraciones. Si bien esta configuración permite el acceso a la red remota, solo se aplica a la parte de la red que coincide con el ID de red asociado con la dirección IP que recibe. Esto significa que, según los requisitos de su red remota, es posible que desee consultar con su administrador de red para confirmar que estos cambios no afectarán su conexión.
Para muchos usuarios, cambiar esta configuración tiene sentido porque evita que el tráfico web innecesario se enrute a través de la VPN, lo que puede ralentizar la velocidad de navegación. Sin embargo, el comportamiento predeterminado de enrutar todo el tráfico a través de la VPN existe por razones de seguridad. Al dirigir todo el tráfico de Internet a través de la VPN, las organizaciones pueden aplicar medidas de seguridad como firewalls, filtros y herramientas de monitoreo. Esta configuración garantiza el cumplimiento de las políticas corporativas y ofrece un entorno seguro como si los empleados estuvieran conectados físicamente a la red.
También vale la pena señalar que la configuración predeterminada es suficiente para la mayoría de los usuarios de VPN, ya que a menudo interactúan con un solo red a la vez. El túnel dividido es ideal para casos de uso avanzados donde es necesario el acceso simultáneo a recursos locales y remotos.
Aunque esta guía se centra en Windows 10 y 11, el concepto de túnel dividido se aplica a otras versiones de Windows, incluido Windows. 8.1 y Windows 7.
Otras razones para una conexión a Internet lenta
Otros factores también pueden contribuir a velocidades de Internet lentas cuando se utiliza una conexión VPN en Windows. Por ejemplo, la distancia del servidor VPN puede aumentar la latencia y reducir la velocidad. Si el servidor VPN se satura con el tráfico de usuarios, puede provocar conexiones más lentas. Además, las VPN cifran sus datos para mejorar la seguridad, pero este proceso requiere más recursos del sistema y puede ralentizar su conexión, especialmente con protocolos de cifrado de alto nivel.
Algunos ISP (proveedores de servicios de Internet) ralentizan intencionalmente las VPN tráfico, especialmente si detectan un uso elevado del ancho de banda. Los problemas con su red doméstica, como señales de Wi-Fi débiles, hardware obsoleto o congestión del ancho de banda, pueden reducir la velocidad de Internet. Algunas aplicaciones, como los servicios de streaming, las descargas grandes o las herramientas de sincronización en la nube, pueden competir por el ancho de banda, lo que hace que Internet sea lento. Además, la configuración del firewall o antivirus local también puede afectar el rendimiento de la velocidad.