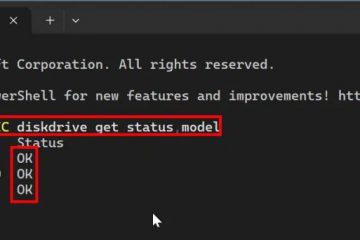¿Windows instala controladores incorrectos o desactualizados? A continuación se explica cómo deshabilitar la instalación automática de controladores en Windows 10 y 11.
Cuando se trata de actualizaciones de Windows, un par de cosas suelen molestar a los usuarios. Una son las actualizaciones automáticas, que puede pausar, y la otra es la instalación automática de controladores. En su mayor parte, la instalación automática de controladores funciona bien. Por ejemplo, aparte del controlador de gráficos, no he instalado ningún controlador manualmente durante años; Windows los manejó automáticamente por mí.
Sin embargo, hay situaciones en las que la instalación automática del controlador causa problemas, como errores, controladores incorrectos u obsoletos. Si tiene estos problemas, aquí le mostramos cómo deshabilitar las actualizaciones automáticas de controladores en Windows 11 y 10. Comencemos.
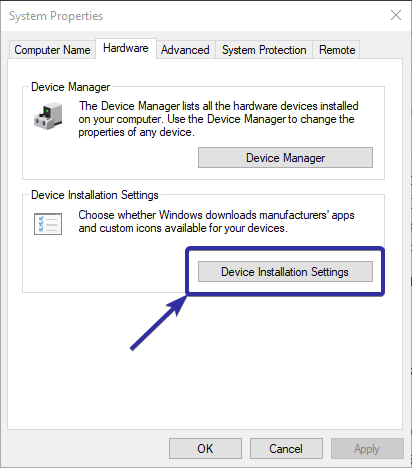
Antes Usted comienza
Los siguientes métodos y pasos funcionan tanto en Windows 11 como en Windows 10.Se requieren derechos de administrador para deshabilitar las actualizaciones automáticas de controladores. Antes de continuar, cree un punto de restauración del sistema, solo para estar seguro.
1. Deshabilite las actualizaciones automáticas de controladores desde la configuración de instalación del dispositivo
Puede evitar fácilmente que Windows actualice automáticamente sus controladores mediante la configuración de instalación del dispositivo. Sin embargo, esto no es una restricción estricta. Si Windows determina que una actualización del controlador es esencial para la funcionalidad, seguridad o estabilidad del sistema, aún puede instalar la actualización. Este método es útil para aquellos que desean evitar actualizaciones innecesarias sin bloquear completamente las actualizaciones de controladores.
Abra el menú Inicio. Busque y abra”Ver configuración avanzada del sistema“..Vaya a la pestaña “Hardware“. Haga clic en el botón “Configuración de instalación del dispositivo“.
Seleccione “No (es posible que su dispositivo no funcione como se esperaba). )“. Haga clic en el Botón “Guardar cambios“.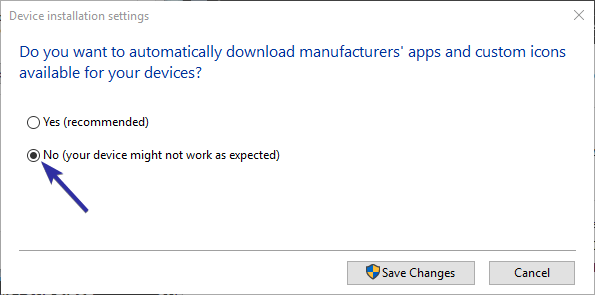 Reinicie su computadora. Después de reiniciar, se realizan actualizaciones automáticas de controladores. deshabilitado.
Reinicie su computadora. Después de reiniciar, se realizan actualizaciones automáticas de controladores. deshabilitado.
2. Deshabilite las actualizaciones automáticas de controladores mediante la política de grupo
Nota: la política de grupo solo está disponible en las ediciones Pro y Enterprise. Si está utilizando una edición Home, siga el método de registro.
Utilizando la política”No incluir controladores con Windows Update”, puede desactivar fácilmente las actualizaciones automáticas de controladores en Windows 11 y Windows 10. Aquí se explica cómo.
Presione “Tecla de Windows + R“para abrir el cuadro de diálogo Ejecutar. Escriba gpedit.msc y presione Entrar para abrir la Política de grupo.Vaya al Carpeta “Configuración del equipo > Plantillas administrativas > Componentes de Windows > Windows Update > Administrar actualizaciones ofrecidas desde Windows Update“. Haga doble clic en la política “No incluir controladores con Windows Update“..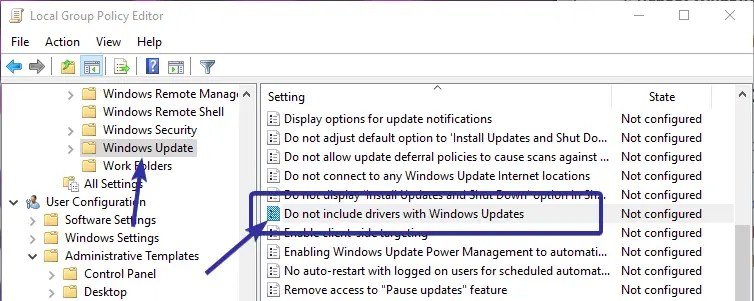 Seleccione “
Seleccione “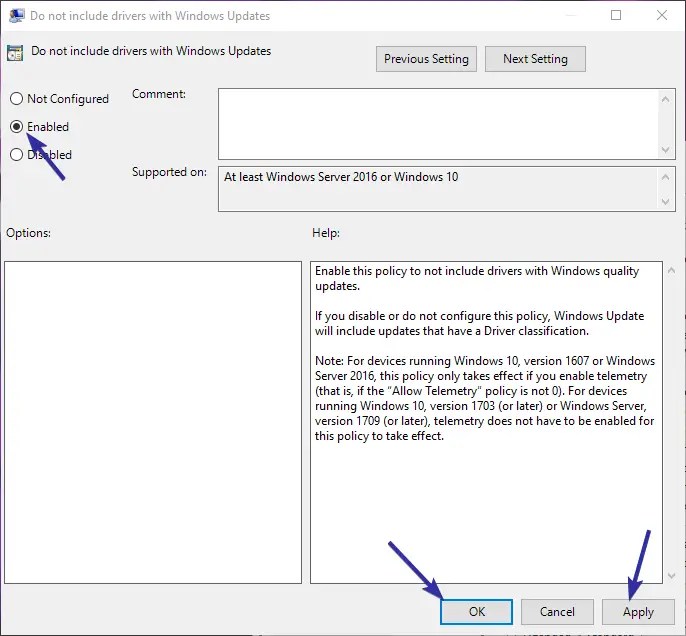 Haga clic en “Aceptar“para guardar los cambios.Reinicie su computadora. Después de reiniciar, las actualizaciones automáticas de controladores se desactivan.
Haga clic en “Aceptar“para guardar los cambios.Reinicie su computadora. Después de reiniciar, las actualizaciones automáticas de controladores se desactivan.
3. Deshabilite las actualizaciones automáticas de controladores a través del Editor del Registro
Nota: antes de continuar, le recomiendo encarecidamente que haga una copia de seguridad del registro.
Cambiando “ExcludeWUDriversInQualityUpdate “en el Editor del Registro, puede desactivar la instalación automática del controlador. Aquí se explica cómo hacerlo:
Método de un clic
Para aquellos que no desean editar el registro valores manualmente, he creado una solución de un solo clic que habilita o deshabilita las actualizaciones automáticas de controladores. Para comenzar, descarga el archivo zip de un clic.
Después de descargar el archivo zip, extraiga en su escritorio (haga clic derecho en el archivo y seleccione “Extraer todo”), haga clic derecho en el archivo “disable-automatic-driver-updates.reg”y seleccione “ Fusionar.”
Haga clic en el botón “Sí“dos veces y listo.
Después de fusionar los archivos de registro, las actualizaciones automáticas de controladores se desactivan..
Para habilitar las actualizaciones automáticas de controladores, haga clic derecho en el “enable-automatic-driver-updates.reg”y seleccione “Fusionar”.
Método manual
Presione “Tecla de Windows + R”para abrir el cuadro de diálogo Ejecutar.Escriba regedit y presione Enter para abrir el Registro de Windows. Vaya a “HKEY_LOCAL_MACHINE\SOFTWARE\Policies\Microsoft\Windows“. carpeta.Haga clic derecho en la carpeta “Windows“en la barra lateral izquierda. Seleccione “Nueva > Clave“. opción.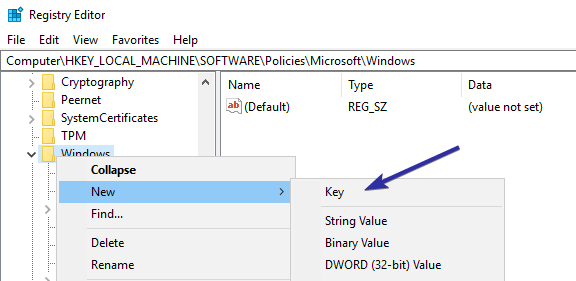 Establecer “WindowsUpdate“como nombre de la carpeta. Haga clic derecho en la carpeta “WindowsUpdate“. Seleccione “Nuevo > Valor DWORD (32 bits)“. Asigne al valor el nombre”ExcludeWUDriversInQualityUpdate“.
Establecer “WindowsUpdate“como nombre de la carpeta. Haga clic derecho en la carpeta “WindowsUpdate“. Seleccione “Nuevo > Valor DWORD (32 bits)“. Asigne al valor el nombre”ExcludeWUDriversInQualityUpdate“.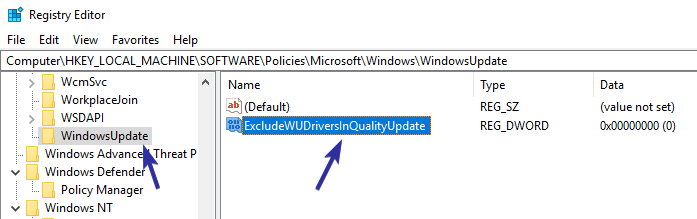 Doble-Haga clic en el nuevo valor. Escriba “1“en el campo de datos del valor. Haga clic en “Aceptar“para guardar el cambiar.
Doble-Haga clic en el nuevo valor. Escriba “1“en el campo de datos del valor. Haga clic en “Aceptar“para guardar el cambiar.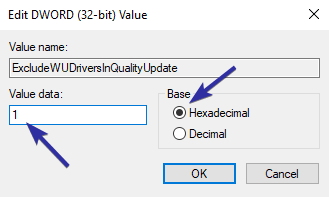 Cierre el Editor del Registro.Reinicie su computadora y las actualizaciones automáticas de controladores estarán deshabilitadas.
Cierre el Editor del Registro.Reinicie su computadora y las actualizaciones automáticas de controladores estarán deshabilitadas.
Tome el control de las actualizaciones de la unidad en Windows – Conclusión
En conclusión, hay tres formas de detener las actualizaciones automáticas de controladores tanto en Windows 11 como en Windows 10.
Si no desea restricciones estrictas y solo quiere Para evitar actualizaciones innecesarias de controladores, utilice el método Configuración de instalación del dispositivo. Esta opción funciona en todas las ediciones: Home, Pro y Enterprise. Para habilitar las actualizaciones automáticas nuevamente, simplemente seleccione la opción”Sí”.
Para los usuarios que desean bloquear completamente las actualizaciones automáticas de controladores, el método de la Política de grupo es el más efectivo, pero es solo está disponible en las ediciones Pro y Enterprise. Si utiliza Windows Home, el método Registro es su mejor alternativa.
Para habilitar las actualizaciones automáticas de controladores a través de la Política de grupo, seleccione”. Opción”No configurado”. Para el método de Registro, cambie los”Datos del valor”a”0″o elimine el valor”ExcludeWUDriversInQualityUpdate”.
Si tiene problemas con una actualización de controlador específica, como los gráficos tarjeta, puede desactivar las actualizaciones automáticas de controladores para ese dispositivo de hardware específico. Simplemente siga las guías vinculadas para obtener más información.
Si tiene alguna pregunta o necesita ayuda, estaré en un comentario. encantado de ayudarle.