Una clave de producto de Windows es un código de 25 caracteres que demuestra que su copia de Windows es genuina y no pirateada. Es posible que lo necesite si está reinstalando Windows, transfiriendo su licencia a otra computadora o verificando su activación de Windows. ¿Encontrar su clave de producto de Windows parece una tarea compleja y no tiene idea de por dónde empezar? No te preocupes, has venido al lugar correcto. En este tutorial, le mostraré cómo obtener su clave de producto de Windows usando herramientas de línea de comandos, cómo encontrarla usando aplicaciones de terceros y también cómo descubrir su clave de serie de Windows incluso antes de iniciar. Comencemos:
Importante: comprender la diferencia entre una clave de producto de Windows y una licencia digital
Cuando se trata de activar Windows, Microsoft ofrece dos métodos principales: una clave de producto y una licencia digital. Aunque ambos sirven para verificar que su copia de Windows es genuina, funcionan de manera diferente.
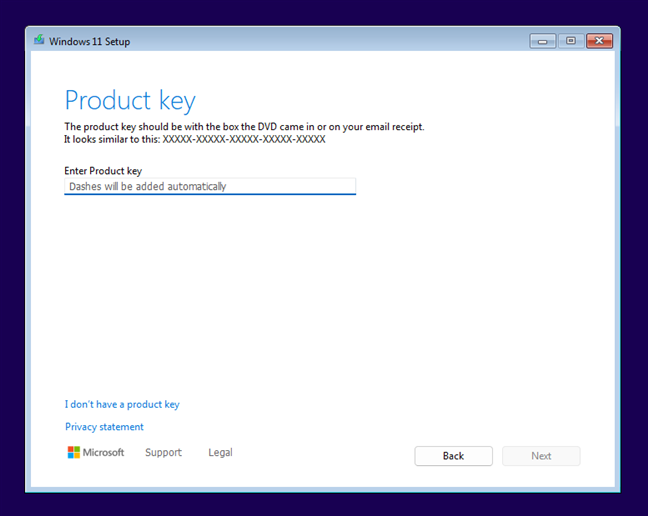
Una clave de producto de Windows es un código alfanumérico de 25 caracteres que se proporciona en el momento de la compra. A menudo se incluye en la caja si compró una copia física de Windows o se envía por correo electrónico si la compró en línea. La clave del producto debe ingresarse durante el proceso de instalación o activación y se puede reutilizar, según el tipo de licencia.
Windows 11 solicita una clave de producto durante la instalación
Una licencia digital, por otro lado, es un enfoque más moderno. No depende de un código físico. En cambio, vincula su activación de Windows a su cuenta de Microsoft o al hardware de su dispositivo. Las licencias digitales son comunes en situaciones en las que Windows viene preinstalado en una PC nueva o cuando se actualiza a una versión más nueva de Windows (como de Windows 10 a Windows 11). Con una licencia digital, no es necesario ingresar manualmente una clave de producto, ya que el sistema reconoce automáticamente su estado de activación según su hardware o cuenta de Microsoft.
La diferencia clave es que una clave de producto es una licencia real.-Código alfanumérico de caracteres que necesita saber, mientras una licencia digital está vinculada a su dispositivo o cuenta, ofreciendo una experiencia de activación automática. Si sabe o sospecha que su Windows se activó mediante una clave de producto y desea encontrar este código, aquí tiene un par de formas de hacerlo:
1. Cómo encontrar su clave de producto de Windows usando PowerShell
PowerShell es una herramienta de línea de comandos muy avanzada similar a CMD, pero mucho más potente. Independientemente de si está utilizando Windows 11 o Windows 10, abra el cuadro de búsqueda en la barra de tareas, escriba PowerShell y elija ejecutarlo como administrador. Así es como se ve este proceso en Windows 10:
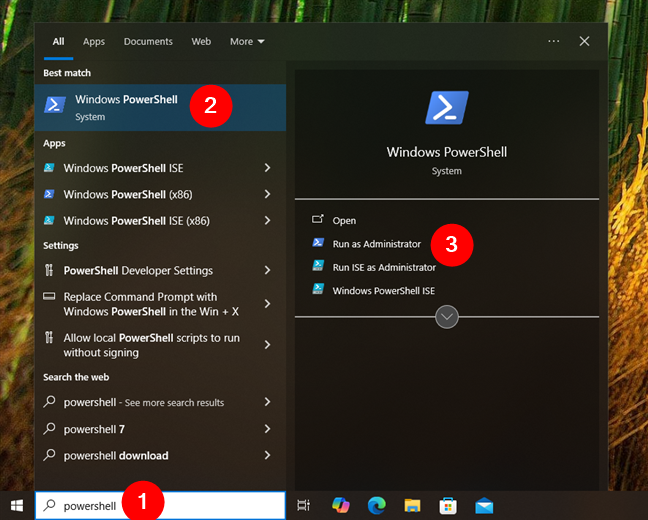
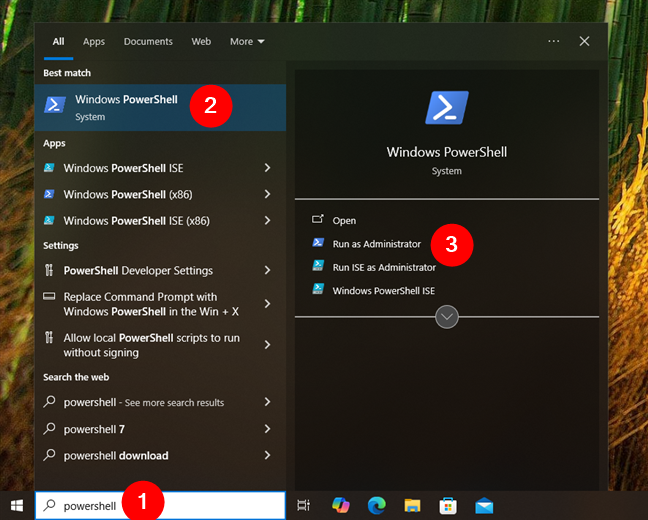
Busque y abra PowerShell como administrador en Windows 10
Y así es como se ve en Windows 11:
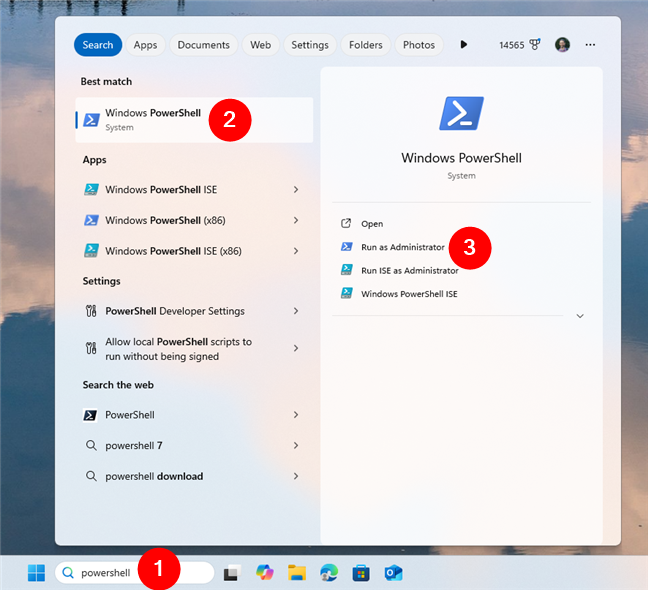
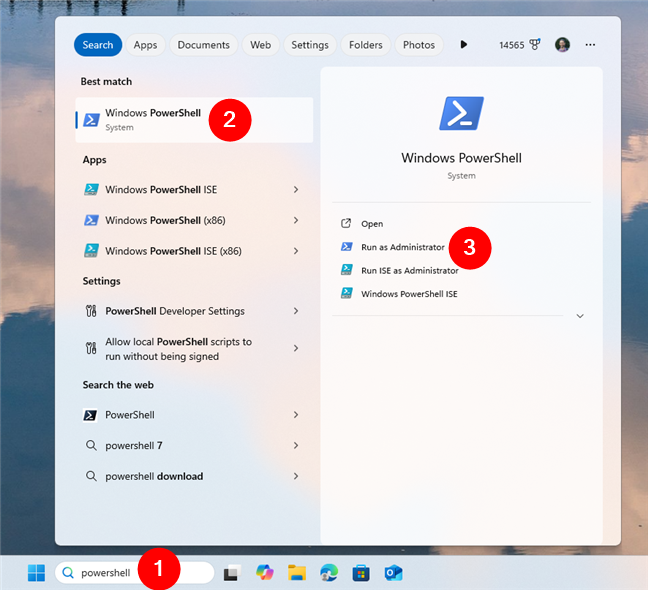
Busque y ejecute PowerShell como administrador en Windows 11
Una vez que se inicie PowerShell, escriba o pegue el siguiente comando dentro de su ventana:
(Get-WmiObject-query’select * from SoftwareLicensingService’).OA3xOriginalProductKey
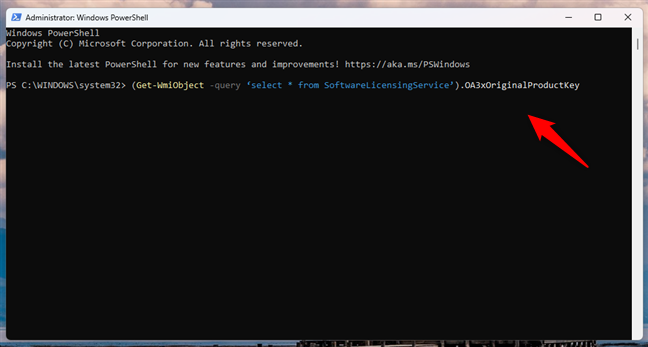
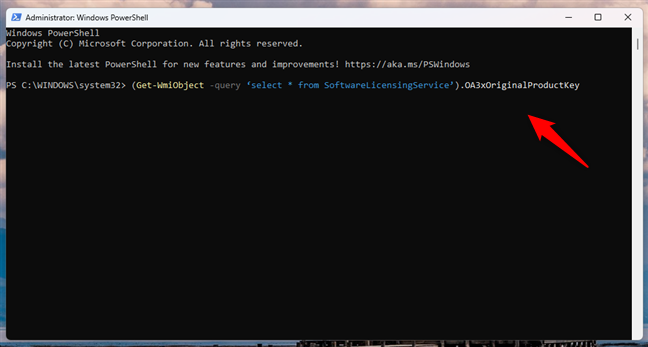
Cómo encontrar su clave de producto de Windows usando PowerShell
Luego, presiona Enter en tu teclado. Si una clave de producto está almacenada en su sistema Windows 10 o Windows 11, se muestra en PowerShell. Si su Windows se activa usando una licencia digital, el comando no dará ningún resultado.
2. Cómo encontrar su clave de producto de Windows usando CMD (Símbolo del sistema)
El Símbolo del sistema (CMD) es una herramienta más antigua, pero aún poderosa, para examinar la configuración de su computadora. Como era de esperar, también puede ayudarle a encontrar su clave de producto de Windows. El comando que deberá ejecutar es el mismo independientemente de si tiene Windows 10 o Windows 11. Sin embargo, en Windows 11 debe realizar un par de pasos adicionales porque el comando no se admite de fábrica. Esto es lo que debe hacer en cada sistema operativo:
2.1. Cómo encontrar su clave de producto de Windows 10 con CMD (Símbolo del sistema)
Si tiene Windows 10 y desea encontrar su clave de producto, abra el cuadro de búsqueda en la barra de tareas, escriba cmd y elija ejecutar Comando Preguntar como administrador.
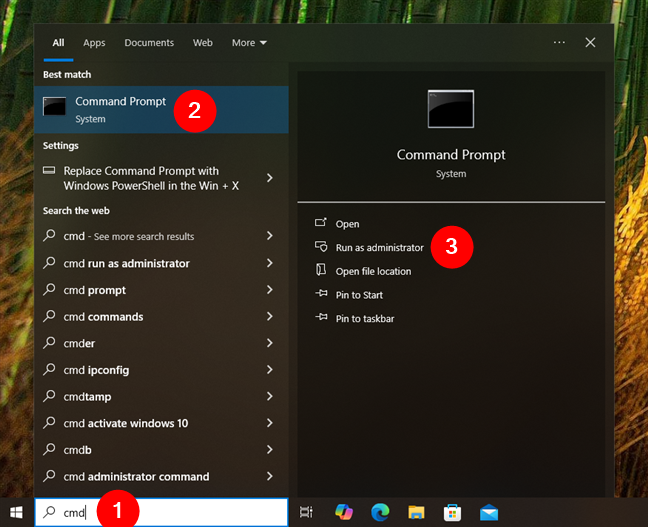
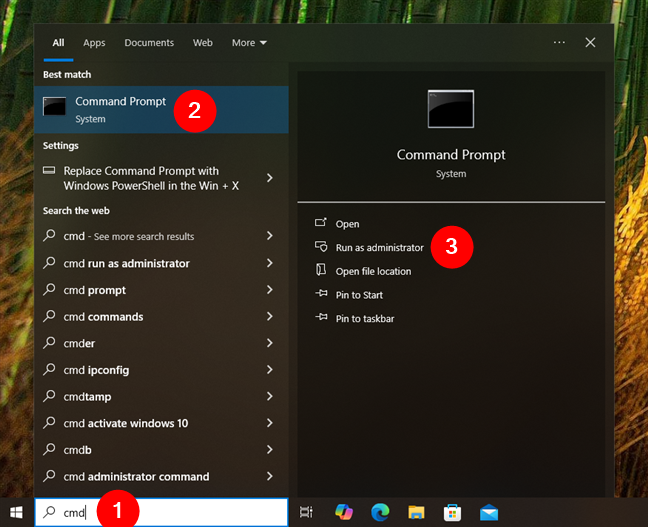
Inicie CMD como administrador en Windows 10
Una vez que estés en el símbolo del sistema, escribe el comando:
wmic path softwarelicensingservice get OA3xOriginalProductKey
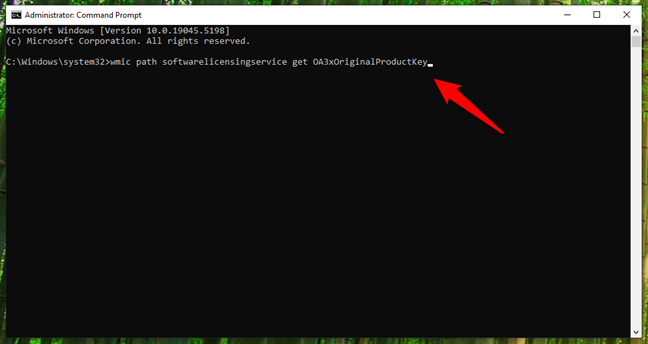
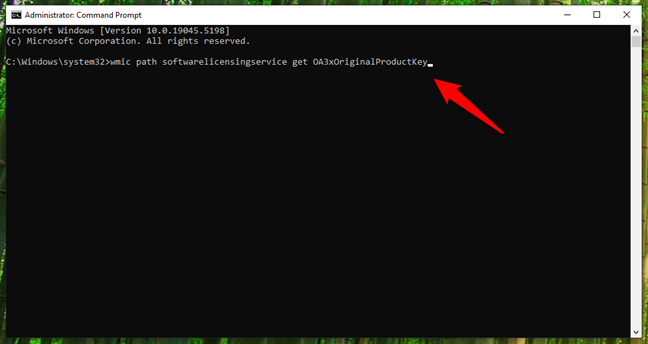
Cómo encontrar su producto Windows 10 con CMD
Presiona Enter en tu teclado y la clave del producto debería aparecer en CMD.
IMPORTANTE: Si no se genera ninguna clave, tu Windows 10 probablemente esté usando una licencia digital.
2.2. Cómo encontrar su clave de producto de Windows 11 con CMD (Símbolo del sistema)
En Windows 11, puede usar el mismo comando wmic disponible en Windows 10 para recuperar la clave de producto. Sin embargo, wmic no está instalado de forma predeterminada en Windows 11, por lo que deberá instalarlo desde la lista de funciones opcionales antes de poder ejecutar el comando. Si no lo hace, intentar ejecutar wmic solo terminará en mensajes de error como:
‘wmic’no se reconoce como un comando interno o externo, programa ejecutable o archivo por lotes.
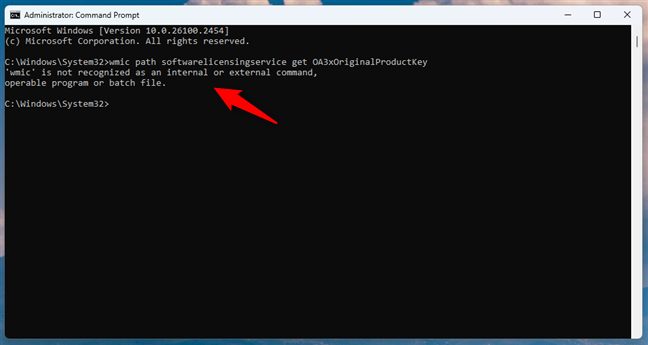
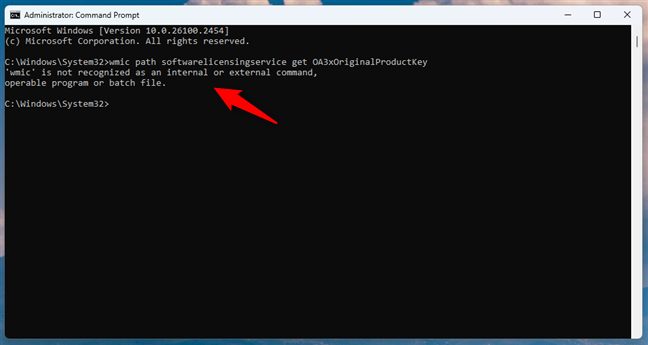
wmic no se reconoce como un comando en Windows 11
Para instalar la característica opcional de wmic, abra el cuadro de búsqueda en la barra de tareas, escriba Agregar característica opcional y haga clic o toque el resultado etiquetado de manera idéntica.
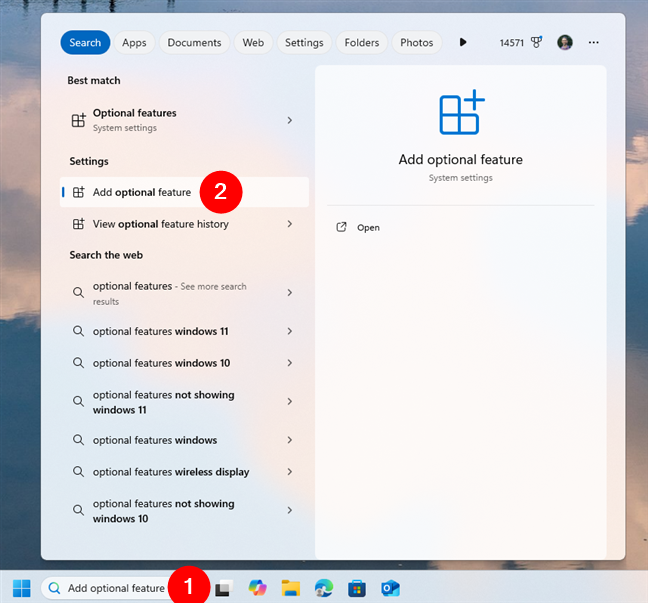
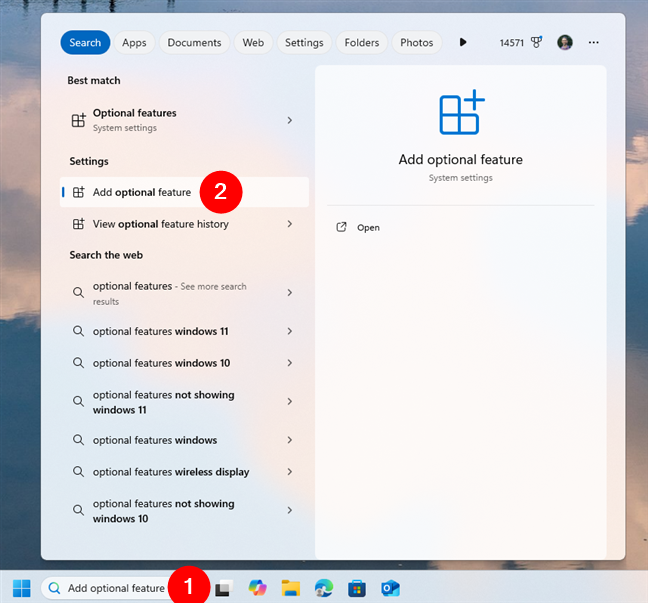
Busca y abre funciones opcionales en Windows 11
Esto abre la aplicación Configuración y lo lleva a la página de Funciones opcionales. Allí, haz clic o toca el botón Ver funciones junto a Agregar una función opcional.
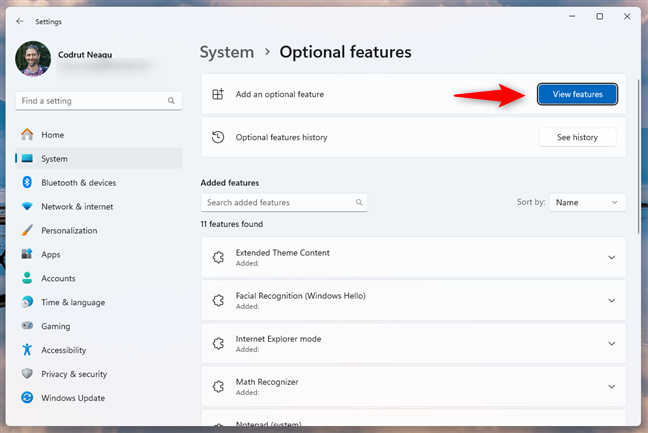
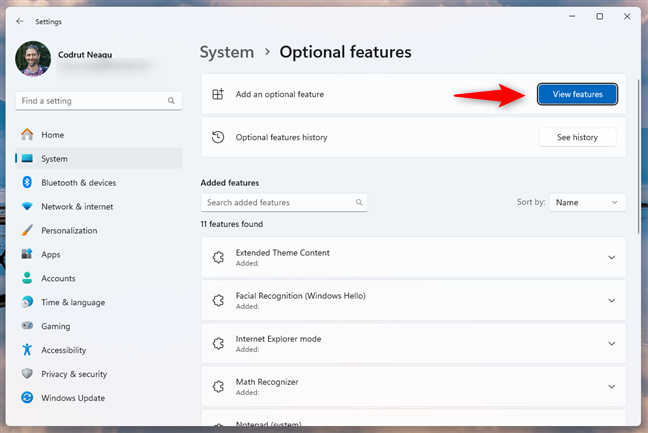
Haga clic o toque Ver características
En Agregar un opcional lista de funciones, busque o desplácese hasta encontrar la entrada WMIC. Luego, selecciónelo y presione Siguiente.
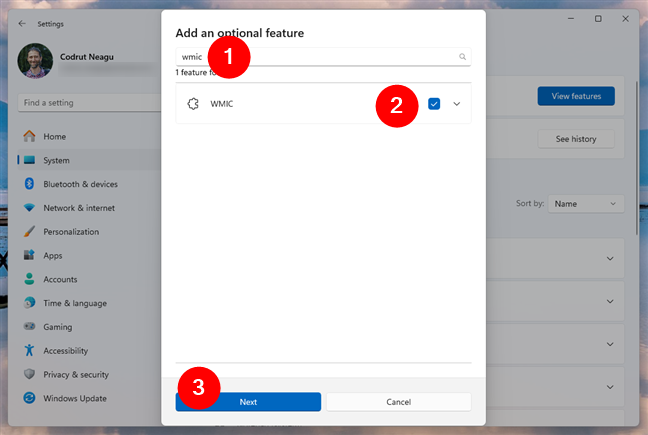
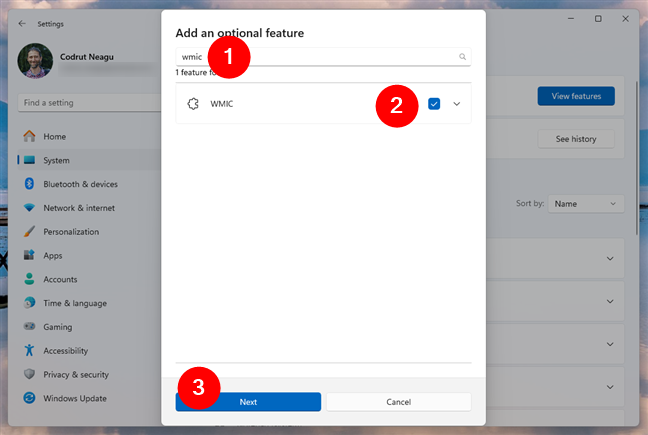
Busque y seleccione la función opcional WMIC
Confirme que desea instalar WMIC en su computadora con Windows 11 presionando el botón Agregar.
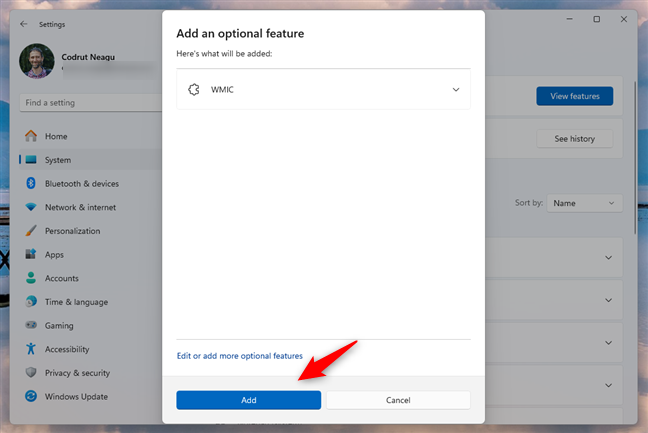
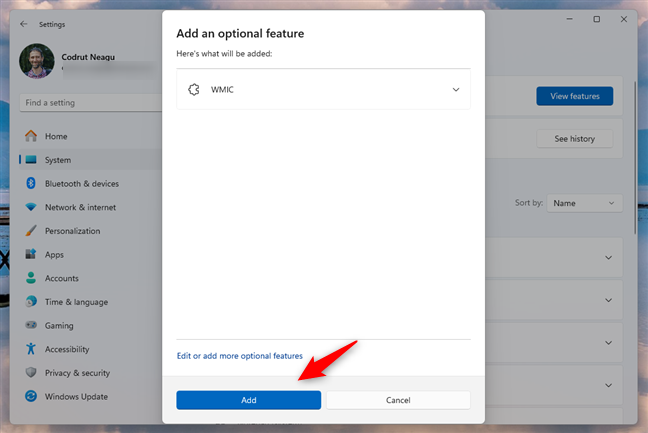
Instalar WMIC en Windows 11
Espera un par de momentos hasta que Windows 11 instale wmic. Cuando termine, cierre la aplicación Configuración e inicie el símbolo del sistema como administrador. Para hacerlo, abra el cuadro de búsqueda en la barra de tareas, escriba cmd, seleccione Símbolo del sistema en la lista de resultados y luego haga clic o toque la opción Ejecutar como administrador a la derecha.
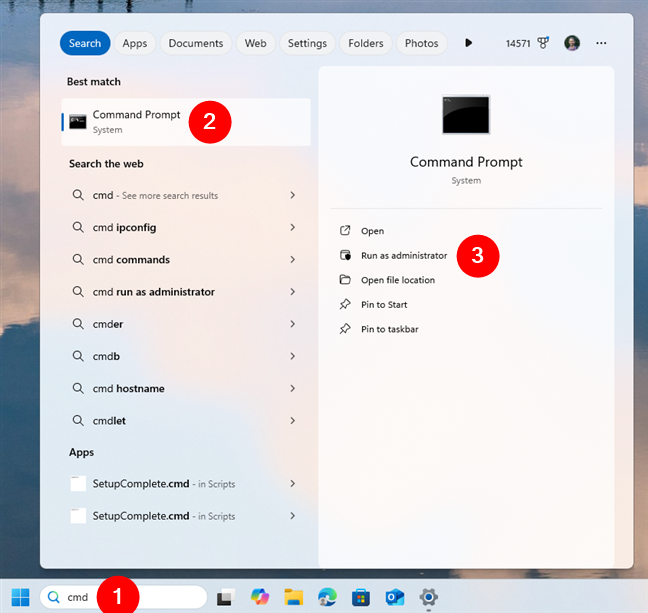
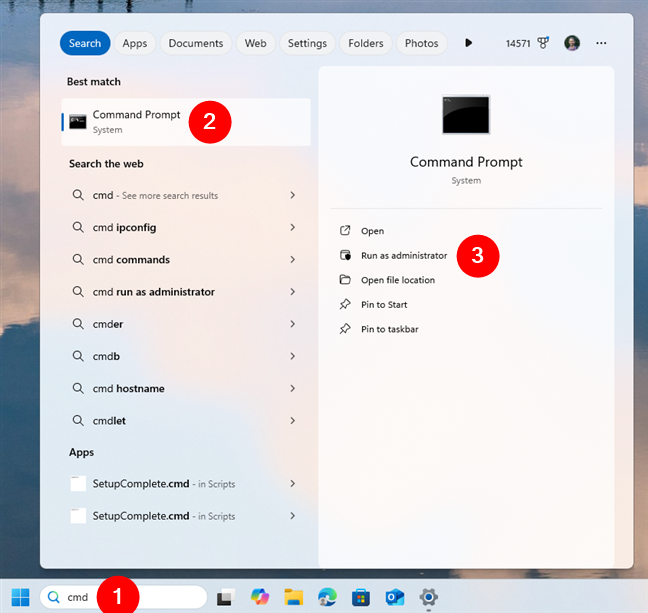
Ejecute CMD como administrador en Windows 11
Una vez que esté en el símbolo del sistema, escriba el comando:
wmic path softwarelicensingservice get OA3xOriginalProductKey
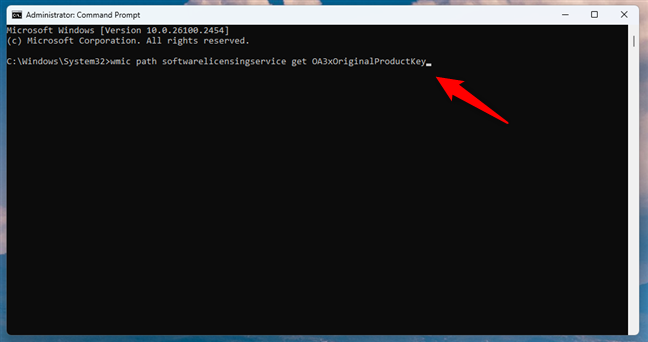
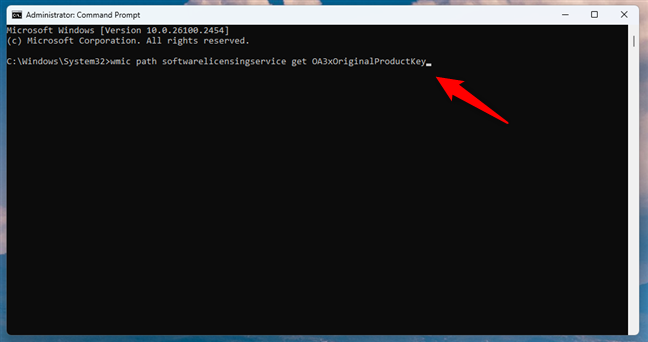
Cómo encontrar su clave de producto de Windows 11 usando CMD
Luego, presione Enter en su teclado. La clave de producto de su Windows 11 debería mostrarse en CMD. Si el símbolo del sistema no muestra ninguna clave después de ejecutar este comando, es probable que su Windows 11 se haya activado con una licencia digital.
3. Cómo encontrar su clave de producto sin iniciar Windows
Si su computadora no arranca, es posible que aún pueda recuperar la clave de producto de Windows. Muchas computadoras portátiles y algunas computadoras de escritorio (de marca) tienen la clave de producto de Windows integrada en su firmware y listada en su UEFI/BIOS.
Puede verificar si eso se aplica a su sistema reiniciando su dispositivo e ingresando al BIOS./UEFI configurando presionando una tecla específica como F2, F10 o Eliminar durante el arranque. Una vez dentro busca un apartado llamado Información del sistema, Licencia o algo similar. Es posible que su clave de producto de Windows esté almacenada allí.
4. Cómo encontrar su clave de producto en Windows con aplicaciones de terceros
Si ninguno de los métodos anteriores le funciona, las herramientas de terceros pueden ayudarle. Estas aplicaciones escanean su sistema para recuperar la clave de producto almacenada en el registro o firmware. Aquí hay un par que probé y que funcionó bien:
4.1. Encuentre su clave de producto de Windows con Magical Jelly Bean Keyfinder
Magical Jelly Bean Keyfinder tiene un nombre peculiar, pero es un programa gratuito y funciona bien. Magical Jelly Bean Keyfinder tiene una interfaz de usuario sencilla y muestra su producto Windows en sólo un par de segundos. Aparece en el campo Clave del CD.
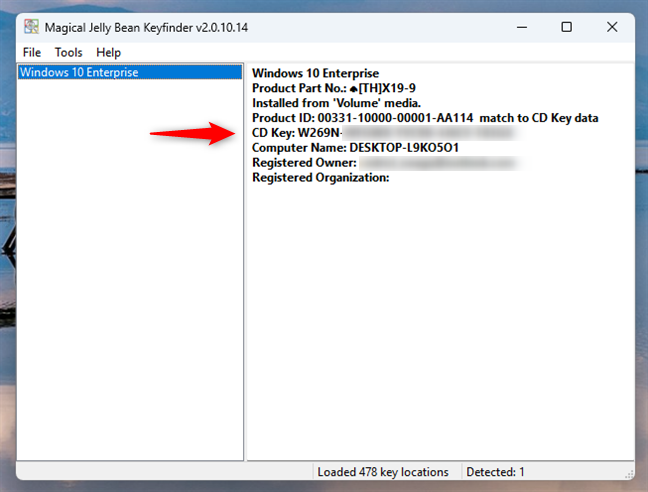
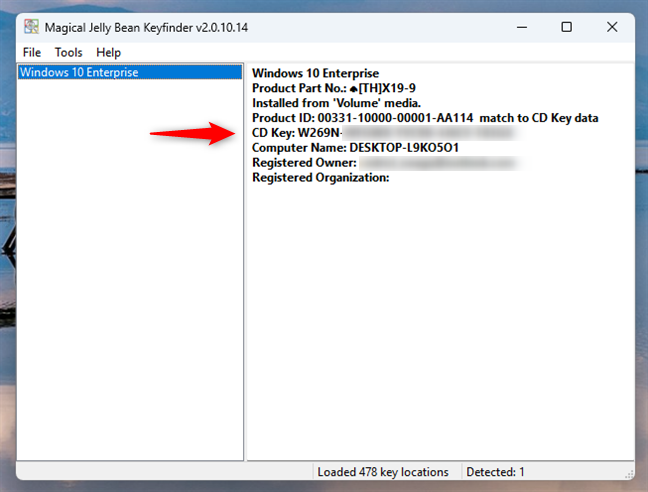
Informe Magical Jelly Bean Keyfinder
Descargar: Buscador de teclas Magical Jelly Bean
4.2. Encuentre su clave de producto de Windows con SterJo Key Finder
SterJo Key Finder es otro pequeño programa disponible como aplicación portátil o como instalador normal. Si eliges la versión portátil, obtendrás un pequeño archivo ZIP que deberás extraer. Luego, ejecute el ejecutable keyfinder.exe. SterJo Key Finder inicia y muestra su clave de producto de Windows en un instante. Me gusta esta aplicación porque es portátil, gratuita y rápida.
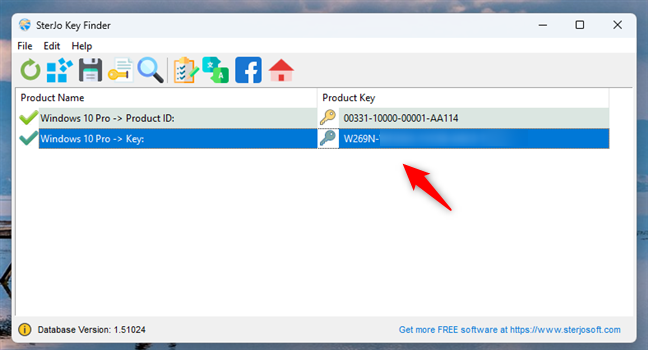
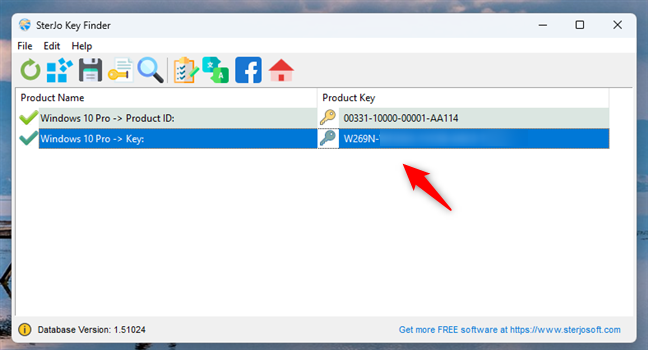
SterJo Key Finder que muestra la clave de serie de Windows
Descargar: SterJo Key Finder
4.3. Encuentre su clave de producto de Windows con ShowKeyPlus
ShowKeyPlus es una sencilla aplicación portátil. Lo descarga como un archivo ZIP, lo extrae y ejecuta ShowKeyPlus.exe. La aplicación muestra inmediatamente la clave de producto de Windows y no tiene publicidad. Vale la pena señalar que esta herramienta también puede encontrar claves de producto almacenadas dentro de las copias de seguridad de Windows.
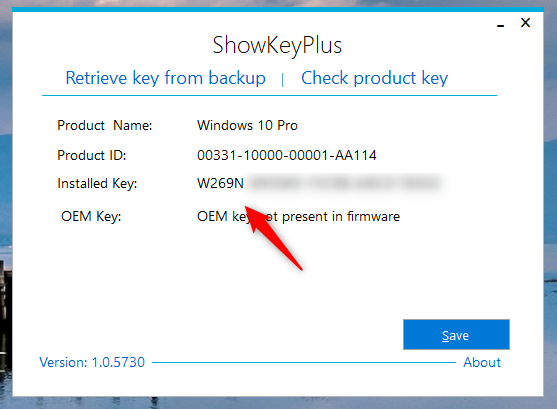
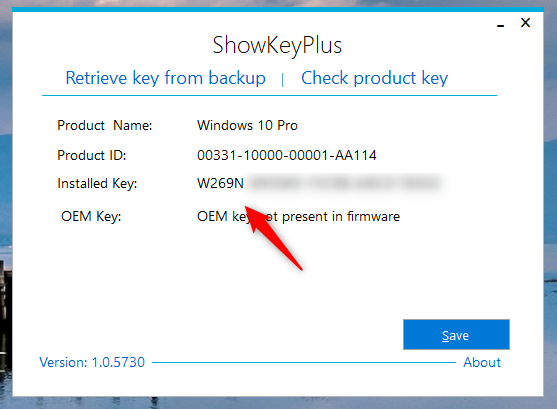
ShowKeyPlus identificando y mostrando la clave del producto
Descargar: ShowKeyPlus
4.4. Encuentre su clave de producto de Windows con Free PC Audit
Free PC Audit es una herramienta portátil gratuita que puede descargar y ejecutar. Diseñado para extraer información sobre los componentes de hardware de su PC, también puede brindarle detalles sobre las aplicaciones de software instaladas y sus claves de producto. Esta información incluye la clave de producto de su instalación de Windows. Es una herramienta pequeña y sin publicidad, pero un poco lenta porque analiza otras cosas además de las licencias de software. Esta es una buena aplicación si también buscas otros detalles sobre tu computadora, no solo tu clave de licencia de Windows.
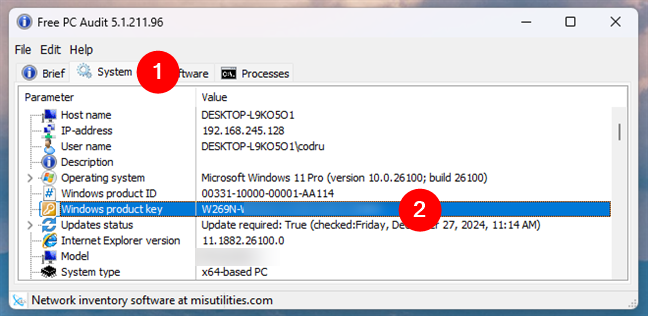
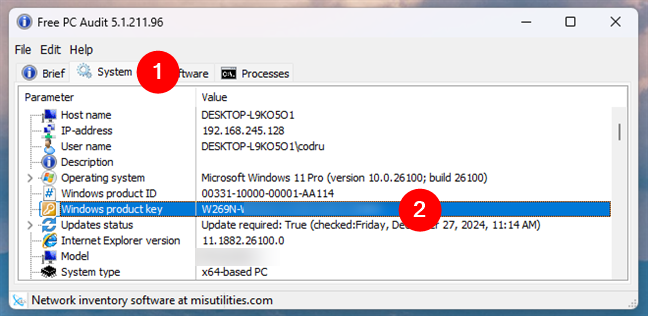
Obtenga su clave de producto de Windows con Free PC Audit
Descargar: Auditoría de PC gratuita
4.5. Encuentre su clave de producto de Windows con Winkeyfinder
Tal como su nombre lo indica, Winkeyfinder es una aplicación que puede encontrar la clave de serie utilizada por su computadora con Windows. Es una aplicación portátil, lo que significa que no es necesario instalarla. Ábrelo y deberías ver inmediatamente la clave de producto de tu PC con Windows. Winkeyfinder es pequeño, gratuito y fácil de usar.
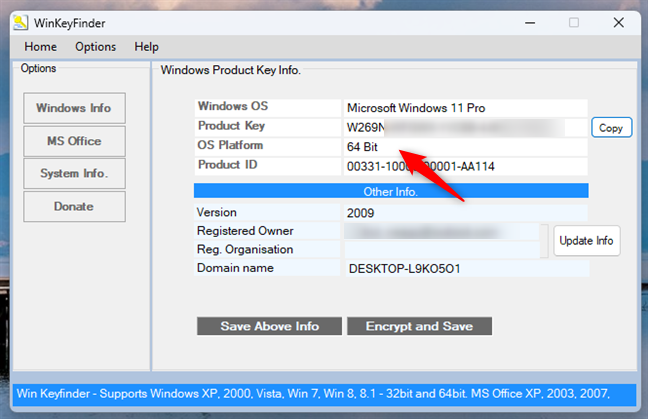
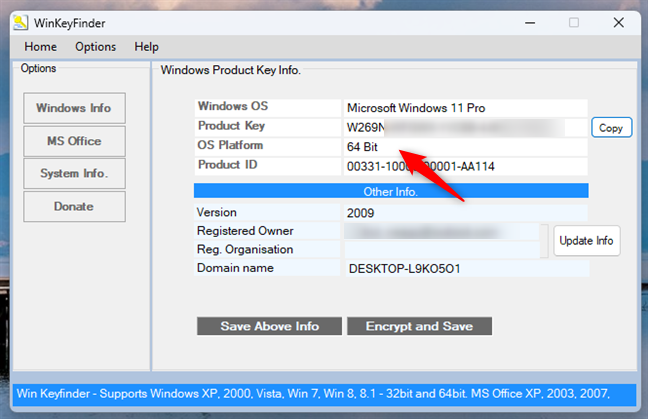
Winkeyfinder lee la clave de licencia de Windows
Descargar: Winkeyfinder
4.6. Encuentre su clave de producto de Windows con el Visor de claves de producto de Windows
Puede obtener el Visor de claves de producto de Windows como un archivo ZIP portátil, sin necesidad de instalación. Cuando lo abre, le toma uno o dos segundos leer la clave de producto de Windows. Luego, lo enumera junto con otra información sobre su computadora. Nos gusta porque es gratuito y fácil de usar.
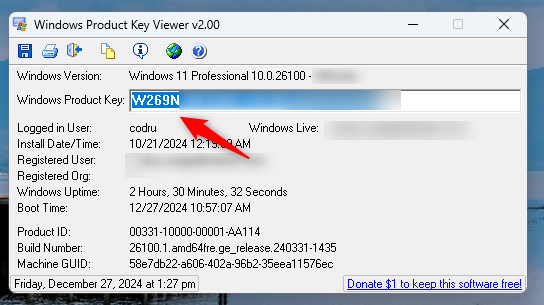
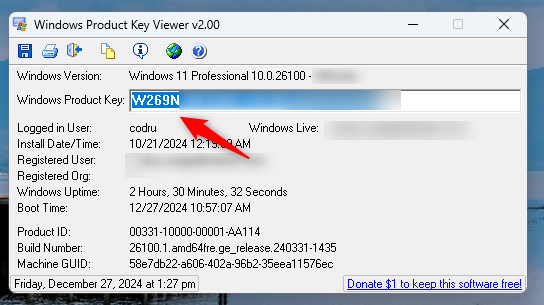
Buscador de claves de producto de Windows que muestra la clave de producto de Windows
Descargar: Visor de claves de producto de Windows
¿Cuál es su método preferido para encontrar la clave de producto de Windows?
Ahora conoce no una, sino varias formas de encontrar su clave de producto de Windows 10 o Windows 11. Como has podido comprobar, todo este proceso no tiene por qué ser un dolor de cabeza. Ya sea que utilice herramientas integradas como CMD y PowerShell o prefiera aplicaciones de terceros, existe un método para todos. ¿Cuál es tu favorito? ¿Conoce otras formas que no mencioné? Déjamelo saber en la sección de comentarios a continuación y actualizaré esta guía lo antes posible.