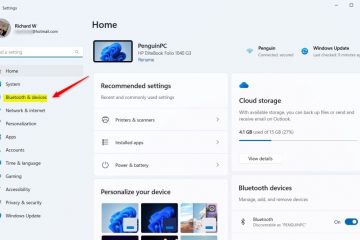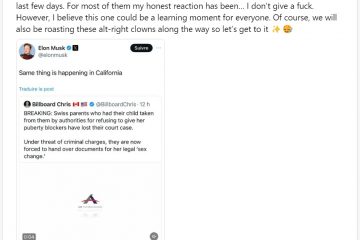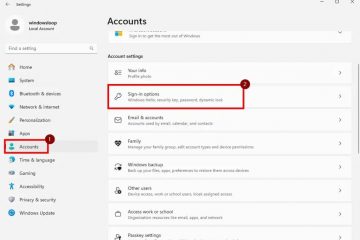Con un sencillo truco, puedes cambiar la altura de la barra de tareas y ajustar el tamaño de los iconos a pequeño, mediano o grande en Windows 11. Aquí te explicamos cómo.
En anteriores En versiones de Windows, puede alternar fácilmente la opción”Usar botones pequeños de la barra de tareas”para ajustar el tamaño de la barra de tareas. Sin embargo, Microsoft eliminó esta opción en Windows 11. Si bien esto puede no importarle a la mayoría de los usuarios, puede ser esencial para algunos. Por ejemplo , en portátiles con espacio de pantalla limitado, una barra de tareas más pequeña aumentará el espacio general de la pantalla.
La buena noticia es que aunque la aplicación de configuración de Windows 11 no incluye esta función, aún puedes personalizar la altura de la barra de tareas y el tamaño de los iconos de dos maneras. El primer método utiliza una herramienta gratuita llamada Windhawk que le brinda un control preciso sobre la altura de la barra de tareas y el tamaño de los iconos. El segundo utiliza un conocido truco de registro para aquellos que prefieren no utilizar una herramienta de terceros. Empecemos.
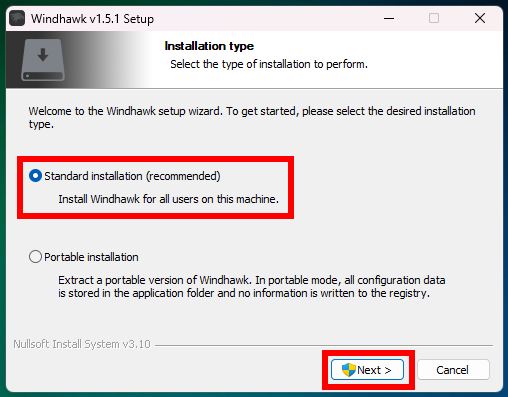
Antes de comenzar
Se requieren derechos de administrador para cambiar la altura de la barra de tareas en Windows 11.
Cambiar la altura de la barra de tareas y el tamaño de los iconos en Windows 11
Obtén Windhawk desde aquí.Doble-Haga clic en el archivo descargado e instale Windhawk. Abra el menú Inicio. Busque y abra Windhawk. Vaya a “Explorar“. pestaña.Tipo “altura de la barra de tareas“en la barra de búsqueda superior. Haga clic en el botón “Detalles“debajo de la sección “Altura de la barra de tareas y tamaño del icono”. Haga clic en “Instalar strong>”. Haga clic en el botón “Aceptar riesgo e instalar“. Después de la instalación, vaya a la pestaña “Configuración“. Ajuste las siguientes opciones para cambiar la altura de la barra de tareas y tamaño del icono.Tamaño del iconoAlto de la barra de tareasAncho del botón de la barra de tareasUna vez hecho esto, haga clic en el botón “Guardar configuración“. Con eso, has cambiado la barra de tareas y el tamaño de los iconos en Windows 11.
Pasos detallados (con capturas de pantalla)
Primero, debes instalar Windhawk. Para hacerlo, descárguelo desde aquí, haga doble clic en el instalador descargado y siga las instrucciones. instrucciones en pantalla.
A continuación, abra el menú Inicio presionando la tecla Windows. Busque “Windhawk“y haga clic en “Abrir“para iniciar la aplicación.
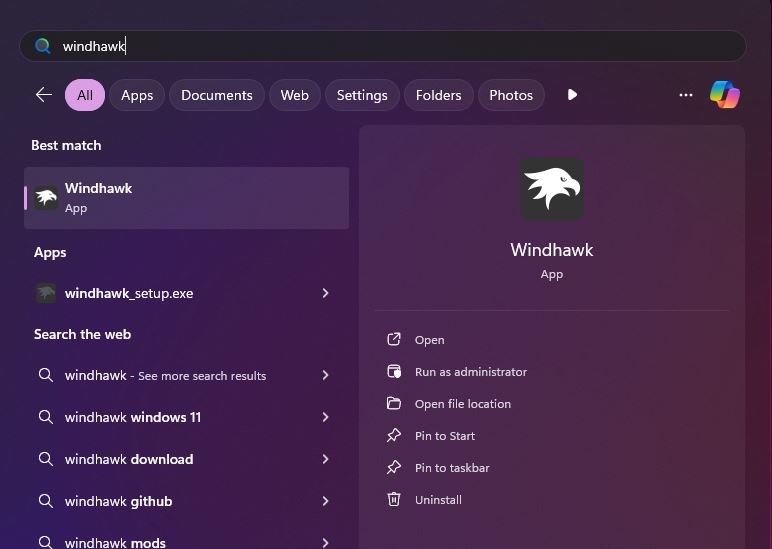
Una vez que se abra la aplicación, haga clic en Botón “Explorar“en la parte superior.
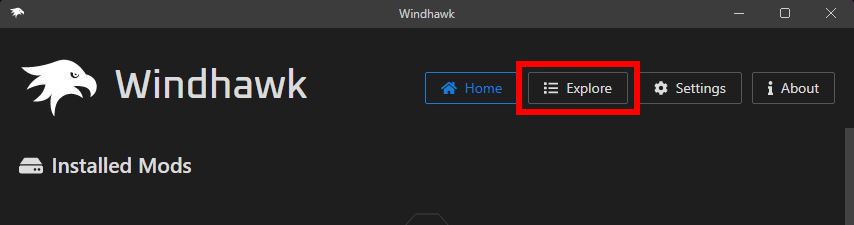
Escriba “altura de la barra de tareas“en la barra de búsqueda superior y luego haga clic “Detalles“en el mod “Altura de la barra de tareas y tamaño del icono“.
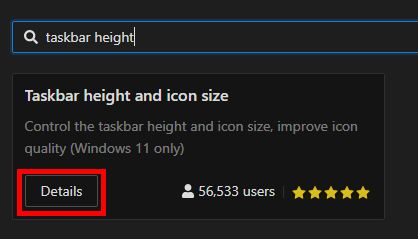
Haga clic en “ Botón Instalar“.
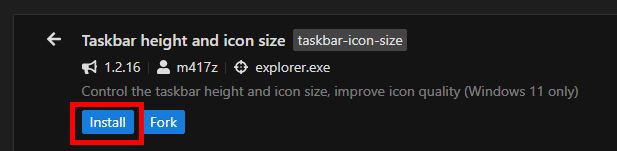
Cuando se le solicite, haga clic en el botón “Aceptar riesgo e instalar“para instalar el mod seleccionado.
Una vez instalado el mod, vaya a la pestaña “Configuración“. Aquí es donde puedes personalizar la altura de la barra de tareas y el tamaño del icono.
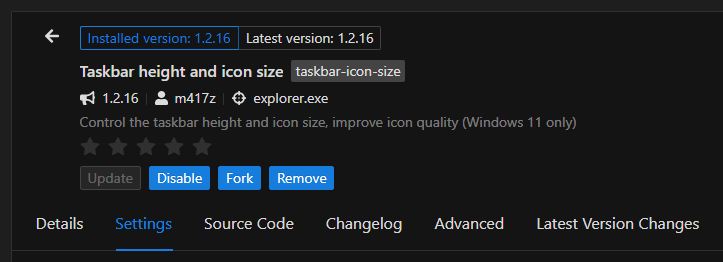
Aquí, cambia el siguientes opciones para ajustar la altura de la barra de tareas, el tamaño de los iconos y el espacio entre los iconos. Haga clic en el botón”Guardar configuración”.
Tamaño de icono: aumenta o disminuye el tamaño de los iconos en la barra de tareas.Altura de la barra de tareas: ajusta la altura de la barra de tareas.Ancho del botón de la barra de tareas: ajusta el espacio entre los iconos de la barra de tareas.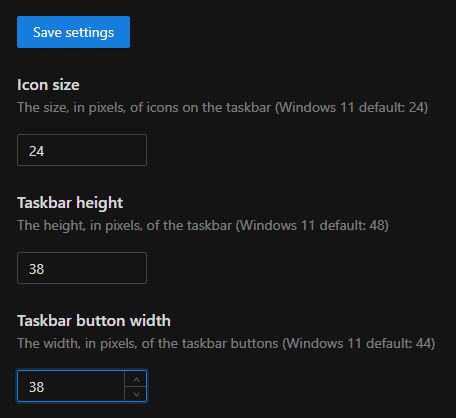
Es posible que tengas que jugar un poco con las opciones para ajustar la altura de la barra de tareas y el tamaño del ícono como quieras. En mi caso, me tomó un par de Al final, así es como se ve mi barra de tareas después de hacerla pequeña.
Eso es todo. Así de sencillo es hacer que la barra de tareas sea pequeña y cambiar el tamaño del icono de la barra de tareas. Si quieres Para restaurar la altura y el tamaño predeterminados, simplemente haga clic en el botón”Desactivar“para desactivar el mod. Alternativamente, también puedes desinstalarlo haciendo clic en el botón “Eliminar“.
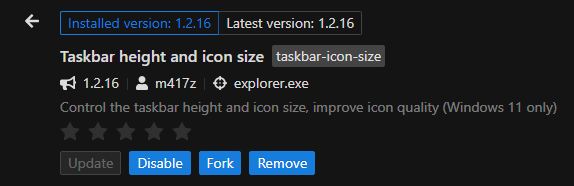
Cambiar Altura de la barra de tareas y tamaño de los iconos mediante el Registro
Nota: este método solo funciona en versiones anteriores de Windows 11 (v22H2 y anteriores) strong>TaskbarSi“. A continuación le indicamos cómo hacerlo.
Abra el menú Inicio. Busque y abra “Editor del Registro“.Vaya a la siguiente carpeta Editor del registro HKEY_CURRENT_USER\Software\Microsoft\Windows\CurrentVersion\Explorer\AdvancedHaga clic derecho en la carpeta “Avanzado“. Opción “Nuevo“> “Valor DWORD“. Escriba “TaskbarSi“como nombre del nuevo valor.Haga doble clic el valor”TaskbarSi”.Establezca uno de los siguientes valores en el campo”Datos del valor”.0: barra de tareas pequeña y tamaño de icono1 — barra de tareas mediana y tamaño de icono2 — grande barra de tareas y tamaño del iconoHaga clic en el botón “Aceptar“.Cierre el Editor del Registro.Reinicie la computadora. Con eso, ha cambiado la altura de la barra de tareas y el tamaño del icono.
Pasos detallados (con capturas de pantalla)
Primero, presione la tecla de Windows en su teclado para abrir el menú Inicio, busque para “Registro Editor“y haga clic en la opción “Abrir“.
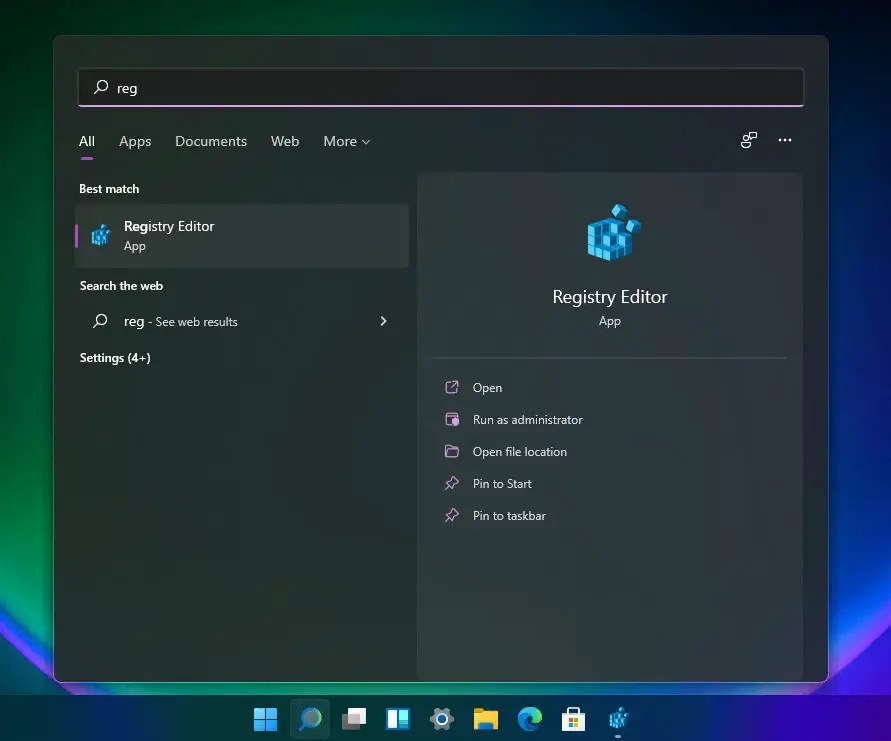
Después de abrir el Editor del Registro, vaya a la siguiente carpeta en él. También puedes pegar la siguiente ruta en la barra de direcciones en la parte superior y presionar Enter.
HKEY_CURRENT_USER\Software\Microsoft\Windows\CurrentVersion\Explorer\Advanced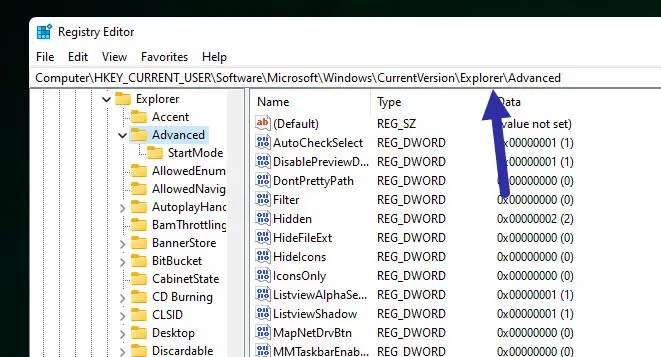
Derecha-Haga clic en la carpeta “Avanzado“y seleccione “Nuevo“y luego “DWORD (32 bits) Opción Valor“.
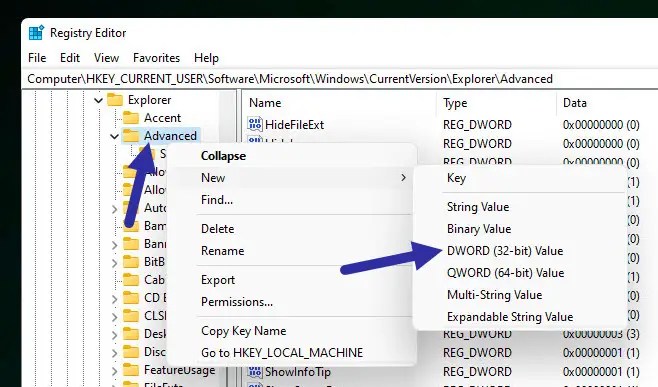
Nombra el nuevo valor como “TaskbarSi“y presiona Enter. botón.
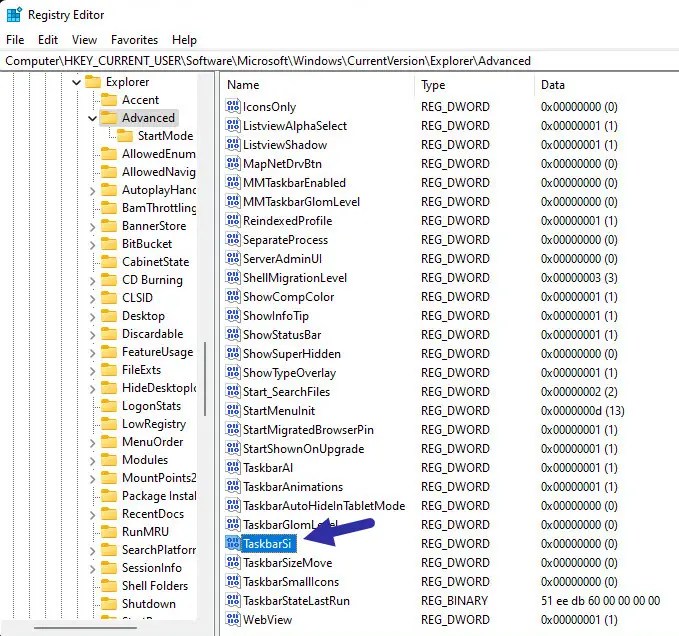
Después de eso, haga doble clic en el valor “TaskbarSi“. A continuación, establezca uno de los siguientes. valores en el campo”Datos del valor”y haga clic en”Aceptar“. Por ejemplo, para una barra de tareas pequeña, establezca los datos del valor en”0”.
0: iconos de tamaño pequeño y barra de tareas delgada1: iconos de tamaño mediano con barra de tareas de altura media (predeterminada).2: iconos de gran tamaño con una barra de tareas grande.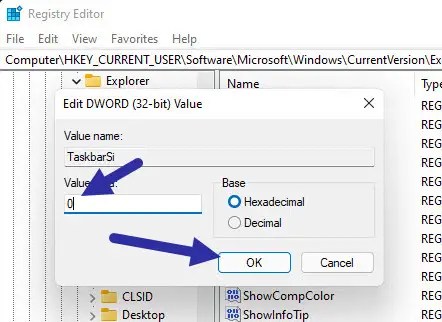
Después de configurar el Datos de valor, cierre el Editor del Registro y reinicie la computadora. Una vez hecho esto, debería ver la barra de tareas con la nueva altura y tamaño del icono.
Para revertir, elimine el archivo. Valor de “TaskbarSi”o cambie su Información de valor a “1.”
Conclusión: cambio de la altura de la barra de tareas y el tamaño de los iconos en Windows 11
En resumen, puede ajustar la altura de la barra de tareas y el tamaño de los iconos de dos maneras. El primer método utiliza la herramienta gratuita Windhawk, que funciona en todos los sistemas Windows 11 y le permite ajustar la altura de la barra de tareas, el tamaño de los iconos y el espaciado. El segundo método, un truco de registro, es ideal. para aquellos que prefieren no hacerlo utilizar herramientas de terceros. Sin embargo, este método está limitado a versiones anteriores de Windows 11 (v22H2 o anterior).
Cada método tiene sus ventajas y desventajas, así que elija el que mejor se adapte a sus necesidades.
Si tiene alguna pregunta o necesita ayuda, comente a continuación. Estaré encantado de ayudarte.
Actualización: el tutorial se actualizó para incluir un nuevo método que funciona en todos los sistemas Windows 11 y se agregó una nota al método de registro para resaltar es una limitación de compatibilidad.
Relacionado: Cómo mover los iconos de la barra de tareas al lado izquierdo en Windows 11