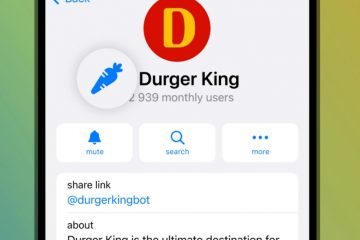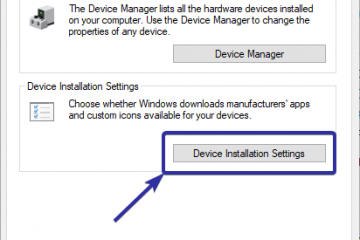WhatsApp es una popular aplicación de mensajería utilizada por miles de millones de usuarios a diario. La mayoría de las personas usan WhatsApp en sus teléfonos móviles, pero también puedes instalar y ejecutar WhatsApp en una PC con Windows. Esto le permite acceder a todos sus mensajes, enviar mensajes nuevos a cualquier persona en su lista de contactos y recibir notificaciones instantáneas de mensajes nuevos directamente en su computadora.
En este tutorial rápido y sencillo, le mostraré cómo para descargar, instalar, ejecutar y configurar WhatsApp en tu Windows 11 y Windows 10 computadoras. Comencemos.
Antes de comenzar
Para usar WhatsApp en su PC con Windows, debe vincularlo con WhatsApp en su teléfono móvil. Así que mantén tu teléfono móvil listo. Para este tutorial, muestro cómo hacerlo en Android, pero los pasos son similares para iPhone.Los pasos siguientes están probados para funcionar en Windows 11 y Windows 10.
Pasos para descargar, instalar y acceder a WhatsApp Desktop en Windows
Clic derecho el botón Inicio.Seleccione la opción “Terminal“.Ejecute el siguiente comando para descargar e instalar WhatsApp.
winget install whatsappEscriba “Sí“y presione “Entrar“cuando se le solicite. Presione el botón “Inicio“. Busque y abra “WhatsApp“..Haga clic en “Obtener iniciado“. En tu teléfono móvil, abre WhatsApp. Haz clic en el ícono “tres puntos“en la esquina superior derecha. Selecciona el botón “ Dispositivos vinculados“. Toque el botón “Vincular un dispositivo“. Escanee el código QR que se muestra en su PC. Con eso, conectado WhatsApp a tu PC con Windows. A partir de ahora, podrás usa WhatsApp en Windows.
Pasos detallados (con capturas de pantalla)
Primero, debemos instalar WhatsApp en Windows. Para hacer eso, usaremos el administrador de paquetes integrado Winget. Comience haciendo clic derecho en la tecla de Windows en su barra de tareas y seleccionando la opción “Terminal“. Los usuarios de Windows 10 pueden seleccionar “Windows PowerShell”.
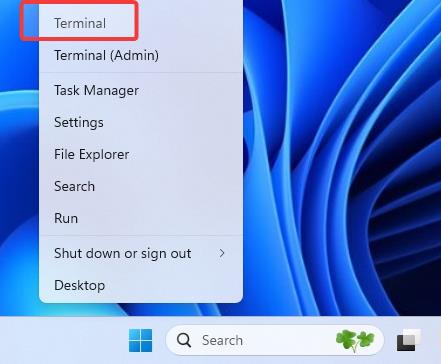
Siguiente, escriba el siguiente comando y presione “Entrar“.
winget install whatsapp
Cuando se le solicite, escriba “Sí“y presione “Entrar“.
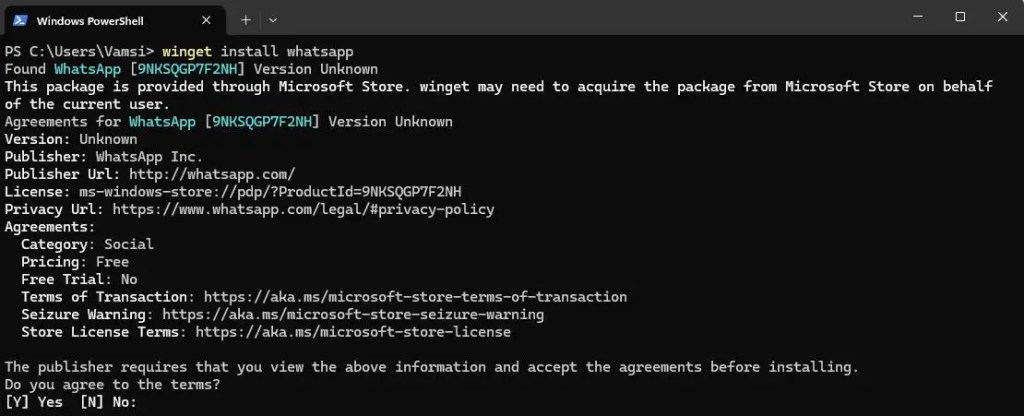
Con eso, has instalado WhatsApp en tu PC con Windows.
Nota: si prefieres GUI, también puede instalar WhatsApp desde Microsoft Store.
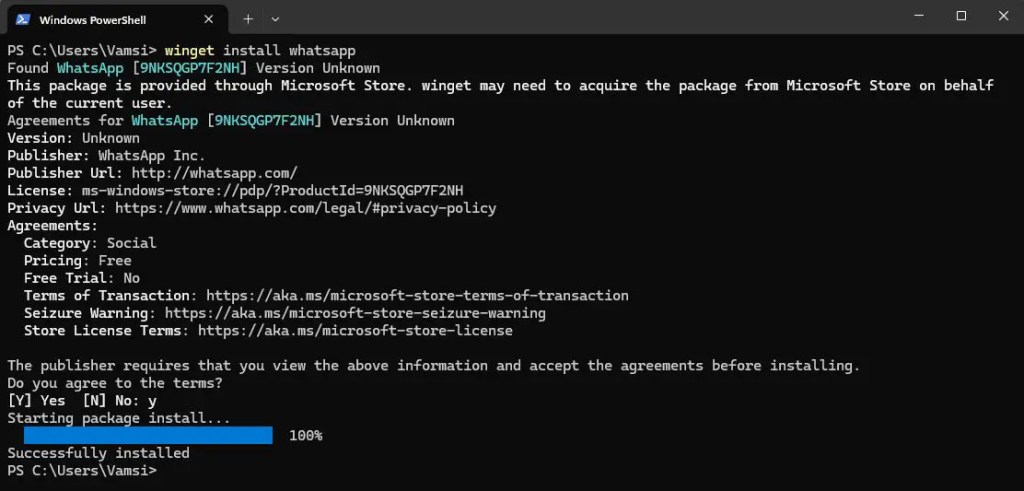
Una vez que WhatsApp haya sido instalado, abra el menú Inicio, busque “WhatsApp” y haga clic en “Abrir“. Esta acción abre WhatsApp en tu escritorio.
Haz clic en el botón “Comenzar“una vez que se abra la aplicación. Tan pronto como lo hagas, verás un código QR. Mantener Abra la aplicación y continúe con los siguientes pasos.
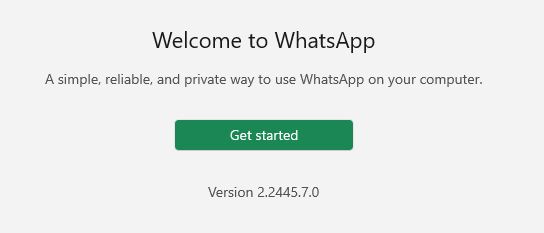
Ahora , abra WhatsApp en su teléfono móvil, haga clic en el ícono “tres puntos“en la esquina superior derecha y luego seleccione “Enlace dispositivos“.
Nota: Si estás en un iPhone, haz clic en la opción”Configuración”>”Dispositivos vinculados”.
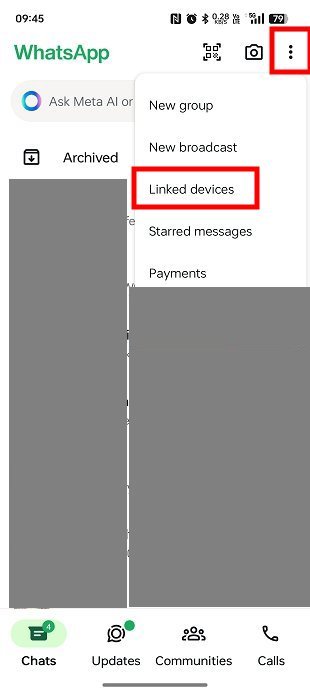
Haga clic en el botón “Vincular un dispositivo“para continuar.
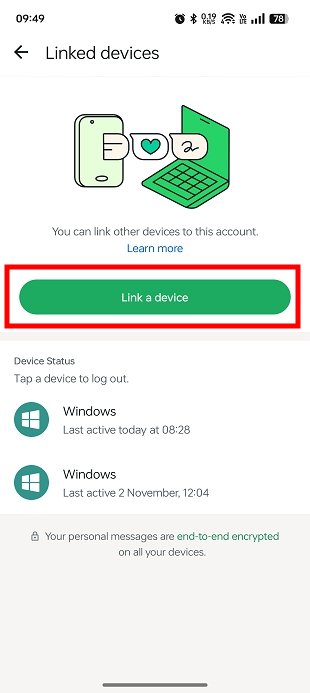
Escanee el código QR que se muestra en su PC con su teléfono.
Eso es todo. Con eso, has configurado WhatsApp en tu escritorio. Verás el dispositivo vinculado en el enlace”Estado del dispositivo“de tu teléfono. Por ejemplo, en mi caso, tengo tres dispositivos vinculados.
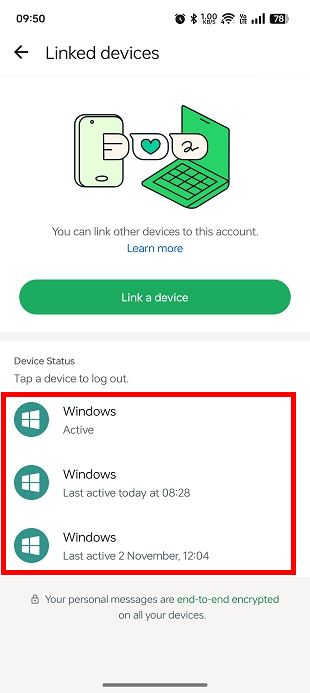
En tu escritorio , dale unos minutos y todos tus contactos y mensajes se sincronizarán
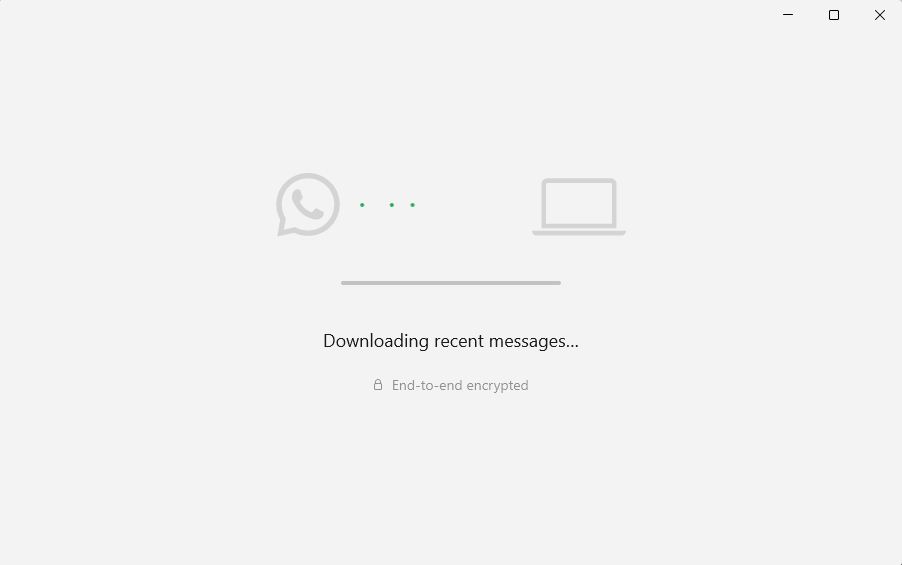
Una vez Hecho, puedes enviar y recibir desde WhatsApp en tu escritorio.
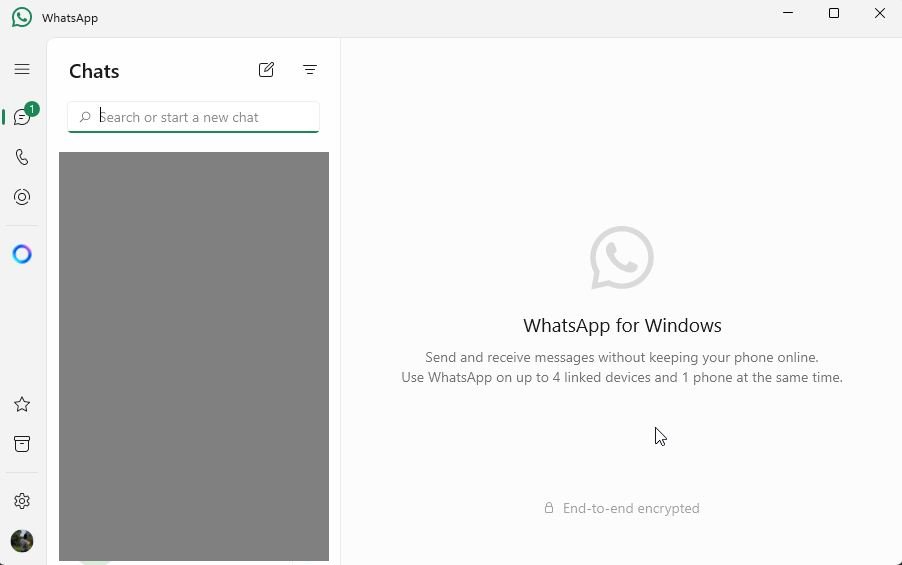
Eliminar un dispositivo vinculado en WhatsApp
Si ya no deseas utilizar WhatsApp en tu PC con Windows, aquí tienes lo que debes hacer.
Primero, desinstala WhatsApp en tu PC. Para hacerlo, busca “WhatsApp“en el menú Inicio, <. fuerte>haga clic derecho sobre él y seleccione el botón “Desinstalar“.
A continuación, abra WhatsApp en su teléfono, haga clic en los “tres puntos “y seleccione el menú “Enlazado dispositivos“.
Ahora, toque el dispositivo vinculado que desea eliminar y luego toque la opción “Cerrar sesión“.
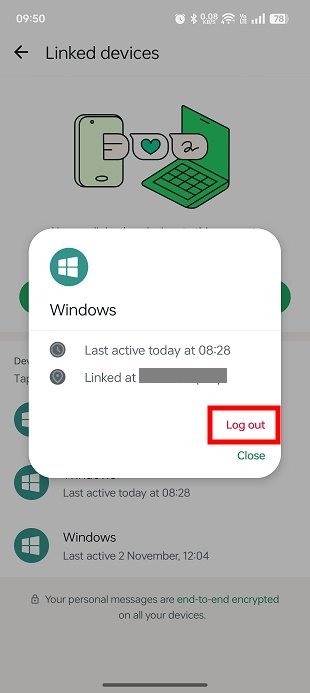
Tan pronto como hagas eso, el dispositivo vinculado estará eliminado. A partir de ahora, ese dispositivo específico no podrá acceder a tu contenido de WhatsApp.
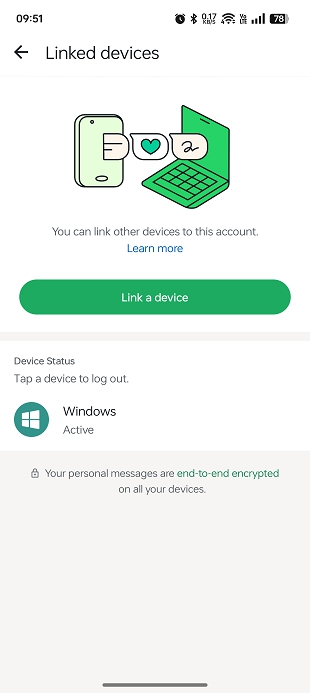
Conclusión: uso de WhatsApp en Windows
Con la aplicación de escritorio oficial de WhatsApp, puedes vincular sin problemas tu teléfono y tu PC para acceder a los mensajes, enviar y recibir chats y recibir notificaciones directamente en su computadora.
Sin embargo, tenga en cuenta que cualquier persona con acceso a su cuenta de usuario de Windows puede abre WhatsApp en tu escritorio. Para proteger su privacidad, evite vincular WhatsApp en computadoras públicas o compartidas. Además, no olvides desvincular los dispositivos cuando ya no los necesites.
Si tienes alguna pregunta o necesitas ayuda, comenta a continuación. Estaré encantado de ayudarte.