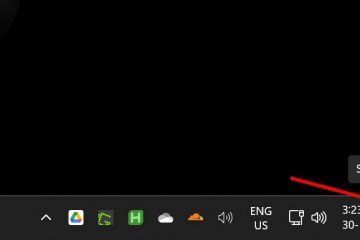En Windows 10, puedes mejorar tu experiencia cambiando varios aspectos del menú Inicio. En esta guía, explicaré los pasos para realizar estos cambios.
Aunque el menú Inicio ha sufrido muchos cambios a lo largo de los años, siempre ha sido el centro de acceso a aplicaciones, configuraciones y otras funciones. del sistema operativo. Aunque la configuración predeterminada es suficiente para la mayoría de los usuarios, puedes personalizar varios aspectos para adaptarlos a tus preferencias y flujo de trabajo.
Por ejemplo, puedes agregar o eliminar aplicaciones para un acceso más rápido a tus aplicaciones. Puedes hacer el menú más pequeño o más grande. Es posible organizar tus aplicaciones de forma más lógica mediante grupos y carpetas. Puedes cambiar el color y más.
En esta guía, explicaré los pasos para personalizar completamente el menú Inicio con todas las configuraciones disponibles en Windows 10.
Anclar y desanclar aplicaciones
Para anclar o desanclar aplicaciones en el menú Inicio, siga estos pasos:
Abra el menú Inicio.
Pantalla solo @media y (ancho mínimo: 0px) y (alto mínimo: 0px) { div[id^=”bsa-zone_1659356505923-0_123456″] { ancho mínimo: 336px; altura mínima: 280 px; } } @pantalla solo de medios y (ancho mínimo: 640 px) y (alto mínimo: 0 px) { div[id^=”bsa-zone_1659356505923-0_123456″] { ancho mínimo: 728 px; altura mínima: 280 px; } }
(Opción 1) Haga clic derecho en la aplicación y seleccione la opción “Fijar al inicio” para agregar la aplicación a la sección Live Tiles en el lado derecho.
(Opción 2) Haga clic derecho en la aplicación y seleccione la opción “Desanclar del inicio” para eliminar la aplicación de la sección de mosaicos.
Una vez que complete los pasos, el menú Inicio solo mostrará su favorito aplicaciones en el lado derecho.
Cambiar el tamaño de los mosaicos de la aplicación
Para cambiar el tamaño del mosaico de la aplicación, siga estos pasos:
Abra el menú Inicio.
Haga clic con el botón derecho en un mosaico, coloque el cursor sobre el menú Cambiar tamaño y elija entre opciones como Pequeño, Mediano, Ancho o Grande para ajustar el tamaño del mosaico.
Después de completar los pasos, el mosaico de la aplicación reflejará el nuevo tamaño.
Organiza los mosaicos en grupos y carpetas
Para crear grupos y carpetas para aplicaciones en el menú Inicio, siga estos pasos:
Abra el menú Inicio.
(Opción 1) Arrastre un mosaico a un espacio vacío espacio hasta que aparezca una línea divisoria, luego suéltela para formar un nuevo grupo.
Haga clic en el campo de texto que dice “Nombre del grupo”, ingrese un nombre preferido y presione Entrar.
(Opción 2) Arrastre un mosaico encima de otro y luego suéltelo para crear una nueva carpeta.
Arrastre más mosaicos a la carpeta según sea necesario.
Haga clic en la carpeta para abrirlo.
Haz clic en el campo de texto que dice “Nombrar carpeta”, ingrese un nombre preferido y presione Entrar.
Aunque los grupos y carpetas en el menú Inicio comparten características similares, la diferencia es Esas carpetas te permiten organizar aplicaciones sin usar más espacio en el menú. Por otro lado, los grupos te permiten agrupar aplicaciones frecuentes o similares, pero ocupan más espacio en el menú.
Ajustar el tamaño del menú Inicio
Para cambiar el tamaño del menú Inicio , sigue estos pasos:
Abre Configuración.
Haz clic en Personalización.
Haz clic en Inicio.
(Opción 1) Active el interruptor de palanca “Mostrar más mosaicos en Inicio” para agregar una cuarta columna de mosaicos.
(Opción 2) Active el >Interruptor”Mostrar inicio en pantalla completa” para habilitar el diseño del menú en pantalla completa.
(Opción 3) Arrastre el borde superior o derecho del menú hacia afuera o hacia adentro para hacerlo más grande o más pequeño.
Una vez que completes los pasos, el menú Inicio reflejará las nuevas dimensiones.
Elija iconos para el carril izquierdo
Para agregar o eliminar carpetas en Inicio, siga estos pasos:
Abrir Configuración.
Haga clic en Personalización.
Haga clic en Inicio.
Haga clic en “Elegir qué Las carpetas aparecen en la opción”Inicio”..
Activa o desactiva los accesos directos (Explorador de archivos, Configuración, Red, etc.) que deseas que aparezcan en el carril izquierdo.
Después de completar los pasos, el carril izquierdo incluirá los accesos directos seleccionados.
Desactivar las notificaciones de la cuenta en el menú Inicio
Para evitar que el menú Inicio muestre notificaciones relacionadas con la cuenta, utilice estos pasos:
Abrir Configuración.
Haga clic en Personalización.
Haga clic en Inicio.
Desactive el interruptor de palanca “Mostrar notificaciones relacionadas con la cuenta”.
Una vez que complete los pasos, ya no debería recibir notificaciones sobre información faltante de la cuenta ni alertas para realizar una copia de seguridad. tus archivos a OneDrive.
Deshabilite la lista de aplicaciones en el menú Inicio
Para deshabilitar la lista de aplicaciones y mostrar solo Live Tiles, siga estos pasos:
Abra Configuración.
Haga clic en Personalización.
Haga clic en Inicio.
Desactive “Mostrar aplicación lista en el menú Inicio” alternar cambiar.
Después de completar los pasos, el menú Inicio solo mostrará la sección Live Tiles.
Eliminar correos electrónicos del menú Inicio
Para evitar que el menú Inicio muestre recomendaciones de aplicaciones, siga estos pasos:
Abra Configuración.
Haga clic en Personalización.
Haga clic en Inicio.
Desactive “ Mostrar sugerencias ocasionalmente en Inicio” interruptor de palanca.
Una vez que completes los pasos, el menú Inicio dejará de mostrar promociones para aplicaciones de Microsoft Store.
Mostrar u ocultar las aplicaciones agregadas recientemente o las más utilizadas
Para mostrar u ocultar las aplicaciones agregadas recientemente o las más utilizadas en el menú Inicio, siga estos pasos:
Abra Configuración.
Haga clic en >Personalización.
Haga clic en Inicio.
Active o desactive el interruptor de palanca “Mostrar aplicaciones agregadas recientemente”.
Active active o desactive el interruptor de palanca “Mostrar aplicaciones más utilizadas”.
Después de completar los pasos, el menú Inicio reflejará su configuración para las aplicaciones más utilizadas y agregadas recientemente.
Cambiar el color del menú Inicio
Para cambiar la combinación de colores del menú Inicio, siga estos pasos:
Abra Configuración.
Haga clic en Personalización.
Haga clic en Colores.
Seleccione la opción Personalizado para la configuración”Elija su color”.
Elija la opción Oscuro en la opción”Elija su modo predeterminado de Windows”.
Marque la opción“Inicio, barra de tareas y centro de actividades” en la configuración”Mostrar color de acento en las siguientes superficies”.
(Opcional) Seleccione un color diferente en la configuración”Colores de Windows”para cambiar el color del menú.
Una vez que complete los pasos, la próxima vez que abra el menú Inicio, debería reflejar la nueva combinación de colores.
Aunque el Inicio El menú en Windows 10 ofrece muchas opciones de personalización, es posible que aún pueda encontrar herramientas de terceros para cambiar aún más el diseño del menú. Sin embargo, no recomiendo su uso porque estas herramientas generalmente tienen que realizar cambios en el sistema que afectan el rendimiento del sistema y potencialmente interrumpen la configuración.
Es importante tener en cuenta que Windows 10 está programado para retirarse el 14 de octubre. 2025, y después de esta fecha, Microsoft dejará de ofrecer actualizaciones de mantenimiento y seguridad. Si su computadora es compatible, debe actualizar a Windows 11 lo antes posible.
@media only screen and (min-width: 0px) and (min-height: 0px) { div[id^=”bsa-zona_1659356403005-2_123456″] { ancho mínimo: 336px; altura mínima: 280 px; } } @pantalla solo de medios y (ancho mínimo: 640 px) y (alto mínimo: 0 px) { div[id^=”bsa-zone_1659356403005-2_123456″] { ancho mínimo: 728 px; altura mínima: 280 px; } }