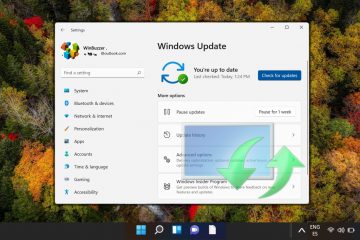¿Su micrófono suena demasiado bajo o capta sonidos distantes con demasiada facilidad? Ajustar la opción Refuerzo de micrófono puede hacer que su micrófono suene claro y nítido. Por ejemplo, recientemente encontré un problema en el que mi micrófono amplificaba sonidos distantes durante una grabación. Para solucionar este problema, desactivé la función Microphone Boost, lo que no solo solucionó el problema sino que también hizo que la señal de entrada fuera mucho más clara.
Por otro lado, si tu micrófono es demasiado Si es silencioso o carece de sensibilidad, habilitar Microphone Boost y ajustar los niveles de ganancia puede hacer que tu voz sea más fuerte, más clara y más nítida.
En este breve tutorial, te guiaré a través de los pasos para habilitar, ajustar o deshabilitar Microphone Boost en Windows 11 y Windows 10. Comencemos.

Antes de comenzar
Asegúrese de que su El micrófono está conectado a la PC. Es posible que algunos micrófonos no admitan la función Microphone Boost, lo que significa que no podrás habilitarla, ajustarla o deshabilitarla en Windows. Los pasos siguientes están probados para funcionar en Windows 11 y Windows 10.
Pasos para habilitar Microphone Boost en Windows
Presione el “Windows tecla“en la barra de tareas. Busque y abra “Panel de control“. Seleccione “Iconos grandes“en el menú desplegable “Ver por”. Haga clic en “Sonido“. Vaya a la pestaña “Grabación“.Haga clic derecho en su micrófono y seleccione “Propiedades“. Vaya a”Niveles“Utilice el control deslizante “Microphone Boost“para habilitarlo y ajustarlo. Haga clic en el botón “Aceptar“para guardar el cambio. Con eso, Microphone Boost está habilitado en Windows.
Pasos detallados (con capturas de pantalla)
Primero, presione la “tecla de Windows“para abrir el menú Inicio. A continuación, busque “Panel de control” y haga clic en la opción “Abrir“.
Seleccione “Iconos grandes“. en el menú desplegable”Ver por”en la ventana del Panel de control. A continuación, haga clic en la opción”Sonido“.
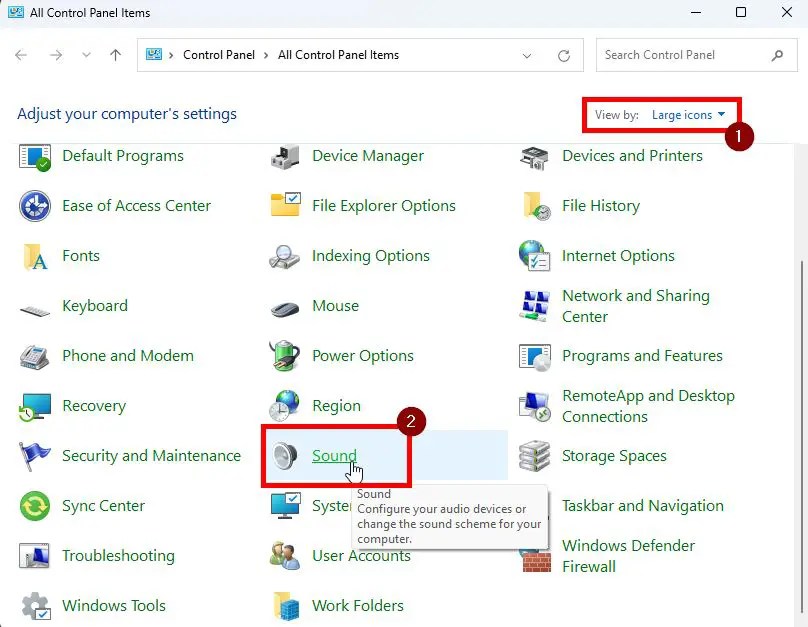
Ir Vaya a la pestaña”Grabación“en el panel de control de Sonido, haga clic derecho en su micrófono y seleccione el Opción “Propiedades“. Esta acción abre la ventana de configuración y propiedades de su micrófono.
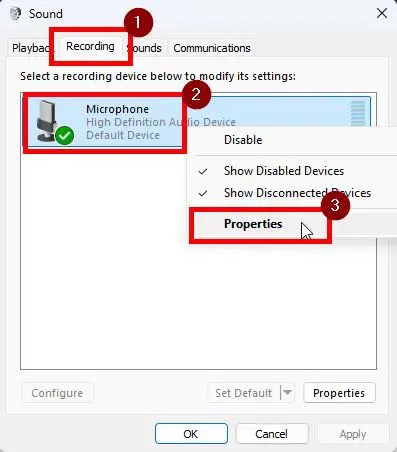
Navega hasta Pestaña “Niveles“en la ventana de propiedades del micrófono. Aquí, puede ajustar el control deslizante “Refuerzo de micrófono“para habilitarlo o ajustarlo. Por ejemplo, mueva el control deslizante hacia la derecha para aumentar el impulso o hacia la izquierda para disminuirlo.
Finalmente, haga clic en el botón “Aceptar“para guardar el cambio.

Después Al guardar los cambios, pruebe su micrófono y ajuste el refuerzo de micrófono en consecuencia.
Pasos para desactivar el refuerzo de micrófono Windows
Si su micrófono capta sonidos distantes y amplifica el ruido de fondo innecesario, deshabilitar Microphone Boost puede resultar útil. A continuación le explicamos cómo hacerlo.
Abra el Panel de control mediante. buscando en el menú Inicio. Seleccione”Iconos grandes“en el menú desplegable”Ver por”. Haga clic en la opción”Sonidos“. Vaya a”Grabación“. fuerte>”pestaña.Haga clic derecho en su micrófono.Seleccione la opción “Propiedades“. Vaya a la pestaña “Niveles“.Arrastre el control deslizante “Refuerzo de micrófono“completamente hacia la izquierda. Haga clic en el botón “Aceptar“. Con eso, ya aumento de micrófono desactivado activado Windows.
Pasos detallados (con capturas de pantalla)
Para comenzar, abra la ventana del Panel de control. Para hacerlo, busque”Panel de control”en el menú Inicio y haga clic en la opción”Abrir”. Alternativamente, abra el cuadro de diálogo Ejecutar (tecla de Windows + R), escriba”control”y haga clic en”Aceptar”.

Una vez Cuando se abra, haga clic en la opción”Sonido“. Si no ve la opción, seleccione”Iconos grandes“en el menú desplegable”Ver por”.
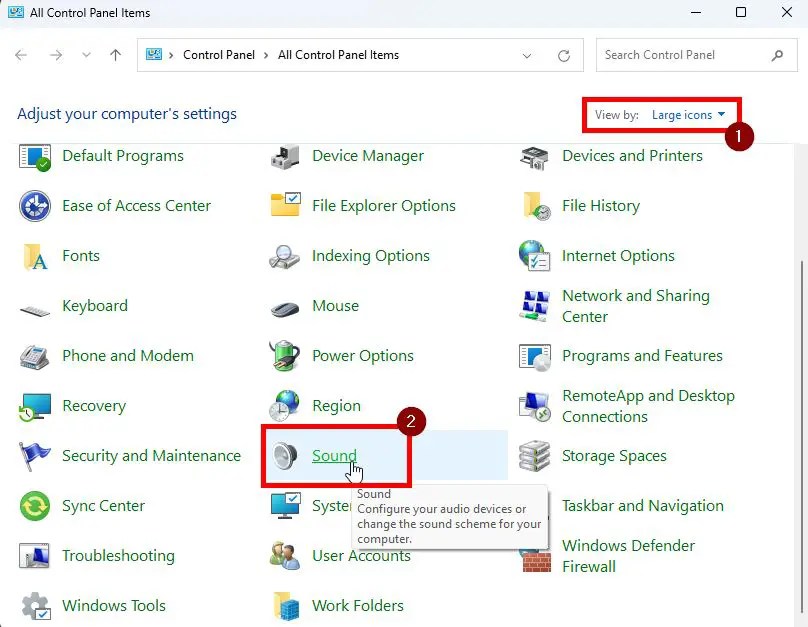
Siguiente , vaya a la pestaña “Grabación“, haga clic derecho en el micrófono y seleccione el Ventana “Propiedades“. Después de eso, vaya a la pestaña “Niveles“y mueva el control deslizante “Microphone Boost“por completo hacia la izquierda para desactivarlo.
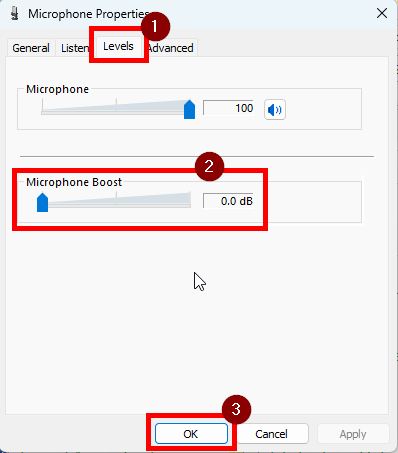
Haga clic Haga clic en el botón “Aceptar“para guardar el cambio y listo.
Conclusión: habilitación, Ajustar y deshabilitar el refuerzo de micrófono en Windows
Como puede ver, habilitar, ajustar o deshabilitar el refuerzo de micrófono es bastante fácil. Si su micrófono es demasiado silencioso o tiene baja sensibilidad, habilitarlo hace que sus grabaciones sean más fuertes, nítidas y claras. Por otro lado, si el micrófono capta un sonido distante o amplifica el ruido de fondo, es útil desactivarlo.
Recuerde probar su audio después de realizar cambios y modificar la configuración según sea necesario para obtener los mejores resultados: ajustes Puede que sean necesarios varios intentos, y eso es perfectamente normal.
Si tienes alguna pregunta o necesitas ayuda, comenta a continuación. Estaré encantado de ayudarte.