Desafortunadamente, no mucha gente dedica tiempo a profundizar en las configuraciones más avanzadas de sus enrutadores inalámbricos. Para simplificar, prefieren utilizar la configuración predeterminada proporcionada por su fabricante. Sin embargo, esto no siempre conduce a excelentes resultados y es posible que termines sin aprovechar todo el potencial de tu enrutador o sistema Wi-Fi en malla. Si utiliza un enrutador ASUS extensible o un sistema de malla ZenWiFi, quiero ayudarlo a optimizar el rendimiento de la red inalámbrica ajustando estratégicamente algunos canales y configuraciones de ancho de banda. Usando herramientas simples y algunos trucos inteligentes, pude aumentar mi velocidad de descarga en un 29%, en solo unos minutos. Si esto le parece atractivo, lea este tutorial paso a paso sobre cómo analizar las redes inalámbricas en su área y ajustar la configuración de su enrutador para maximizar la velocidad de Wi-Fi y minimizar las interferencias:
Paso 1. Abra una aplicación para analizar el espectro inalámbrico
Para optimizar la configuración de canales en su enrutador ASUS, primero debe analizar la red inalámbrica en su área y ver qué tan congestionados están los canales.. Hay muchas aplicaciones que puedes utilizar para este propósito y una de las opciones populares es WiFiman. Está hecho por Ubiquiti y está disponible tanto en Android, iOS y Windows. Lo instalé en mi teléfono inteligente, lo abrí y luego le di todos los permisos que necesitaba.
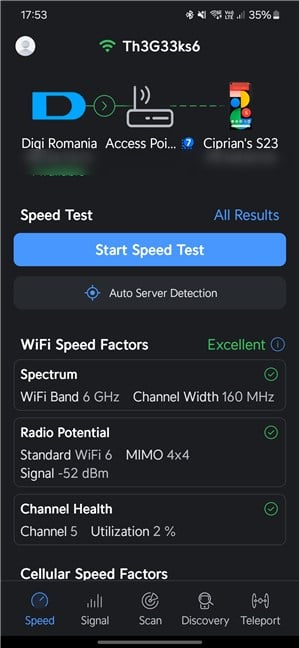
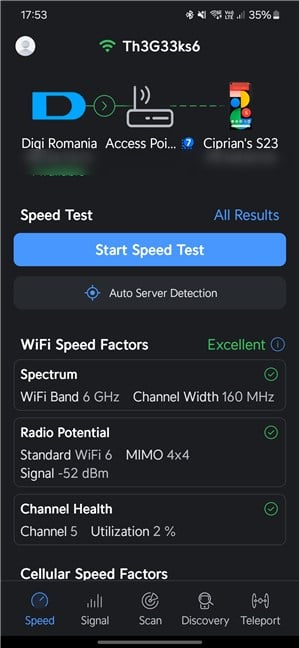
WiFiman proporciona toneladas de información útil
Para ver detalles sobre los alrededores Redes Wi-Fi, toque Escanear en la parte inferior. La aplicación comienza a completar una lista con todas las redes inalámbricas en su área. De forma predeterminada, verá una lista con Todas las redes. Sin embargo, puedes tocar para separarlas entre bandas: 2,4 GHz, 5 GHz y 6 GHz.
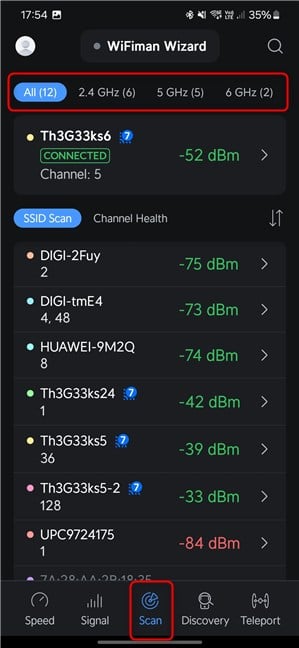
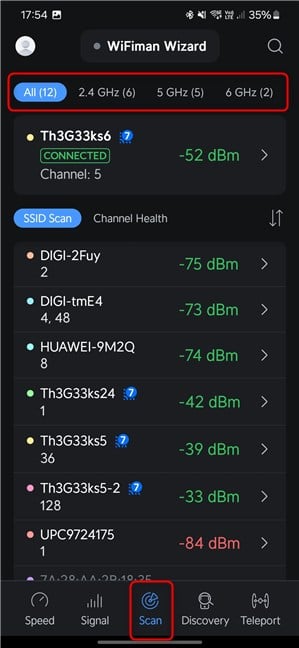
Toca Escanear y selecciona la banda inalámbrica que te interesa
IMPORTANTE: La aplicación WiFiman te muestra gráficos solo para las bandas inalámbricas que tu teléfono inteligente puede usar. Si tiene un teléfono inteligente antiguo que funciona solo con las bandas de 2,4 GHz y 5 GHz, no detectará las redes inalámbricas en la banda de 6 GHz y no las mostrará como una categoría que se pueda escanear.
Con la aplicación aún abierta en su teléfono inteligente, vaya a una PC o computadora portátil y siga los siguientes pasos.
Paso 2. Inicie sesión en su enrutador ASUS o sistema ZenWiFi
Si Si desea personalizar el canal y el ancho de banda del canal en su enrutador ASUS extensible o sistema ZenWiFi, debe iniciar sesión en su panel de administración basado en web. Para hacerlo, utilice una computadora portátil o PC conectada a la red administrada por su enrutador ASUS o sistema ZenWiFi. Abra un navegador web y navegue hasta asusrouter.com o hasta la dirección IP de su enrutador. Escriba su nombre de usuario y contraseña de administrador y luego haga clic o toque Iniciar sesión.
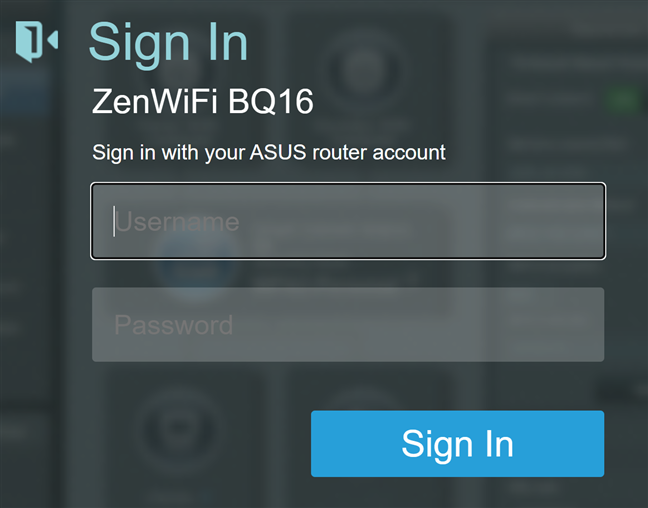
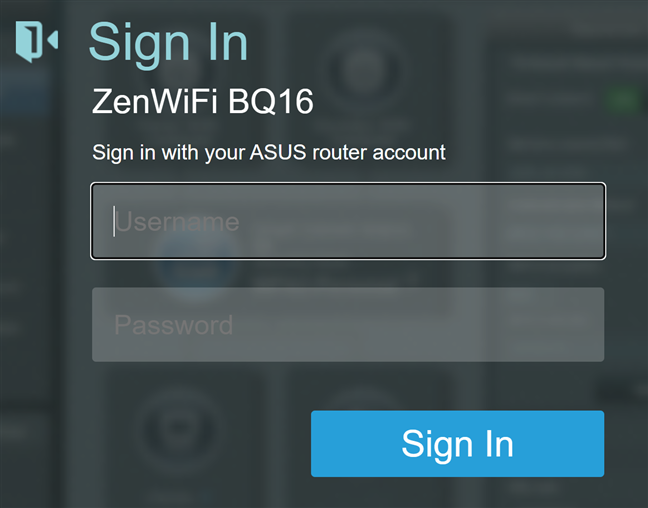
Inicie sesión en su enrutador ASUS o ZenWiFi
SUGERENCIA: Si necesita ayuda para iniciar sesión en su enrutador ASUS, le recomiendo esta guía paso a paso: Cómo iniciar sesión en su enrutador ASUS.
Paso 3. Acceda a la configuración inalámbrica en su enrutador ASUS o ZenWiFi
Después de iniciar sesión y ver el mapa de red, elija Inalámbrico en la columna de la izquierda. Está justo debajo de Configuración avanzada. Luego, a la derecha, asegúrese de que la pestaña General esté seleccionada.
En esta pestaña, verá todas las bandas inalámbricas emitidas por su enrutador ASUS o sistema de malla ZenWiFi.
Es probable que los usuarios con enrutadores ASUS más asequibles vean solo dos bandas: 2,4 GHz y 5 GHz. Sin embargo, los usuarios con enrutadores o sistemas de malla más potentes deberían ver una segunda banda de 5 GHz y una banda de 6 GHz. La banda de 6 GHz solo está disponible en los enrutadores ASUS más nuevos o en los sistemas de malla ZenWiFi con Wi-Fi 6E o Wi-Fi 7, como el ZenWiFi BQ16 que estoy usando para este artículo.
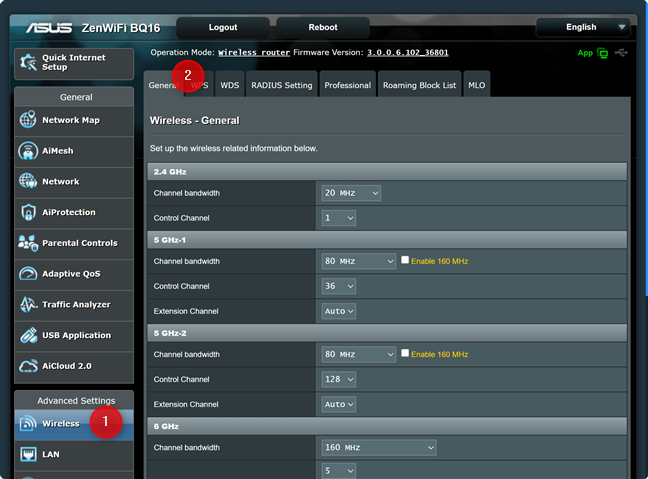
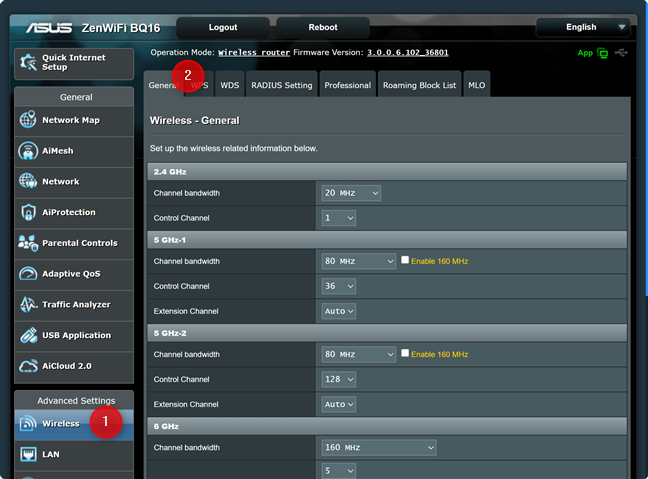
Ir a Conexión inalámbrica > General
Paso 4. Configure el ancho de banda del canal y el canal de control para la banda de 2,4 GHz
La primera en la lista de bandas que se muestra en la sección Inalámbrica-General es 2,4 GHz. Esta banda es importante para los dispositivos IoT y tiende a ser la más concurrida, al menos en las zonas urbanas.
Abre la aplicación WiFiman en tu smartphone y estudia el espectro inalámbrico de 2,4 GHz. Vea cuántas redes hay en su área y qué canales están más concurridos. Como puedes ver, los canales 10 al 13 son gratuitos en mi área.


Comprueba los canales de 2,4 GHz utilizados en tu área
Volver en su PC, una primera mejora que debe realizar es hacer clic o tocar la lista desplegable Ancho de banda del canal y seleccionar el valor apropiado. Si su área está muy concurrida, debería optar por un ancho de banda de canal de 20 MHz para minimizar las interferencias. Sin embargo, si tiene algunos canales gratuitos o redes con menor intensidad de señal, elegir 40 MHz en lugar de 20 MHz o 20/40 MHz es la mejor opción. Esta elección aumenta el ancho de banda del canal y garantiza el máximo ancho de banda en la banda inalámbrica de 2,4 GHz. Las aplicaciones para transmisión de vídeo o transferencia de archivos se beneficiarán de un ancho de banda de canal más amplio.


Configurar el ancho de banda del canal para 2,4 GHz
A continuación, haga clic o toque la lista desplegable junto a Canal de control y seleccione un canal gratuito de la lista, según los datos que obtuvo de WiFiman.


Configurar el canal de control para 2,4 GHz
Paso 5. Configure el ancho de banda del canal y el canal de control para la banda de 5 GHz
En la sección Inalámbrico-General, vaya a 5 GHz. Si su enrutador es de doble banda, verá solo una sección de 5 GHz. Si tu router ASUS es tribanda o cuatribanda, verás dos secciones: 5 GHz-1 y 5 GHz-2.
Pero antes de cambiar cualquier configuración en tu router, abre la aplicación WiFiman en tu teléfono inteligente. Estudie las estadísticas de los canales de 5 GHz para ver las redes en su área y qué canales están más concurridos. Como puedes ver, en mi zona todas las redes de 5 GHz usan los mismos canales, y me quedan muchos canales libres, que no usa nadie, del 52 al 68.
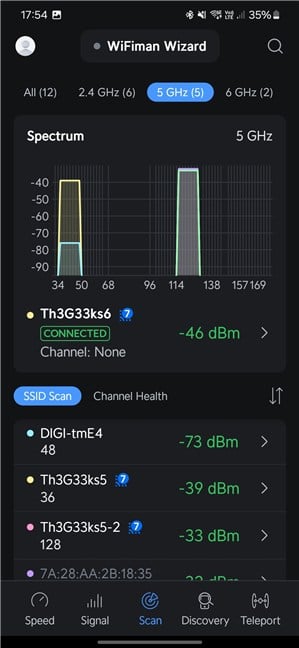
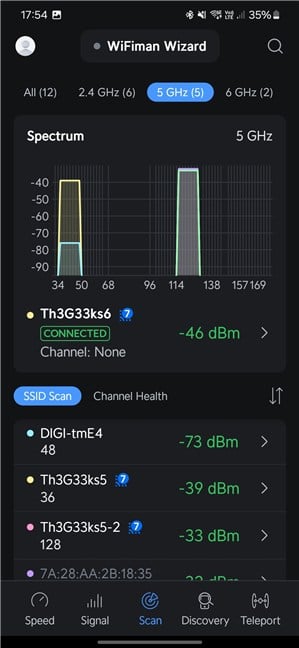
Compruebe los canales de 5 GHz utilizados en tu área
Volviendo a tu PC, si es un enrutador Wi-Fi 6 o Wi-Fi 7, asegúrate de marcar la casilla junto a Habilitar 160 MHz (si está disponible) para garantizar el máximo ancho de banda en la banda de 5 GHz. Luego, en el ancho de banda del canal, seleccione 160 MHz.
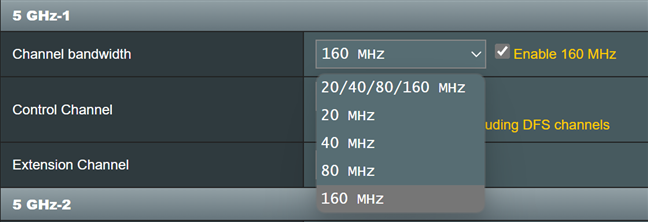
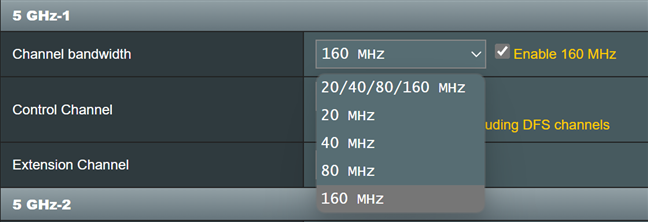
Configure el ancho de banda del canal para 5 GHz
Para siguiente paso, haga clic o toque la lista desplegable junto a Canal de control y seleccione uno de los canales gratuitos en su área o al menos uno de los canales menos congestionados.
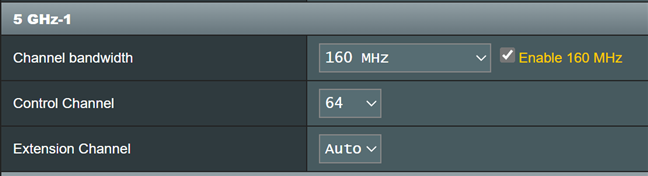
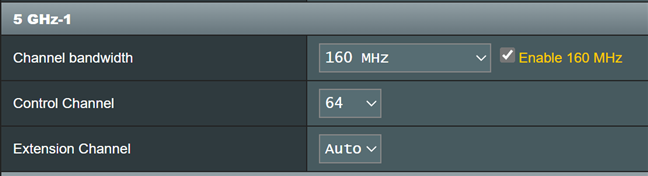
Configura el canal de control para 5 GHz
Si tienes una sección de 5 GHz-2 disponible en tu enrutador ASUS o sistema ZenWiFi, configúralo de manera similar.
Paso 6. Configura el ancho de banda del canal y el canal de control para la banda de 6 GHz
Si eres uno de los pocos usuarios con un router Wi-Fi 6E o Wi-Fi 7 de ASUS, también verás un Banda inalámbrica de 6 GHz en la lista de configuraciones Inalámbrico-General. Nuevamente, verifique la aplicación WiFiman y vea si informa algún dato para los canales de 6 GHz. Como puedes ver, no hay redes que compitan con la mía en mi entorno. En esta situación, puedo usar cualquier canal inalámbrico que quiera y funcionará perfectamente.
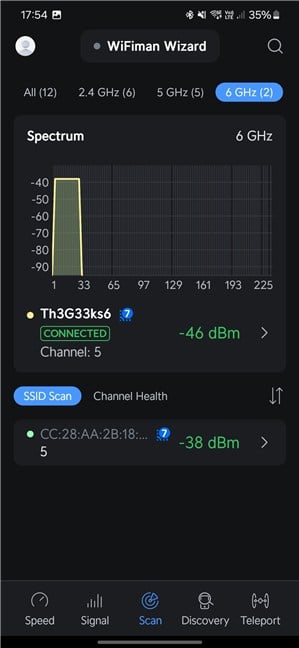
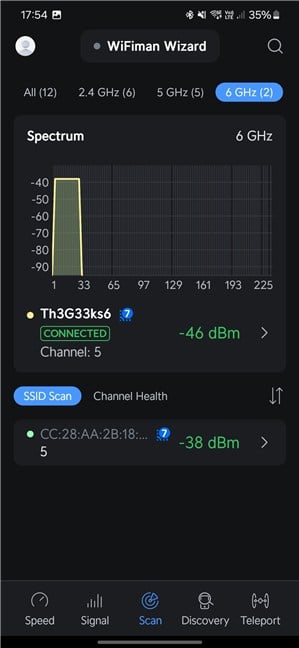
Comprueba los canales de 6 GHz utilizados en tu área
Volver al enrutador ASUS, asegúrese de elegir 320 MHz o 160 MHz (el mayor de los dos disponibles para su modelo específico). Esta configuración aumenta el rendimiento máximo que puede obtener en la banda de 6 GHz. Luego, elija el canal de control que desea utilizar.


Configurar el ancho de banda del canal para 6 GHz
Para guardar y aplique todas sus configuraciones, no olvide hacer clic o tocar el botón Aplicar en la parte inferior de la pestaña Inalámbrico-General.
Pero, ¿funciona todo esto? ¿Ofrece mejoras significativas?
Estoy seguro de que muchos lectores dispuestos a seguir mis recomendaciones también quieren saber si ofrecen mejoras reales y no están perdiendo el tiempo. Así que decidí hacer una medición rápida en el ASUS ZenWiFi BQ16 que estoy usando para este artículo. Inicialmente, la banda de 2,4 GHz estaba configurada para utilizar un ancho de banda de canal de 20 MHz y un canal que estaba abarrotado y también era utilizado por otras redes en mi área. Cambié el ancho de banda del canal a 40 MHz y Windows 11 informó inmediatamente que la velocidad de enlace agregada de mi red había aumentado de 344 Mbps a 688 Mbps.
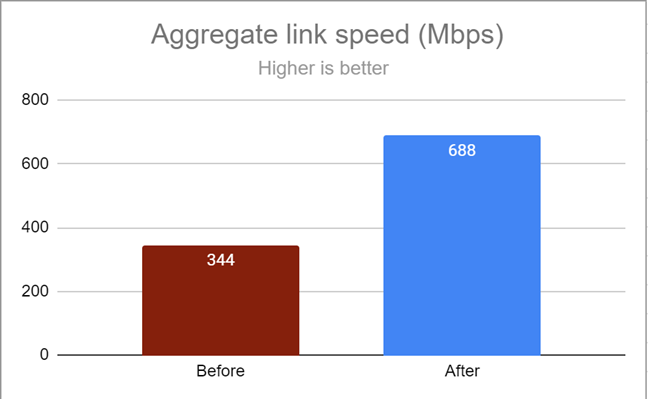
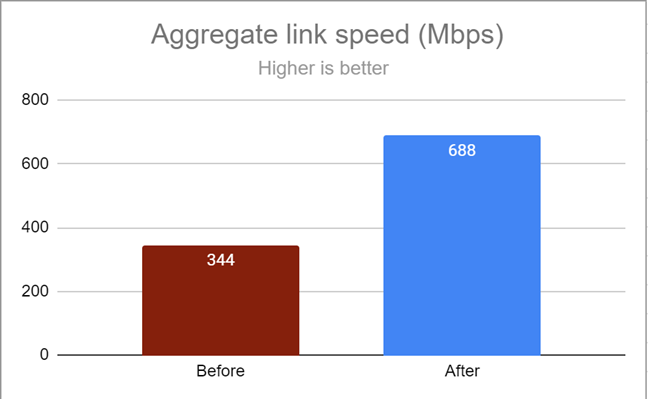
La velocidad del enlace agregado después de la configuración el ancho de banda del canal
También ejecuté SpeedTest antes y después de realizar mis optimizaciones. Inicialmente, la velocidad media de descarga en la banda de 2,4 GHz era de 154,87 Mbps. Después de realizar mis cambios, alcanzó 220,35 Mbps, un aumento del 29 %.
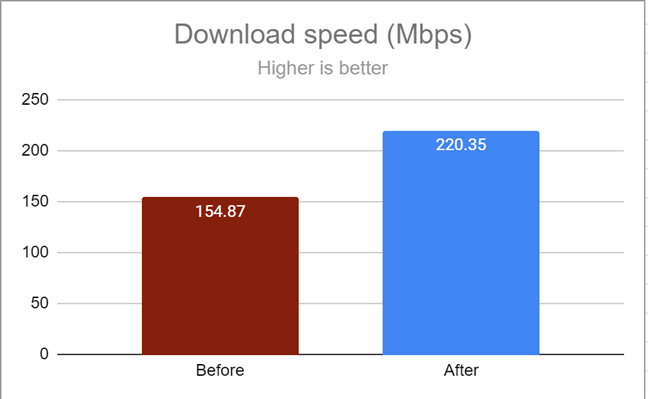
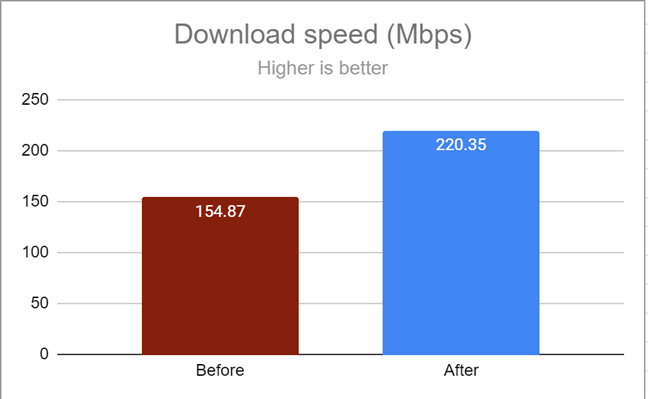
La velocidad de descarga promedio después de ajustar la configuración del canal
Con Con solo dos configuraciones, logré duplicar la velocidad de enlace informada por Windows 11 en mi computadora portátil y aumentar la velocidad de descarga a través de Internet en un 29%. Estarás de acuerdo en que se trata de una mejora significativa.
¿Has mejorado la velocidad de tu Wi-Fi?
Ahora que sabes cómo optimizar los canales en tu enrutador ASUS extensible o sistema ZenWiFi, sigue mi ejemplo. En tan solo unos minutos, deberías disfrutar de una conectividad Wi-Fi más rápida. Sin embargo, antes de realizar cambios, te recomiendo que realices algunas mediciones: antes y después del hecho. No dude en compartirlos conmigo y con otros lectores, utilizando las opciones de comentarios disponibles a continuación. Tengo curiosidad por saber si obtendrás mejoras de velocidad aún mayores que las mías.

