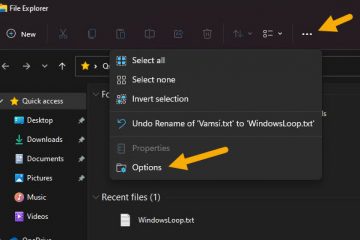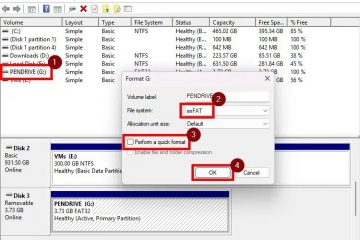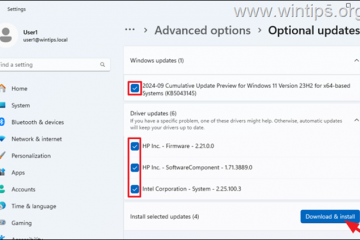OneDrive Files On-Demand es una función que le permite acceder a todos sus archivos en su cuenta de OneDrive sin descargarlos ni usar espacio de almacenamiento en su computadora. En esta guía, explicaré los pasos para habilitar y administrar esta función en Windows 11 (y 10).
En Windows 11 (y 10), cuando use Archivos a pedido, podrá Vea todos sus archivos en el Explorador de archivos, pero no ocuparán espacio porque solo sus miniaturas y metadatos estarán disponibles en su dispositivo. Solo cuando intente abrir el archivo, la función se conectará en línea para descargar los componentes restantes que componen el documento, imagen o archivo de video. Por este motivo, esta función solo funciona con una conexión a Internet.
Solo los archivos que marques como”Mantener siempre en este dispositivo”se descargarán y ocuparán espacio en tu dispositivo, pero siempre estarán ahí para ti. , incluso sin conexión.

En esta guía, explicaré los pasos para administrar la función OneDrive Files On-Demand para liberar espacio en su computadora.
Habilite OneDrive Files On-Demand en Windows 11
En Windows 11, puede administrar Files On-Demand para OneDrive al menos de tres maneras desde la configuración de OneDrive, la función Storage Sense y el Explorador de archivos.
Desde OneDrive
Para habilitar OneDrive Files On-Demand en Windows 11, use estos pasos:
Haga clic en el ícono OneDrive en la bandeja del sistema.
Pantalla solo @media y (ancho mínimo: 0px) y (alto mínimo: 0px) { div[id^=”bsa-zone_1659356505923-0_123456″] { ancho mínimo: 336px; altura mínima: 280 px; } } Pantalla solo @media y (ancho mínimo: 640 px) y (alto mínimo: 0 px) { div[id^=”bsa-zone_1659356505923-0_123456″] { ancho mínimo: 728 px; altura mínima: 280 px; } }
Haga clic en el botón Ayuda y configuración (engranaje) y elija la opción Configuración.
Haga clic en Sincronización y copia de seguridad.
Haga clic en el botón Liberar espacio en disco en la sección Archivos bajo demanda.
Haga clic en el botón Continuar.
Una vez que complete los pasos, la característica configure todos los archivos de OneDrive como solo en línea, incluidos aquellos actualmente configurados como“Mantener siempre en este dispositivo”. Después de usar esta función, el dispositivo necesitará una conexión a Internet cuando intente abrir un archivo.
Desde Configuración
Para crear archivos solo en línea a través de la función Storage Sense, siga estos pasos:
Abra Configuración.
Haga clic en Almacenamiento.
Haga clic en Sentido de almacenamiento.
Elija el número de días (1, 14, 30 o 60) antes de que un archivo esté solo en línea en la configuración”Contenido en la nube disponible localmente”.
Haga clic en el botón “Ejecutar Storage Sense ahora”.
Después de completa los pasos, los archivos en la carpeta OneDrive solo estará en línea, dependiendo de su configuración.
Para el Explorador de archivos
Para crear archivos específicos de OneDrive solo en línea para liberar espacio en Windows 11, siga estos pasos:
Abra el Explorador de archivos.
Abra la carpeta OneDrive.
Seleccione los archivos y carpetas quieres hacerlo solo en línea.
Haga clic derecho en la selección y elija la opción “Liberar espacio”.
Una vez que complete los pasos, los archivos seleccionados estarán solo en línea, es decir, en Internet. Se requerirá conexión cuando los necesite nuevamente.
Es importante tener en cuenta que OneDrive volverá a descargar los archivos la próxima vez que los necesite y los almacenará nuevamente en su computadora. Cuando esto suceda, tendrá que ejecutar la opción Archivos bajo demanda usando uno de los métodos disponibles descritos anteriormente.
Si desea evitar tener que ejecutar la función varias veces, use el método de la aplicación Configuración y establezca la opción Sensor de almacenamiento en un número bajo de días, como “1″ o “14″ días.
En el pasado, OneDrive también incluyó una función conocida como”Obtener archivos en su PC”que le permitió acceder a sus archivos de forma remota en su computadora sin cargarlos en la nube. Sin embargo, Microsoft ya no ofrece esta funcionalidad.