En Windows 11, ahora puedes configurar ChatGPT Search como tu nuevo motor de búsqueda predeterminado en los navegadores más populares, incluidos Microsoft Edge, Google Chrome y otras aplicaciones basadas en Chromium como ARC y Brave. En esta guía, describiré los pasos para completar esta configuración.
Si ya está cansado de los resultados de búsqueda de baja calidad de Google y si Bing no es una opción para usted, ahora es posible cambie el motor de búsqueda predeterminado en su navegador a ChatGPT Search. Puedes hacer esto de dos maneras. La primera opción implica instalar la extensión “ChatGPT Search”de OpenAI para ayudarle a reemplazar a Google. busque en su navegador web basado en Chromium, incluidos Edge, Chrome, ARC y Brave. La segunda opción implica realizar cambios manualmente en el navegador web para configurar el nuevo motor de búsqueda predeterminado.
He intentado instalarlo. la extensión en el navegador Opera, pero no funcionó. Sin embargo, aún puede acceder a ChatGPT con el acceso directo dedicado en el panel izquierdo.
En esta guía, explicaré los pasos para reemplazar Google con ChatGPT como su motor de búsqueda predeterminado en los navegadores más comunes disponibles para Windows 11 y Windows 10.
Establezca ChatGPT como motor de búsqueda predeterminado en Edge y Chrome con extensión
Para reemplazar Google para la búsqueda ChatGPT en Edge, Chrome, ARC y Brave, siga estos pasos:
Abra la página de la extensión ChatGPT Search.
@ pantalla de solo medios y (ancho mínimo: 0px) y (alto mínimo: 0px) { div[id^=”bsa-zone_1659356505923-0_123456″] { ancho mínimo: 336px; altura mínima: 280 px; } } @pantalla solo de medios y (ancho mínimo: 640 px) y (alto mínimo: 0 px) { div[id^=”bsa-zone_1659356505923-0_123456″] { ancho mínimo: 728 px; altura mínima: 280 px; } }
Haga clic en el botón Agregar a Chrome (u Obtener).
Haga clic en el botón Agregar extensión.
Una vez que completes los pasos, podrás realizar una consulta desde la barra de direcciones como lo harías normalmente en Bing o Google, pero esta vez ChatGPT realizará la búsqueda.
p>
Si es usuario de Microsoft Edge, el navegador puede desactivar la extensión automáticamente tras la instalación porque está intentando cambiar la configuración de la aplicación. Si recibe una notificación para habilitarlo, asegúrese de activarlo. De lo contrario, abra la página de extensiones edge://y active manualmente la extensión”ChatGPT Search”.
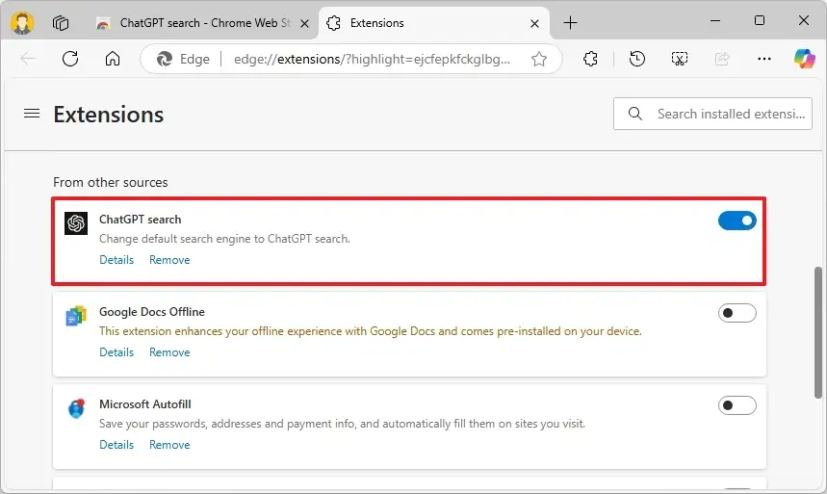 Extensión de búsqueda ChatGPT habilitada/Imagen: Mauro Huculak
Extensión de búsqueda ChatGPT habilitada/Imagen: Mauro Huculak
Opcionalmente, también puedes hacer clic en el ícono de la pieza del rompecabezas en la esquina superior derecha y hacer clic en el “pin” junto a ChatGPT Search para acceder más rápidamente a la configuración de la extensión.
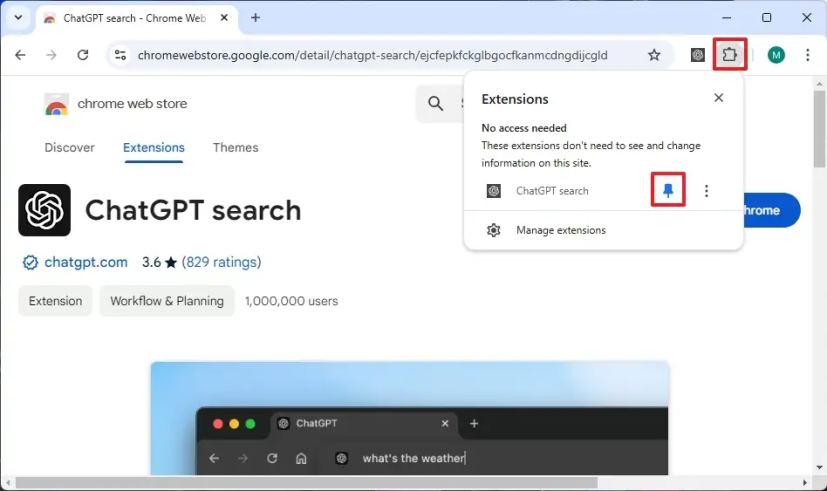 Extensión de pin de Chrome/Imagen: Mauro Huculak
Extensión de pin de Chrome/Imagen: Mauro Huculak
ChatGPT Search solo está disponible para usuarios con un cuenta. Además, la función de búsqueda está disponible tanto para usuarios gratuitos como de pago, pero cuando utilice el nivel gratuito, tendrá más limitaciones en la cantidad de búsquedas que puede realizar durante un período específico. Generalmente, cada tres horas.
Si tienes una cuenta ChatGPT Plus paga (que cuesta $20 al mes), puedes realizar búsquedas con mayor libertad, pero aún tendrás algunas limitaciones en la cantidad de búsquedas. Sin embargo, es menos restrictivo que el nivel gratuito.
Es importante tener en cuenta que esta extensión es para la versión de escritorio del navegador web, no para dispositivos móviles.
Desinstalar la extensión ChatGPT Search
Si el motor de búsqueda AI no es para usted, es posible eliminar la extensión para deshacer los cambios:
Abra el navegador web.
Vaya a la página de extensiones chrome://en Chrome, Edge, Brave o ARC.
Nota rápida: Dado que todos estos navegadores están basados en Chromium, puede usar la URL para acceder a la página de extensiones.
Haga clic en el botón Eliminar.
Haga clic en el botón Eliminar extensión.
Después de completar los pasos, la extensión para cambiar el motor de búsqueda predeterminado a ChatGPT se eliminará del navegador.
Establezca ChatGPT como motor de búsqueda predeterminado en Edge y Chrome desde la configuración
Alternativamente, si no desea instala una extensión, aún puedes integrarla ChatGPT Busque en Microsoft Edge y Google Chrome. Sin embargo, esto requerirá crear un acceso directo usando la función de búsqueda de sitios y luego hacer que el acceso directo sea el predeterminado para el navegador.
Para agregar ChatGPT a la búsqueda de sitios en Edge y Chrome, siga estos pasos:
Abra su navegador web.
Vaya a la página chrome://settings/searchEngines en Chrome o Edge.
Haga clic en el botón Agregar en la sección”Búsqueda del sitio”.
Confirma el nombre de ChatGPT.
Confirma el nombre del acceso directo @ChatGPT.
Nota rápida: Técnicamente, puedes usar cualquier nombre para el acceso directo, pero elijo este porque es fácil de recordar y tiene más sentido.
Escribe el siguiente enlace en el campo URL y haz clic en el botón Agregar.:
https://chatgpt.com/?q=%s&hints=search Nota rápida: En el punto de la barra de direcciones, puede escribir @ChatGPT, presionar la tecla Tab, confirmar su consulta de búsqueda y presione Entrar para procesar la búsqueda. Sin embargo, también puede hacer que ChatGPT sea el motor predeterminado al escribir una consulta en la barra de direcciones sin tener que invocar el acceso directo.
Haga clic en el menú (botón de tres puntos) para el elemento ChatGPT y elija la opción Establecer como predeterminado.
Una vez que complete los pasos, puede escribir su consulta de búsqueda usando el formato natural. idioma en la barra de direcciones y el navegador redirigirá la consulta a ChatGPT, que responderá a la búsqueda.
Deshacer ChatGPT como motor de búsqueda
Para deshacer el cambio y configurar Google o Bing como tu búsqueda predeterminada motor, siga estos pasos:
Abra el navegador web.
Vaya a la página chrome://settings/searchEngines en Chrome, Edge, Brave o ARC.
Haga clic en el menú (botón de tres puntos) de Google o Microsoft Bing y elija la opción Establecer como predeterminado.
Después de completar los pasos, puede comenzar a usar su navegador web con su navegador web preferido anterior.
Si no desea cambiar el motor de búsqueda predeterminado, recuerde que puede acceder a la capacidad de búsqueda a través de la aplicación dedicada ChatGPT para Windows 11 (y 10).
Pantalla solo @media y (ancho mínimo: 0px) y (alto mínimo: 0px) { div[id^=”bsa-zone_1659356403005-2_123456″] { ancho mínimo: 336px; altura mínima: 280 px; } } Pantalla solo @media y (ancho mínimo: 640 px) y (alto mínimo: 0 px) { div[id^=”bsa-zone_1659356403005-2_123456″] { ancho mínimo: 728 px; altura mínima: 280 px; } }

