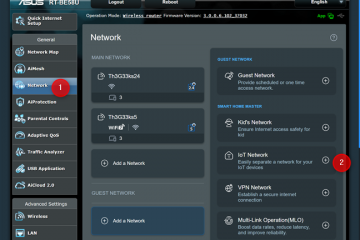Para personalizar la configuración para crear y enviar correos electrónicos en la aplicación Outlook, abra Configuración > Correo > Redactar y responder y ajuste la configuración del formato del mensaje. , copiar y pegar formato de otras aplicaciones, responder, obtener vista previa de enlaces, deshacer envíos y más.
En Windows 11 (y 10), la nueva aplicación Outlook ofrece una interfaz moderna y funciones mejoradas diseñadas para mejorar su experiencia de administración de correo electrónico a pesar de recibir críticas negativas de algunos usuarios. Un área clave que quizás quieras personalizar es la configuración de”Redactar y responder”, y esta guía explicará cómo hacerlo.
La configuración de”Redactar y responder”alberga las opciones de personalización que te permiten personalizar el mensaje predeterminado. formato y comportamiento al crear nuevos mensajes. En esta sección, puede ajustar la configuración de formato y fuente, definir el comportamiento de cortar, copiar y pegar, controlar el momento de deshacer el envío y más.
Dado que la experiencia del usuario de la nueva aplicación Outlook refleja fielmente la web versión del servicio de correo electrónico, estas instrucciones también se pueden aplicar al administrar sus correos electrónicos a través de la interfaz web.
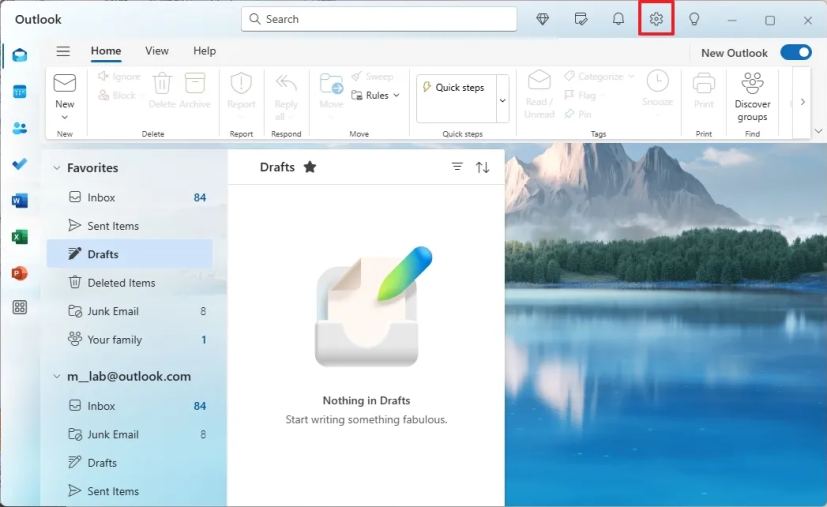
En esta guía, explicaré los pasos para personalizar la configuración para crear y enviar correos electrónicos desde la aplicación Outlook para Windows 11 y Windows 10.
Cambiar el formato de mensaje y los valores predeterminados de las funciones en Outlook
Para cambiar la configuración de redacción y respuesta en la aplicación Outlook, siga estos pasos:
Abra la aplicación Outlook.
Pantalla solo @media y (ancho mínimo: 0px) y (alto mínimo: 0px) { div[id^=”bsa-zone_1659356505923-0_123456″] { ancho mínimo: 336px; altura mínima: 280 px; } } @pantalla solo de medios y (ancho mínimo: 640 px) y (alto mínimo: 0 px) { div[id^=”bsa-zone_1659356505923-0_123456″] { ancho mínimo: 728 px; altura mínima: 280 px; } }
Haga clic en el botón Configuración (engranaje) en la parte superior derecha.
Haga clic en Correo desde en el panel izquierdo.
Haga clic en la página Redactar y responder.
En la sección “Formato de mensaje”, elija el correo electrónico. cuenta para aplicar la nueva configuración.
Nota rápida: La aplicación admite la personalización de correos electrónicos de Outlook, así como de otros servicios, como Gmail
Elija si desea mostrar “CCO” y . Líneas “De” al redactar un mensaje nuevo.
Seleccione si desea redactar mensajes en formato HMTL o texto sin formato. p> Nota rápida: El texto sin formato La opción permite texto simple sin formato, mientras que la opción HTML permite formato enriquecido (fuentes, colores, imágenes, enlaces), creando correos electrónicos visualmente atractivos. Es la opción más común, pero también puede causar algunos problemas de compatibilidad.
Elegir. la familia de fuentes, el tamaño y otros formatos, como el estilo de fuente y el color predeterminado.
Nota rápida: Estás seleccionando la configuración de fuente predeterminada, pero siempre puedes cambiar la configuración de fuente mientras componer el mensaje.
En la sección“Cortar, copiar y pegar”, elija “Mantener solo texto” para”Pegar desde correos electrónicos y calendario”y”Pegar desde otras aplicaciones”.”configuración.
Nota rápida: Por lo general, desea pegar el texto sin formatear, pero Outlook también ofrece la posibilidad de pegar texto con el formato original, o también puede elegir combinar el formato fuente con su mensaje.
En la sección “Configuración de ventanas emergentes”, elija si desea “Escribir en línea” (redactar directamente dentro del panel de lectura) o “Escribir en línea”.-salir a una nueva ventana” para redactar o responder correos electrónicos.
En la sección “Responder o Responder a todos”, seleccione la respuesta predeterminada, incluido Responder a envía tu respuesta solo al original remitente del correo electrónico o Responder a todos para enviar su respuesta a todos los que recibieron el correo electrónico original.
En la sección “Vista previa del enlace”, decida si desea habilitar o deshabilitar las vistas previas del enlace. Al desmarcar la opción, Outlook dejará de generar vistas previas cuando insertes enlaces.
En la sección “Deshacer envío”, utiliza el control deslizante “Deshacer envío”. para ajustar el tiempo de retardo (hasta 10 segundos) que le permite cancelar un correo electrónico enviado. Esta función ayuda a corregir errores o cambiar de opinión.
Consejo rápido: siempre envío esta opción a “10″segundos.
En la sección “Animaciones alegres”, elige si deseas mostrar formas coloridas cuando la aplicación detecte que has recibido un mensaje de feliz cumpleaños o de felicitación.
En la sección En la sección”Autocompletar de Microsoft Edge”, activa o desactiva la opción “Hacer que la información de vuelo de Outlook esté disponible en Microsoft Edge”.
Nota rápida: Cuando habilita esta opción, Microsoft Edge puede usar su información de vuelo de los correos electrónicos que llegaron a su bandeja de entrada para completar formularios en línea en sitios web de viajes, etc.
Haga clic en el botón Guardar.
Una vez que complete los pasos, el nuevo La configuración se aplicará a su aplicación Outlook.
La configuración ideal variará según sus preferencias individuales y su flujo de trabajo. Siéntase libre de experimentar y encontrar lo que funcione mejor para usted.
Personalizar estas configuraciones. ayuda a agilizar el flujo de trabajo de su correo electrónico. Ya sea que prefiera una fuente específica, la necesita. Si tiene la flexibilidad de deshacer los correos electrónicos enviados o desea garantizar la coherencia en sus respuestas, estas configuraciones ofrecen un control significativo sobre su experiencia de redacción de correos electrónicos.
La nueva aplicación Outlook proporciona una variedad de opciones de personalización para adaptar su experiencia de correo electrónico. También puede consultar estas otras guías para crear reglas, cambiar la apariencia, configurar la función fuera de la oficina (respuestas automáticas) y más.
@media solo pantalla y (ancho mínimo: 0px) y ( altura mínima: 0px) { div[id^=”bsa-zone_1659356403005-2_123456″] { ancho mínimo: 336px; altura mínima: 280 px; } } @pantalla solo de medios y (ancho mínimo: 640 px) y (alto mínimo: 0 px) { div[id^=”bsa-zone_1659356403005-2_123456″] { ancho mínimo: 728 px; altura mínima: 280 px; } }