¿Sabías que puedes pausar las actualizaciones automáticas de Windows en Windows 10?
De forma predeterminada, tu computadora con Windows 10 se actualiza automáticamente en segundo plano. Estas actualizaciones incluyen actualizaciones generales, de seguridad, de funciones y de controladores. Si bien las actualizaciones automáticas ayudan a mantener su computadora segura y actualizada con los parches más recientes, también pueden causar problemas.
Por ejemplo, cuando Si estás utilizando Internet de forma activa, la descarga de actualizaciones de Windows en segundo plano puede ralentizar el proceso y dificultar la navegación. Si utiliza datos móviles, estas actualizaciones también pueden agotar rápidamente su plan de datos y volverse costosas. Además de eso, Windows podría reiniciarse en un momento inesperado para instalar actualizaciones si no se configuran las horas activas.
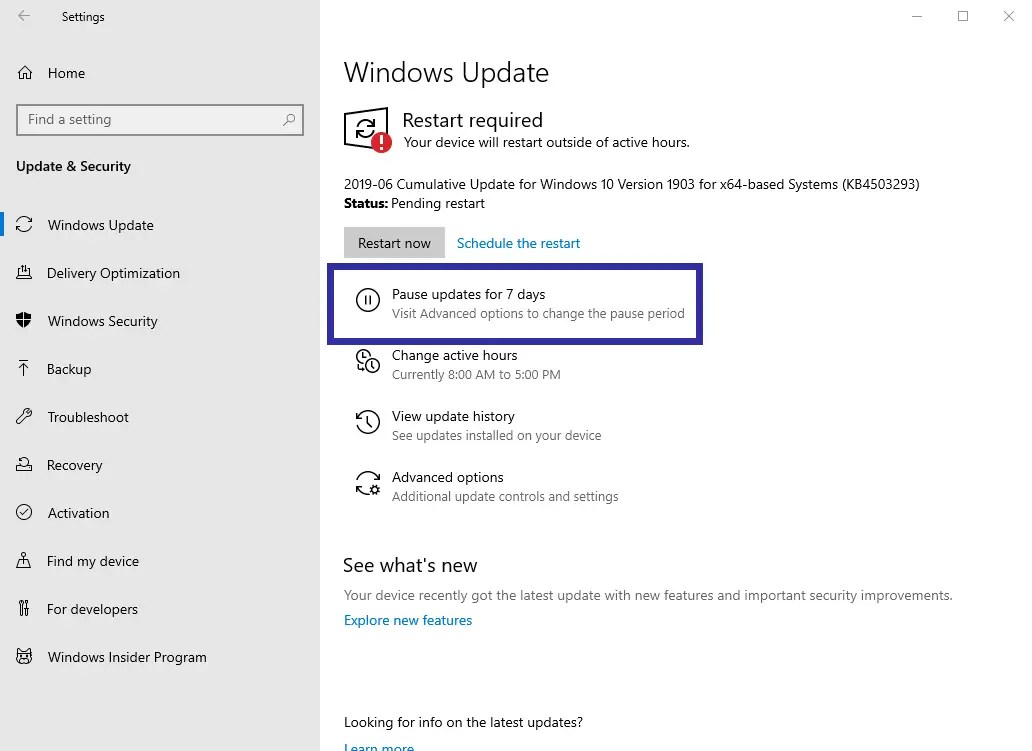
Afortunadamente, puedes pausar automáticamente actualizaciones en Windows 10 fácilmente. En este tutorial, le mostraré cuatro métodos simples para pausar las actualizaciones para que pueda tomar el control de las actualizaciones de Windows. Comencemos.
1. Pausar la actualización automática en Windows 10 usando la configuración
La aplicación Configuración en Windows 10 le permite pausar todas las actualizaciones (actualizaciones de funciones, mejoras y seguridad) por hasta 35 días. Aquí te explicamos cómo hacerlo.
Abre la aplicación Configuración. Haz clic en la opción “Actualización y seguridad“. Ve a “Actualización de Windows >”. Haga clic en la opción “Pausar actualizaciones durante 7 días“. Para aumentar el número de días, presione la opción nuevamente. Puede aumentar el número de días hasta 35 días.
Pasos detallados (con capturas de pantalla)
Primero, abre la aplicación Configuración buscándola en el menú Inicio o presionando el método abreviado de teclado. “Tecla de Windows + I“. Alternativamente, también puedes abrirlo a través del símbolo del sistema o PowerShell.
En él, ve a “Actualización y seguridad.”-> Página “Actualización de Windows“. En la página derecha, haga clic en”Pausar actualizaciones durante 7 días“. Esta acción pausará las actualizaciones durante 7 días.
Como dije antes, puedes pausar las actualizaciones en Windows. 10 por hasta 35 días Para ampliar la pausa, simplemente haga clic en la opción nuevamente. Cada clic agrega 7 días al período de pausa, hasta el límite máximo de 35 días.
Si desea pausar las actualizaciones hasta una fecha específica, también puede hacerlo. Para eso, haga clic en el botón “Opciones avanzadas“en la misma página.
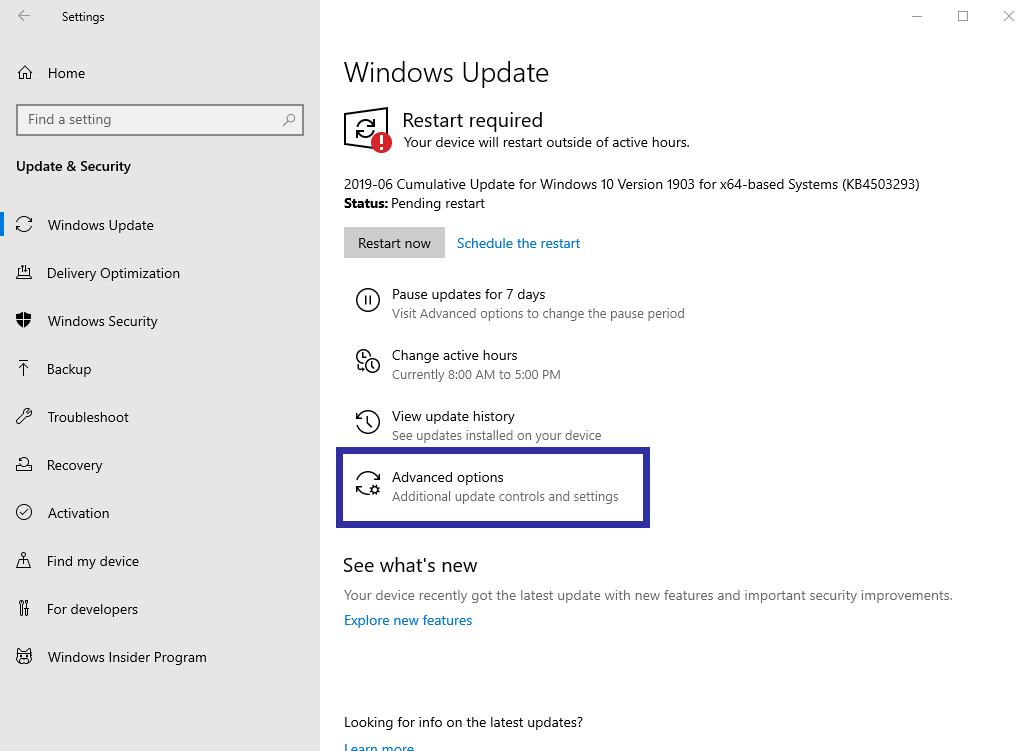
A continuación, selecciona una fecha en el menú desplegable en la sección”Pausar actualizaciones”. Nuevamente, como antes, el límite superior es 35 días.
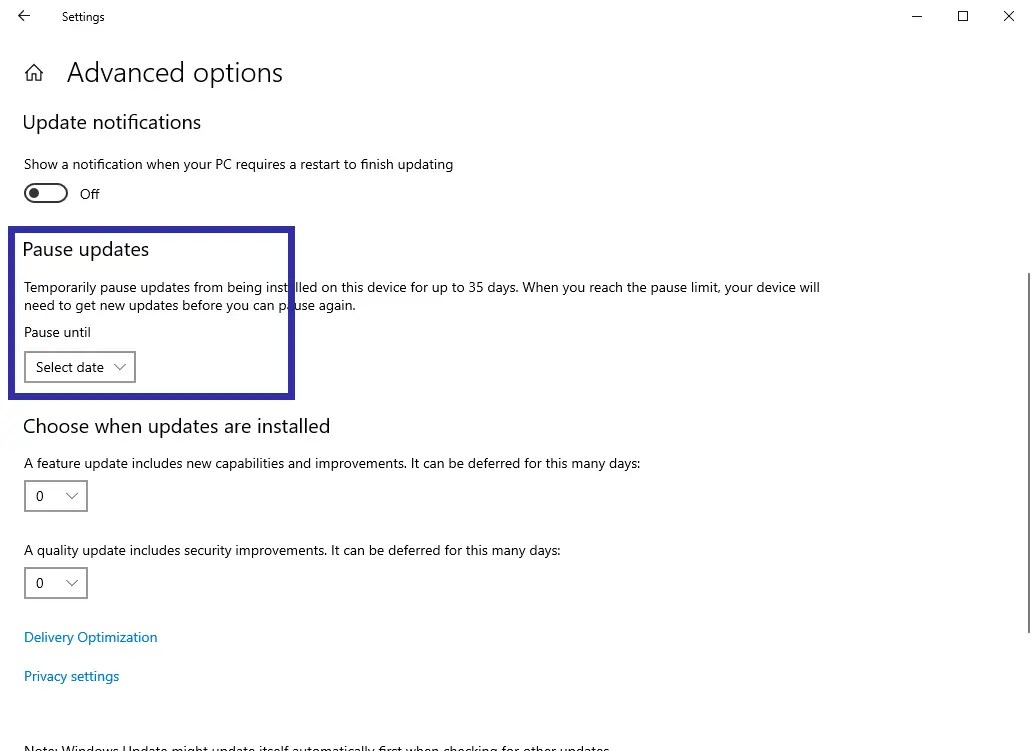
Eso es todo. Con eso, has pausado las actualizaciones automáticas. Después del número de días seleccionado, Windows 10 descargará e instalará automáticamente todas las actualizaciones disponibles.
2. Pausar las actualizaciones automáticas de Windows 10 mediante el símbolo del sistema
Si desea pausar las actualizaciones automáticas durante períodos de tiempo muy cortos, como unos minutos u horas, la mejor manera es a través de Símbolo del sistema. Para hacerlo, todo lo que tiene que hacer es detener los servicios de actualización, como el servicio Windows Update, el servicio de transferencia inteligente en segundo plano y el servicio de optimización de entrega. Aquí te explicamos cómo hacerlo.
Presiona el botón Inicio de tu teclado. Busca “Símbolo del sistema“. Haz clic derecho en Símbolo del sistema y seleccione “Ejecutar como administrador“.Ejecute los siguientes comandos uno tras otro.
net stop wuauserv
net stop bits
net stop dosvcWith eso, Las actualizaciones automáticas están en pausa en Windows 10.Para reanudar las actualizaciones automáticas, reinicie su computadora.
Pasos detallados
Primero, abre el menú Inicio. A continuación, busque”Símbolo del sistema“, haga clic derecho en el resultado superior y seleccione la opción”Ejecutar como administrador“. Esto se abre Símbolo del sistema con derechos de administrador.
En él, ejecute los siguientes comandos uno tras otro.
net stop wuauserv
net stop bits
net stop dosvc
Estos comandos detienen el servicio de actualización de Windows. Servicio de transferencia inteligente en segundo plano y servicio de optimización de entrega.
Una vez hecho esto, las actualizaciones automáticas se pausan en Windows 10.
Para reanudar las actualizaciones strong>, reinicie su computadora. Alternativamente, ejecute el siguiente comando en la ventana del símbolo del sistema de administración.
net start wauuserc
net start bits
net start dosvc
3. Actualizaciones automáticas en Windows 10
Al habilitar la conexión medida en una red, se pausan automáticamente las actualizaciones de Windows. Este método es muy útil cuando utilizas un punto de acceso con un plan de datos limitado.
Abre . Configuración utilizando el acceso directo “Tecla de Windows + I”. Haga clic en la opción “Red e Internet“. Vaya a la pestaña “Estado“. Haga clic en “
Pasos detallados (con capturas de pantalla)
Primero, presione la “tecla de Windows + I“o busque “Configuración”en el menú Inicio para abrir la Configuración app en Windows 10.
Haga clic en la opción”Red e Internet“y luego vaya a la pestaña”Estado”en la barra lateral. A continuación, haga clic en el enlace”Cambiar propiedades de conexión“en la sección”Estado de la red”en la página derecha.
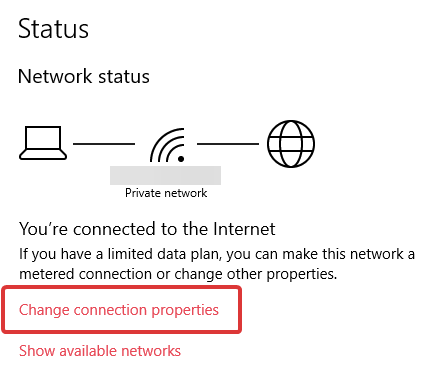
Ahora, desplácese un poco hacia abajo y encienda el Alternancia “Establecer como conexión medida“.
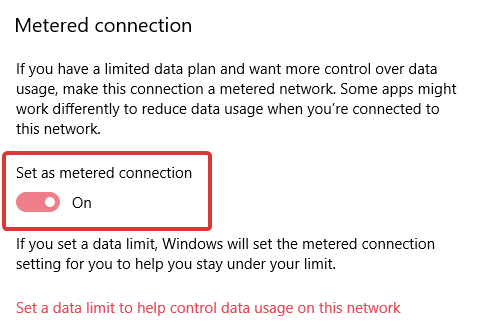
Eso es todo. Ha habilitado con éxito una conexión medida y pausó Windows 10. actualizaciones.
Cuando desee reanudar las actualizaciones automáticas, desactive la opción”Establecer como conexión medida“.
4. Active el modo avión para pausar las actualizaciones automáticas
Si no necesita una conexión a Internet activa, puede activar el modo avión para pausar temporalmente las actualizaciones automáticas. Sin embargo, este método sólo funciona para conexiones inalámbricas. Si está utilizando una conexión por cable, como Ethernet, no funcionará.
4.1 Uso del panel de configuración rápida:
Haga clic en “Notificaciones “en la barra de tareas. Active el botón “Modo avión“. Una vez habilitado, el botón Modo avión aparecerá resaltado. Con eso, el >las actualizaciones automáticas son en pausa.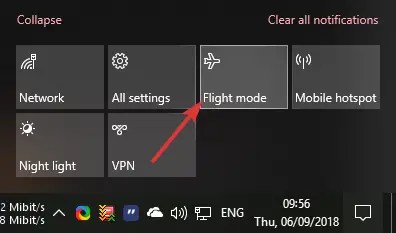
Para reanudar las actualizaciones automáticas, haga clic nuevamente en el botón”Modo avión”. Esto desactivará el modo avión.
4.2 Uso de la configuración Aplicación
Presiona “Tecla Windows + I”para abrir Configuración. Haz clic en la opción “Red e Internet“. Ve a “Modo avión. strong>”en la barra lateral. Active ON la opción “Modo avión“. Con eso, el modo avión se habilita y las actualizaciones automáticas de Windows 10 se pausan.
Detallado Pasos (con capturas de pantalla)
Primero, abra la aplicación Configuración buscándola en el menú Inicio o presionando el método abreviado de teclado”Tecla de Windows + I”.
Vaya a”Red e Internet“-> “Modo avión“. En el panel derecho, mueva el interruptor debajo de “Modo avión“a Encendido para activar el modo avión.
Eso es todo. Has habilitado el vuelo modo y pausar las actualizaciones automáticas de Windows 10.
Para reanudar las actualizaciones, desactive el modo avión
Conclusión: pausar las actualizaciones automáticas en Windows 10
En conclusión, Hay cuatro formas sencillas de pausar las actualizaciones automáticas en Windows 10. El método de la aplicación de configuración es el más rápido y funciona en la mayoría de los casos, permitiéndole pausar las actualizaciones durante un número específico de días. Sin embargo, si eso no funciona para usted. o si su caso de uso es temporal, puede utilizar uno de los otros métodos: Símbolo del sistema, configurar una conexión medida o habilitar el modo avión..
Si lo deseas, también puedes detener completamente las actualizaciones automáticas en Windows 10. Esto es útil si no deseas actualizar Windows 10 automáticamente.
Si tienes alguna preguntas, comente a continuación y estaré encantado de ayudarle. Los usuarios de Windows 11 siguen esta guía: pausar las actualizaciones automáticas en Windows 11.