Navegar por tus fotografías digitales debería ser una de las cosas más fáciles de hacer. Afortunadamente, la aplicación Fotos en Windows 10 y Windows 11 está diseñada para que eso suceda. No importa si desea ver, organizar o editar sus imágenes, puede hacerlo con la interfaz fácil de usar y las prácticas herramientas de esta aplicación. Si alguna vez te preguntas”¿Dónde está la aplicación Fotos en mi computadora?”o buscas la ubicación de la aplicación Fotos de Windows, estás en el lugar correcto. En esta guía, te mostraré todas las formas de acceder la aplicación Fotos en tu computadora portátil o de escritorio. Entonces, si quieres aprenderlas todas, sigue leyendo:
Cómo abrir Fotos usando la búsqueda
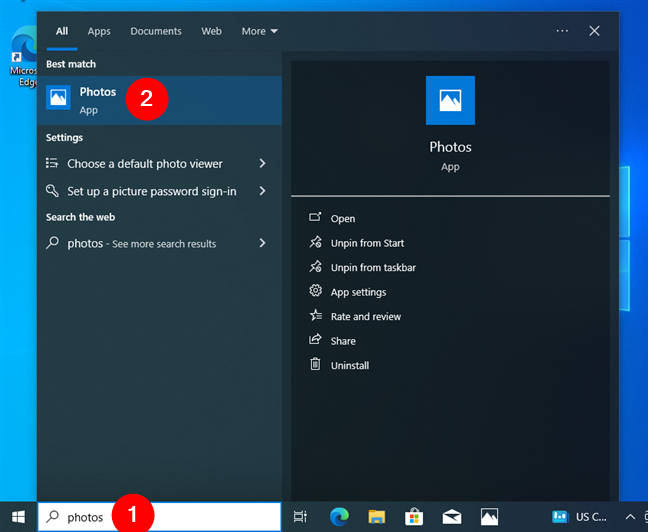
1.1. Cómo usar la búsqueda para abrir Fotos en Windows 10
En Windows 10, lo primero que tienes que hacer es encontrar el cuadro de búsqueda en tu barra de tareas: justo al lado de Botón del logotipo de Windows. Haz clic o tócalo, escribe la palabra fotos y espera a que aparezcan los resultados de la búsqueda. Una vez que aparezcan, haz clic o toca el resultado de Fotos o elige Abrir en el panel derecho.
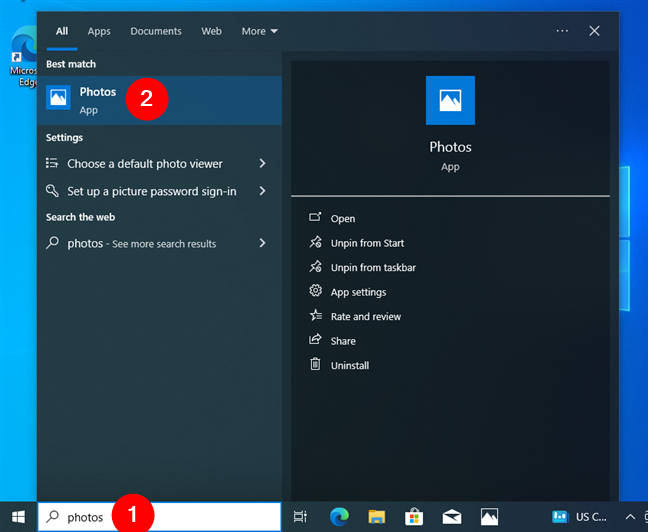
Busca y abre la aplicación Fotos en Windows 10
La aplicación Fotos sólo debería tardar un segundo en iniciarse y luego podrás comenzar a explorar y editar tus imágenes.
1.2. Cómo usar la búsqueda para abrir Fotos en Windows 11
Si estás usando Windows 11, el cuadro de búsqueda se ve un poco diferente, pero el procedimiento implica los mismos pasos. Haga clic o toque dentro del cuadro de búsqueda en la barra de tareas, escriba la palabra fotos y verá una lista de resultados. En esta lista, haga clic o toque Fotos. Alternativamente, también puedes seleccionar Fotos y hacer clic o tocar Abrir en el panel derecho.
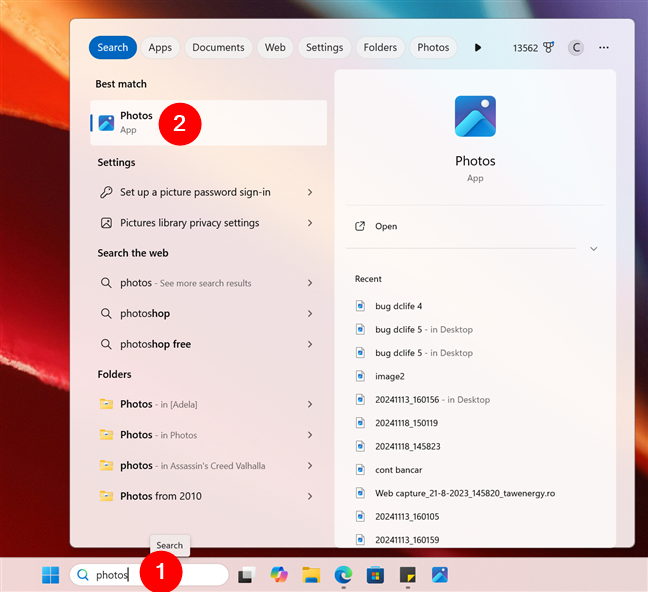
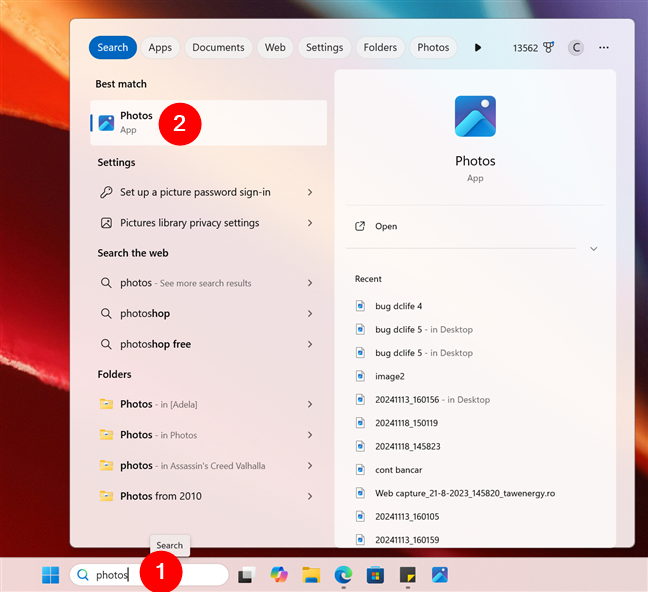
Busca y abre la aplicación Fotos en Windows 11
La La aplicación Fotos se abrirá inmediatamente en su computadora portátil, computadora de escritorio o dispositivo 2 en 1 con Windows 11.
CONSEJO: ¿Tiene problemas? abriendo fotos con el ¿Aplicación de fotos? ¿Haces doble clic en ellos y no se abren o se abren en una aplicación diferente? Si ese es el caso, aquí se explica cómo usar la opción Abrir con del menú contextual.
2. Cómo abrir la aplicación Fotos desde la lista de aplicaciones en el menú Inicio
El menú Inicio ofrece otra forma confiable y familiar de acceder a Fotos, especialmente si prefiere una forma más estructurada de encontrar sus aplicaciones. Así es como funciona:
2.1. Cómo iniciar Fotos desde la lista de aplicaciones de Windows 10 en el menú Inicio
Si tiene una computadora o dispositivo con Windows 10, comience haciendo clic o tocando el botón del logotipo de Windows en la barra de tareas. Por lo general, se encuentra en la esquina inferior izquierda de la pantalla y al presionarlo se abre el menú Inicio. En el lado izquierdo del menú Inicio, encontrará una lista alfabética de todas las aplicaciones en su computadora o dispositivo. Desplácese hacia abajo hasta llegar a la letra P y luego haga clic o toque Fotos para iniciarla.
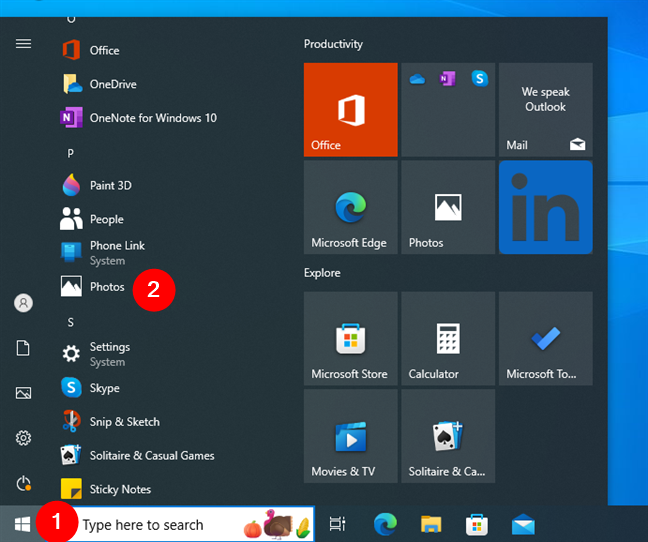
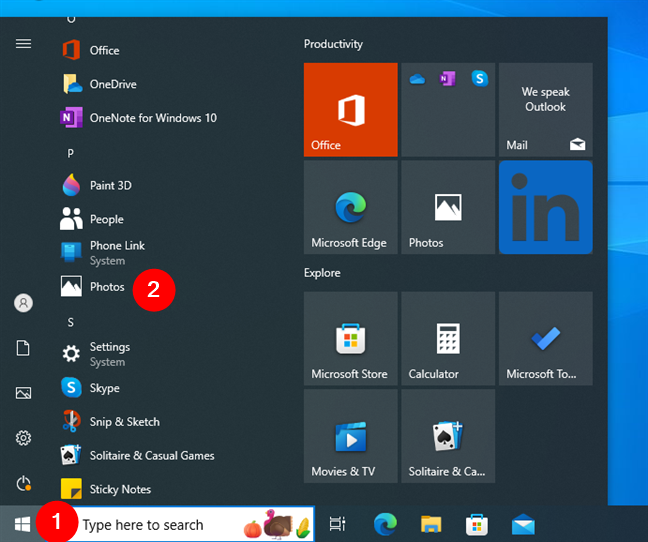
El acceso directo a Fotos desde el menú Inicio Lista de todas las aplicaciones en Windows 10
CONSEJO: Si la aplicación Fotos ya no es la predeterminada para abrir imágenes, lea nuestra guía para configurar las aplicaciones predeterminadas en Windows 10.
2.2. Cómo iniciar Fotos desde la lista de aplicaciones de Windows 11 en el menú Inicio
En Windows 11, el menú Inicio se ve y actúa ligeramente diferente, pero abrir la aplicación Fotos es igual de fácil. Comience haciendo clic o tocando el botón Inicio en la barra de tareas: su ícono es el logotipo de Windows. Tenga en cuenta que, a diferencia de Windows 10, los iconos de la barra de tareas en Windows 11 están alineados en el centro, por lo que ahí también se encuentra el botón Inicio. En el menú Inicio, haga clic o toque el botón Todo en la esquina superior derecha.


Acceda a la lista de Todas las aplicaciones en Windows 11
El Toda la lista está organizada alfabéticamente. Desplácese hacia abajo hasta las aplicaciones que comienzan con la letra P para encontrar la aplicación Fotos. Haz clic o tócalo.
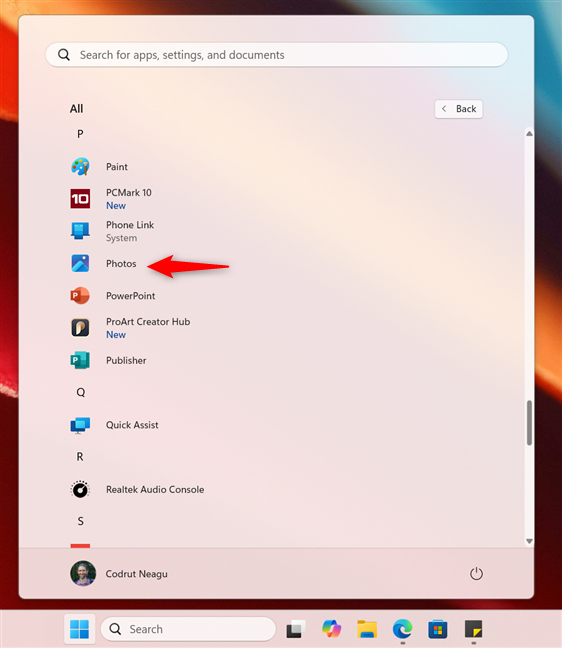
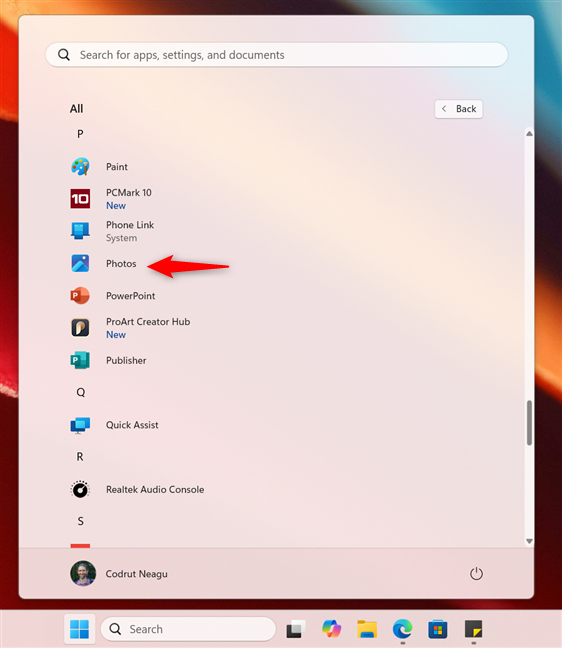
El acceso directo a Fotos de la lista Todo del menú Inicio en Windows 11
Como era de esperar, esto hace que su PC con Windows 11 inicie la aplicación Fotos.
CONSEJO: Si otra aplicación está configurada como predeterminada para abrir imágenes en su Windows 11 computadora, aquí se explica cómo configurar las aplicaciones predeterminadas en Windows 11.
3. Cómo iniciar la aplicación Fotos de Windows con su acceso directo en el escritorio
Si usas la aplicación Fotos con frecuencia, quizás quieras tenerla a mano. ¿Y qué podría ser más útil que un acceso directo a Fotos en el escritorio? Así es como se crea uno:
3.1. Cómo agregar un acceso directo a Fotos a su escritorio en Windows 10
Si tiene una computadora con Windows 10, crear un acceso directo a Fotos en su escritorio no podría ser más fácil. Primero, abra el menú Inicio y busque Fotos en la lista de aplicaciones. Luego, arrastra y suelta la aplicación Fotos en tu escritorio.
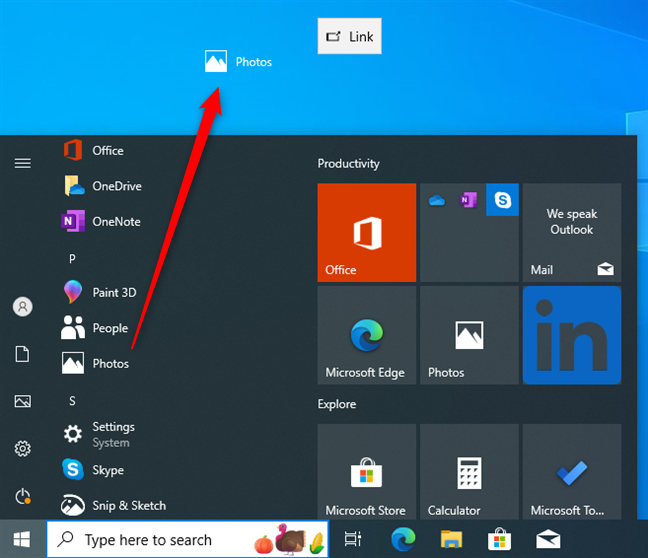
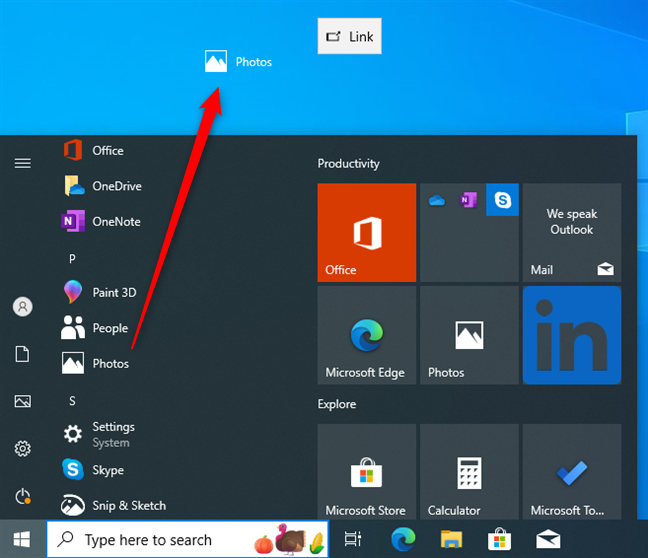
Cómo crear un acceso directo a Fotos en el escritorio de Windows 10
Esto crea instantáneamente un acceso directo a Fotos en el escritorio en el que puedes hacer doble clic o tocar dos veces para abrir la aplicación en cualquier momento que desees.


Un acceso directo a Fotos en el escritorio de Windows 10
CONSEJO: Si bien esta es la forma más sencilla de crear un acceso directo a Fotos en Windows 10, existen muchos otros métodos que puedes utilizar. Encuéntrelos todos aquí: Cómo crear accesos directos para archivos, carpetas, aplicaciones y páginas web en Windows.
3.2. Cómo agregar un acceso directo a Fotos a su escritorio en Windows 11
Crear un acceso directo a Fotos en su escritorio en Windows 11 es tan fácil como lo es en Windows 10. Comience abriendo el menú Inicio con un clic/toque el logotipo de Windows en la barra de tareas y luego presione Todo en la esquina superior derecha.
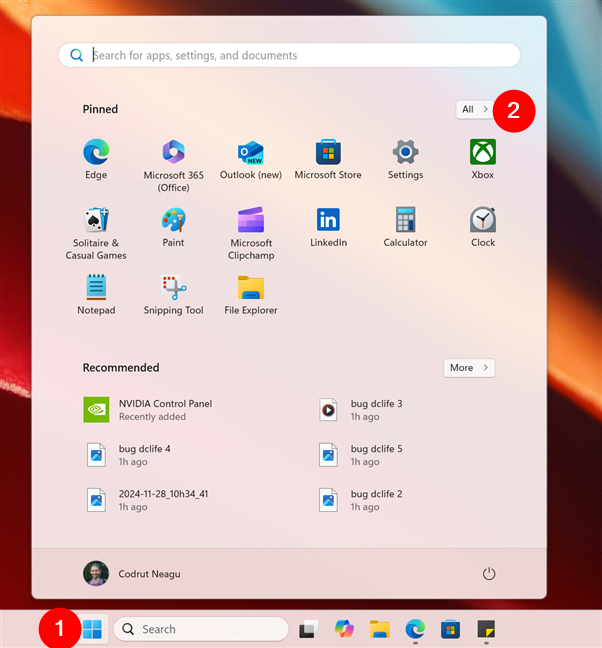
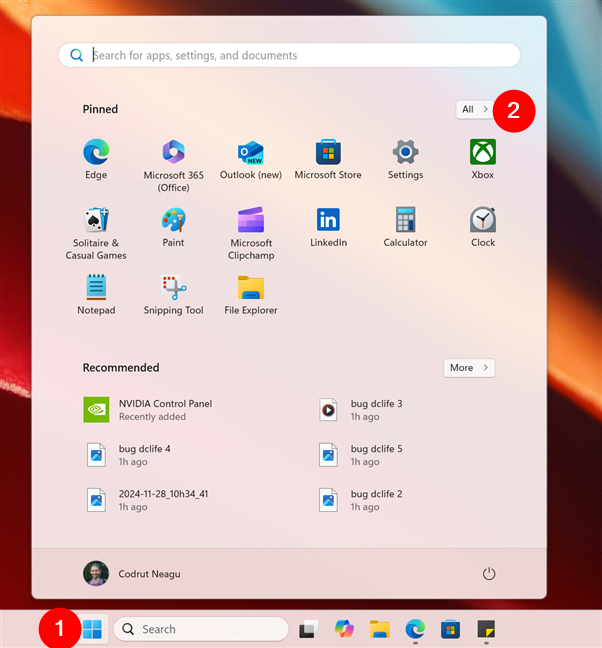
Abra el menú Inicio y vaya a la lista Todas las aplicaciones
Ahora busque Fotos en la lista de aplicaciones. Una vez que lo encuentre, haga clic o tóquelo y manténgalo presionado, luego arrástrelo a su escritorio. Una vez que lo sueltas soltando el botón del mouse o levantando el dedo de la pantalla, se crea el acceso directo a Fotos.
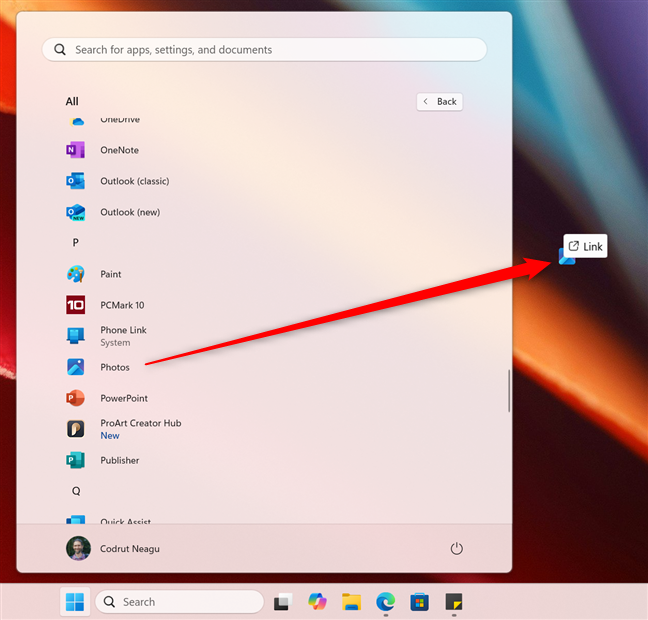
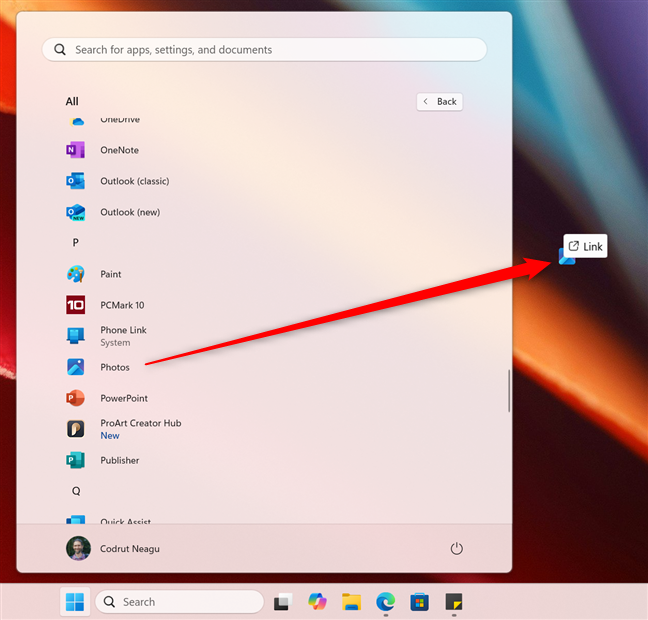
Cómo crear un acceso directo a Fotos en el escritorio de Windows 11
Luego puedes simplemente hacer doble clic o tocarlo dos veces para abrir Fotos en Windows 11.
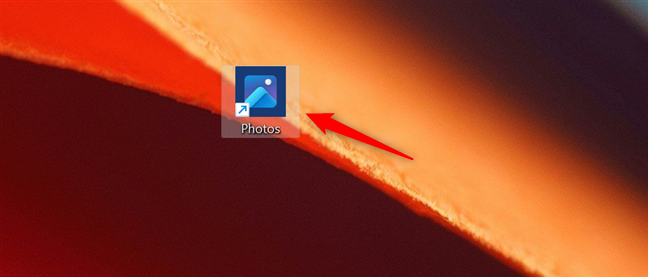
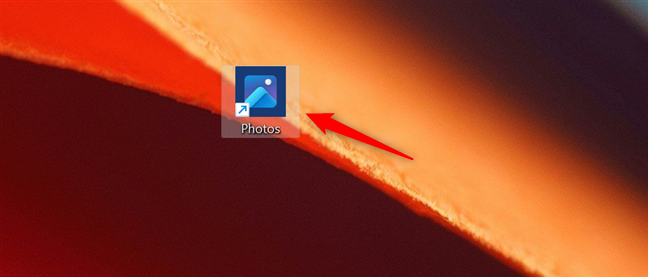
Un acceso directo a Fotos en el escritorio de Windows 11
Este método garantiza que la aplicación esté siempre a solo un clic o un toque de distancia, por lo que no tendrás que buscar en los menús cada vez que quieras abrir Fotos.
4. Cómo abrir Fotos en Windows desde la barra de tareas
Fijar una aplicación a la barra de tareas en Windows 10 o Windows 11 también te permite acceder a ella rápidamente, con solo un clic o un toque. Aquí está:
4.1. Cómo fijar fotos en la barra de tareas de Windows 10
Si estás usando Windows 10, abre el menú Inicio y busca Fotos en la lista de aplicaciones de la izquierda. Luego, haga clic derecho o manténgalo presionado y en el menú contextual, elija Más > Anclar a la barra de tareas.
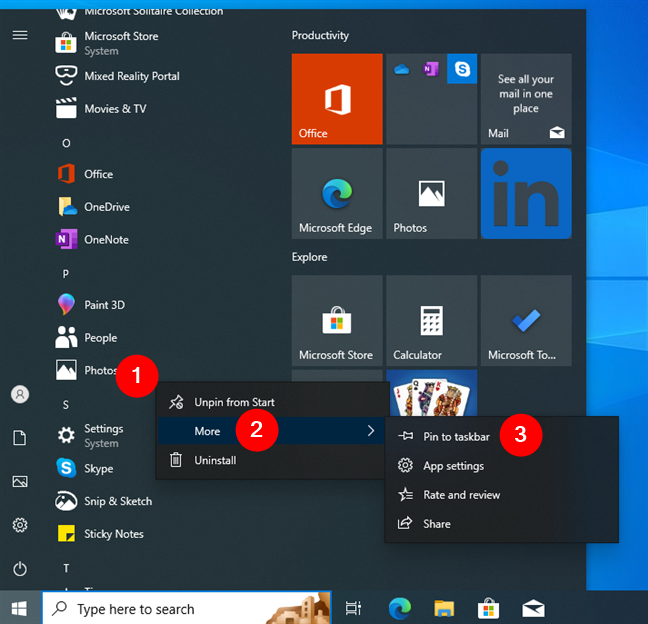
Haga clic derecho en Fotos y vaya a Más > Anclar a la barra de tareas
Esta acción coloca el ícono de Fotos directamente en tu barra de tareas, permitiéndote abrir la aplicación con un solo clic o toque cuando lo necesites.
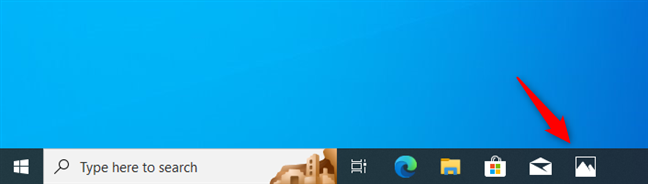
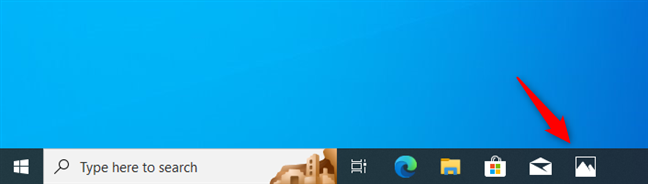
Usa el acceso directo a Fotos en la barra de tareas
4.2. Cómo fijar fotos en la barra de tareas de Windows 11
En Windows 11, los pasos son similares. Primero, abra el menú Inicio y seleccione Todo en la esquina superior derecha.
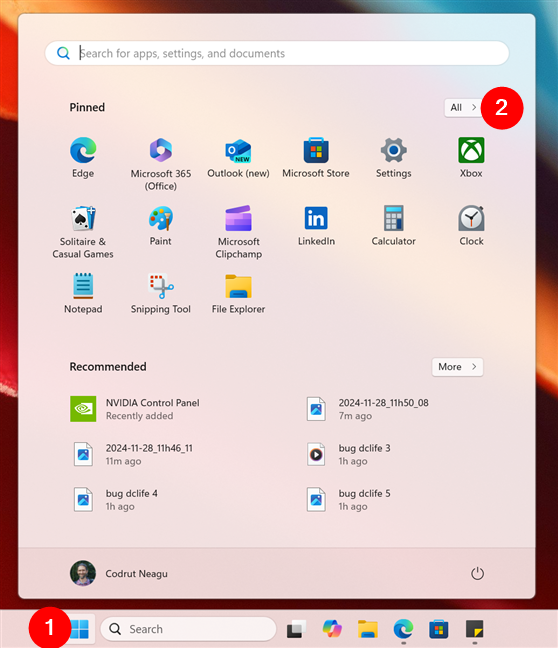
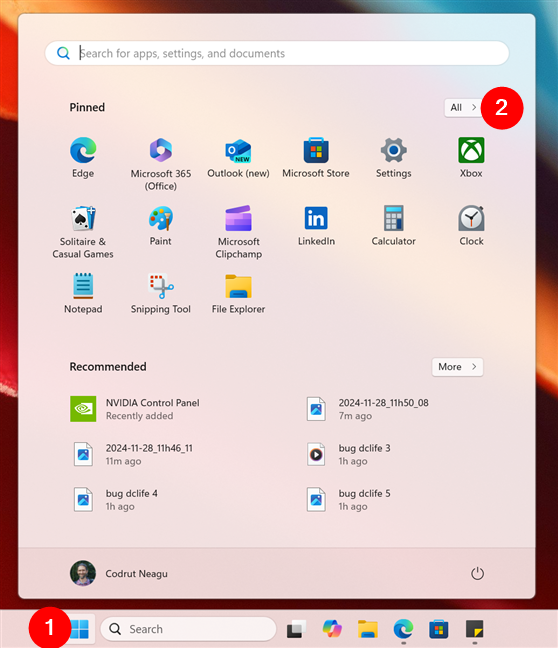
Abra el menú Inicio y acceda a la lista Todos
Ahora , desplácese para encontrar la aplicación Fotos en la lista. Una vez que lo hagas, haz clic derecho o mantenlo presionado y, en el menú contextual, elige Más > Anclar a la barra de tareas.
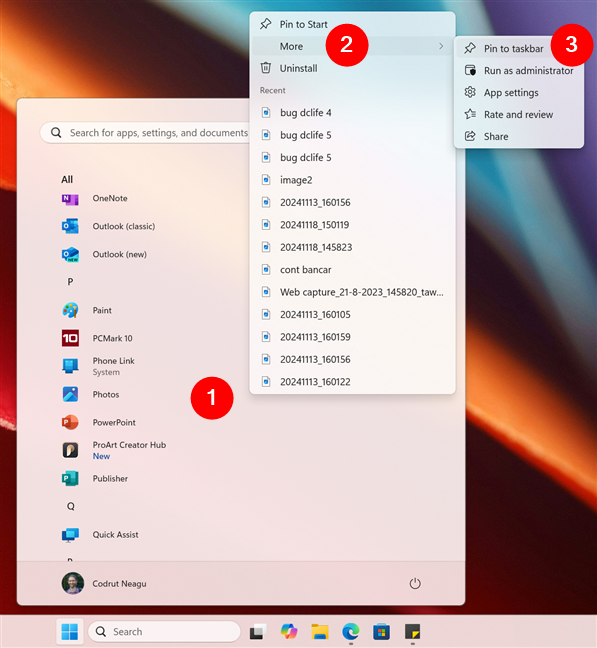
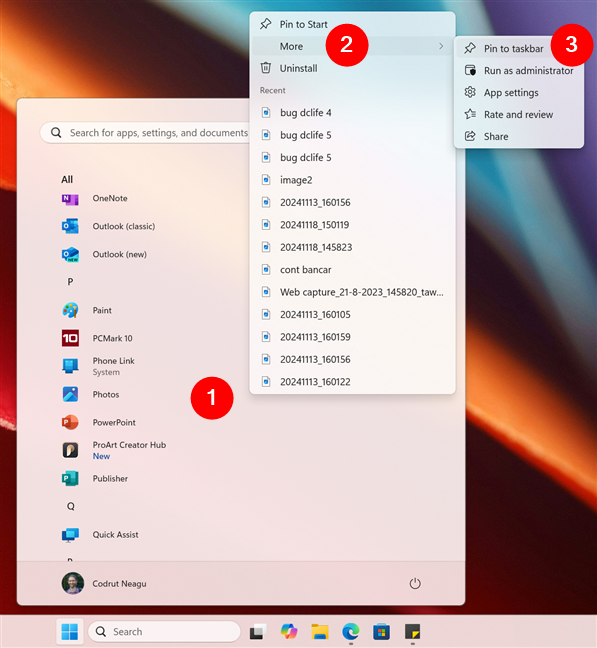
Haga clic derecho en Fotos y vaya a Más > Anclar a la barra de tareas
Fotos se agrega instantáneamente a la barra de tareas, desde donde puedes iniciarlas fácilmente en cualquier momento que las necesites.
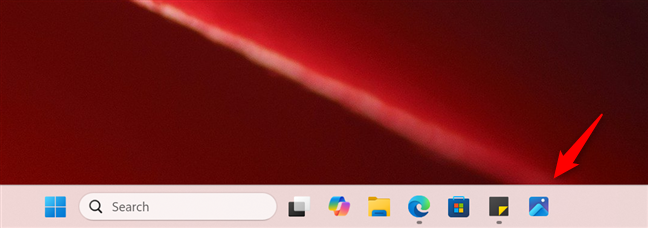
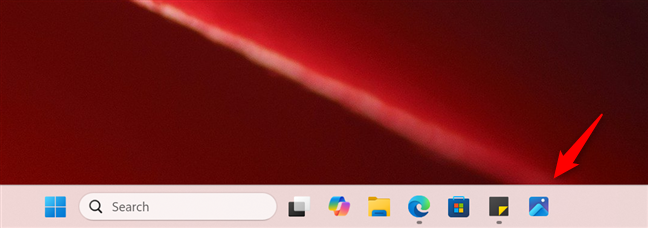
Acceso directo a fotos fijado en la barra de tareas de Windows 11
Este método es una excelente manera de mantener las fotos al alcance de la mano.
5. Cómo abrir Fotos con su acceso directo o mosaico fijado en el Menú Inicio
De forma predeterminada, Fotos ya está anclado en el Menú Inicio tanto de Windows 10 como de Windows 11, por lo que debería ser muy fácil usar su mosaico o acceso directo para lanzarlo. Esto es lo que puede esperarse en ambos sistemas operativos:
5.1. Cómo iniciar Fotos en Windows 10 usando su mosaico en el menú Inicio
En Windows 10, el mosaico de la aplicación Fotos se muestra en el grupo Productividad en el panel derecho. Con un solo clic o toque, puedes iniciar la aplicación en poco tiempo.
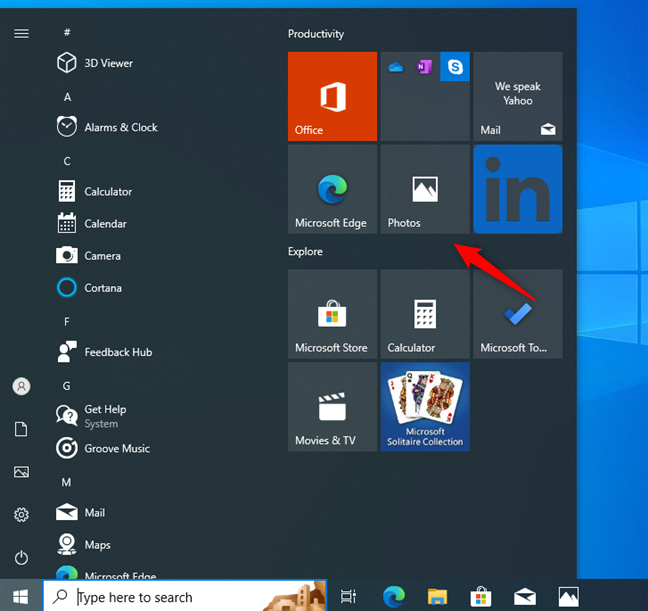
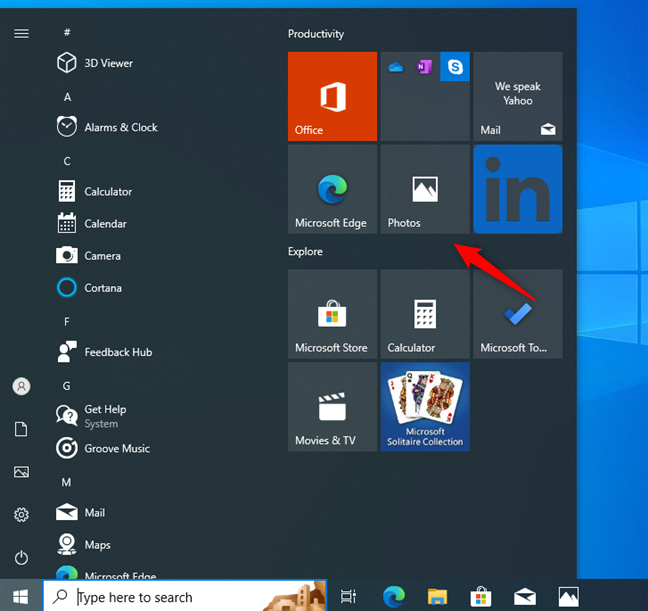
Haga clic o toque el mosaico Fotos en el menú Inicio de Windows 10 para abrir la aplicación
En caso de que falte el mosaico de Fotos en su computadora o dispositivo con Windows 10, puede recrearlo fácilmente siguiendo nuestra guía sobre cómo fijarlo al menú Inicio.
5.2. Cómo iniciar Fotos en Windows 11 usando su acceso directo fijado en el menú Inicio
En Windows 11, el menú Inicio reemplazó los mosaicos con una sección fijada para accesos directos. Esta sección siempre se muestra en la parte superior del menú Inicio y, de forma predeterminada, incluye un acceso directo a la aplicación Fotos. Mire los íconos en esta lista y, cuando encuentre Fotos, haga clic o tóquelo para iniciar la aplicación.
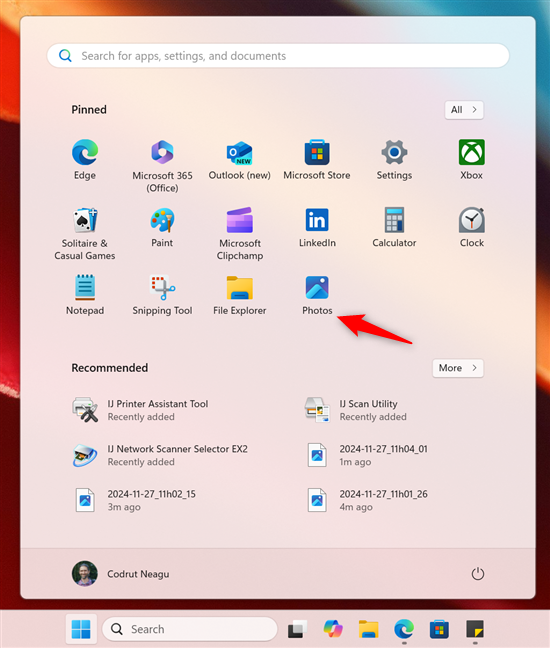
Presione el acceso directo para abrir Fotos en Windows 11
Si Las fotos no están fijadas en tu menú Inicio, probablemente las eliminaste en algún momento. En caso de que desee volver a agregar la aplicación Fotos a esta sección, puede encontrar todos los detalles en esta guía sobre cómo anclar al menú Inicio en Windows 11.
6. Cómo iniciar la aplicación Fotos en Windows desde el Explorador de archivos
El Explorador de archivos también se puede utilizar para abrir la aplicación Fotos en Windows 10 o Windows 11. Aunque no se puede acceder fácilmente a su archivo ejecutable navegando hasta su ubicación Debido a la configuración de seguridad, puede iniciarlo usando un comando especial en el administrador de archivos predeterminado del sistema operativo. Esto es:
6.1. Cómo iniciar Fotos en Windows 10 desde el Explorador de archivos
En Windows 10, abra el Explorador de archivos, haga clic o toque la barra de direcciones e ingrese el comando:
ms-photos:
Luego, puede presionar Enter en su teclado o hacer clic o tocar la flecha Ir a junto a la barra de direcciones y se abrirá la aplicación Fotos.
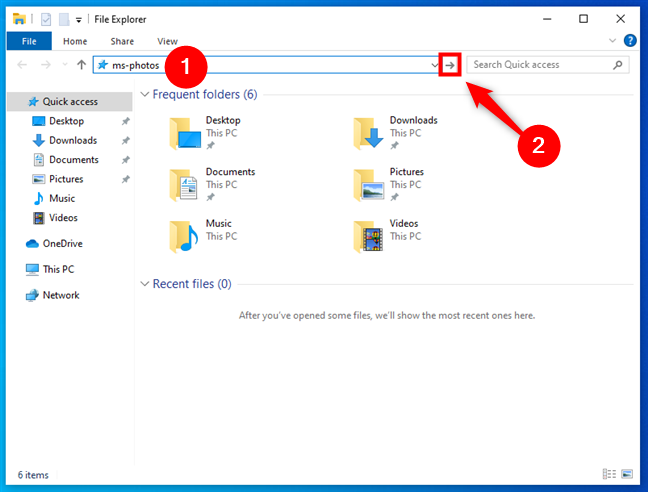
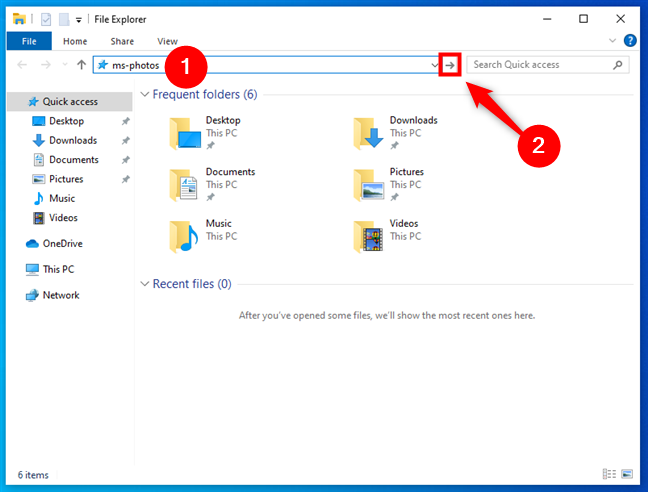
Cómo abrir fotos desde el Explorador de archivos en Windows 10
6.2. Cómo iniciar Fotos en Windows 11 desde el Explorador de archivos
Excepto por el aspecto del Explorador de archivos, las cosas son iguales en Windows 11. Abra el Explorador de archivos y, en la parte superior de la ventana, haga clic o toque la dirección barra donde se muestra la ruta de la carpeta actual. En él, escribe el mismo comando:
ms-photos:
Luego, presiona Enter en tu teclado y Windows 11 abre instantáneamente la aplicación Fotos.
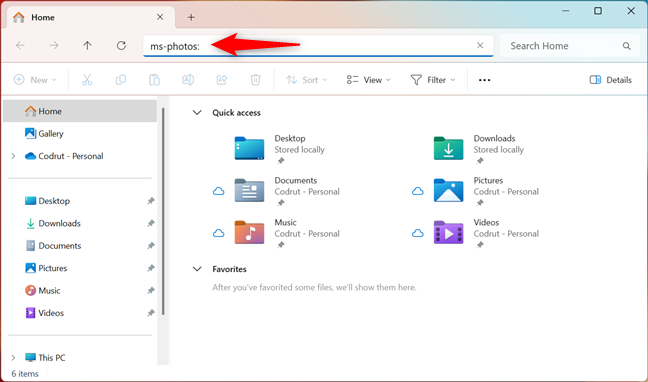
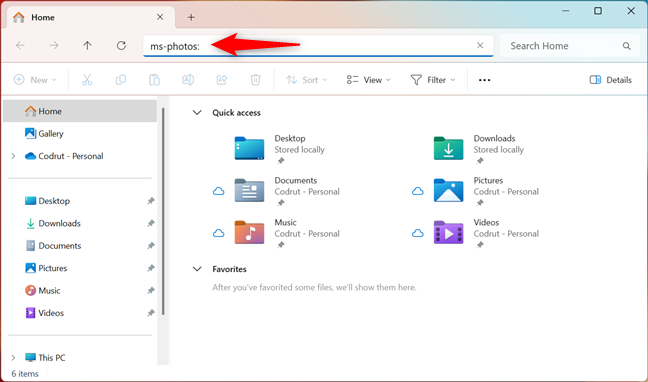
Cómo acceder a fotos desde el Explorador de archivos en Windows 11
Ahora has pasado instantáneamente de administrar tus archivos en el Explorador de archivos a ver y editar tus fotos en la aplicación Fotos. ¡Con solo un simple comando! 🙂
7. Cómo abrir Fotos en Windows usando la ventana Ejecutar
Para algunos usuarios, la ventana Ejecutar puede ser el método más rápido para abrir aplicaciones en Windows 10 y Windows 11. También puedes usarla para abrir la aplicación Fotos. Utilice el método abreviado de teclado Windows + R para abrir Ejecutar, ingrese el comando ms-photos: y luego presione la tecla Intro o haga clic o toque el botón Aceptar.
Así es como se ve todo el proceso en Windows 10:
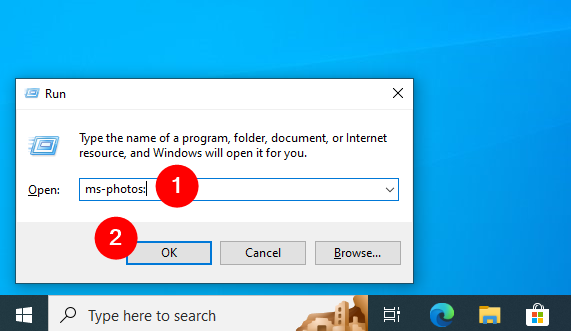
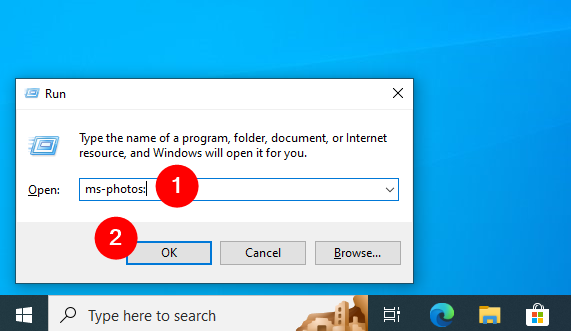
Cómo abrir fotos desde la ventana Ejecutar en Windows 10
Y así es como se ve todo en Windows 11:
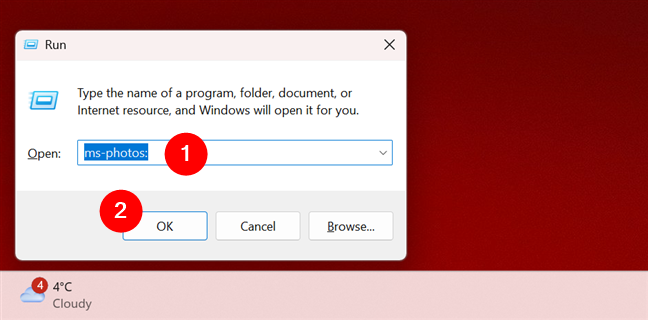
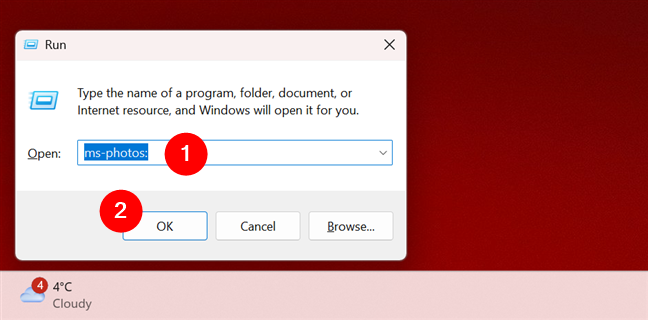
Cómo abrir Fotos desde la ventana Ejecutar en Windows 11
Ya sea que estés usando Windows 10 o Windows 11, la aplicación Fotos se abre de inmediato, lo que te permite acceder a tus fotos sin tener que navegar primero por los menús.
8. Cómo iniciar la aplicación Fotos de Windows usando el Administrador de tareas
También puedes abrir la aplicación Fotos desde el Administrador de tareas tanto en Windows 10 como en Windows 11. Así es como funciona:
8.1. Cómo abrir Fotos en Windows 10 usando el Administrador de Tareas
Este es un método más engorroso, pero a algunos usuarios les puede gustar. Comience iniciando el Administrador de tareas (presione Ctrl + Shift + Esc en su teclado) y, si se abre en su vista compacta, haga clic o toque Más detalles.
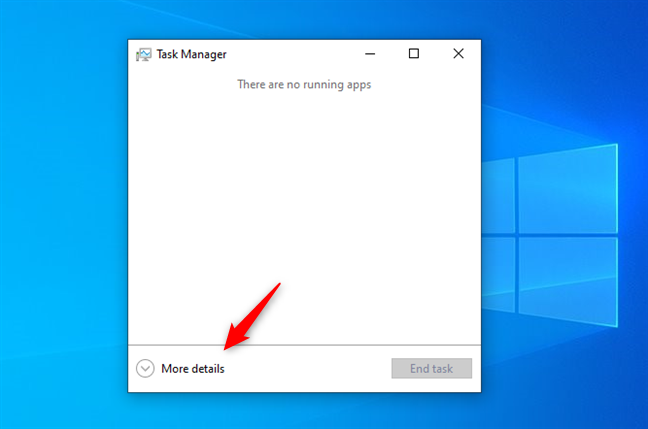
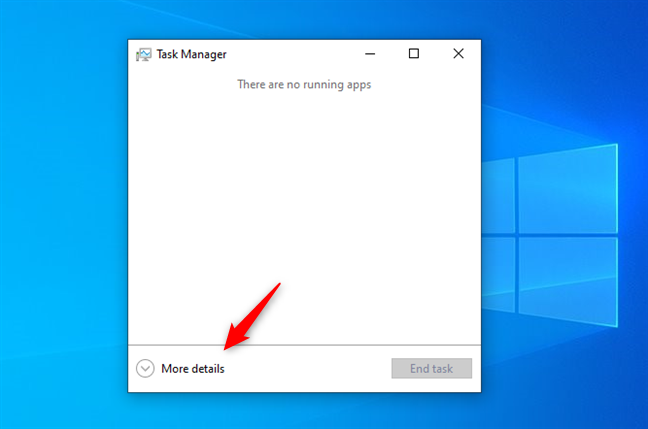
Haga clic o toque Más detalles
En la vista ampliada de Administrador de tareas, haga clic o toque Archivo y luego presione Ejecutar nueva tarea.
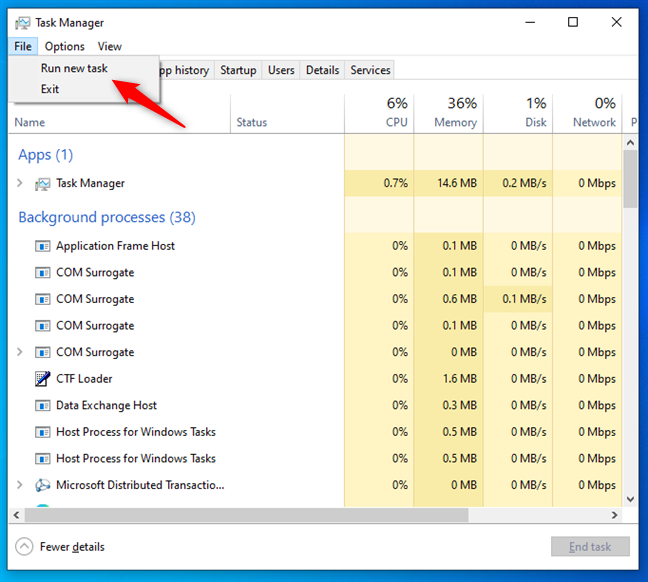
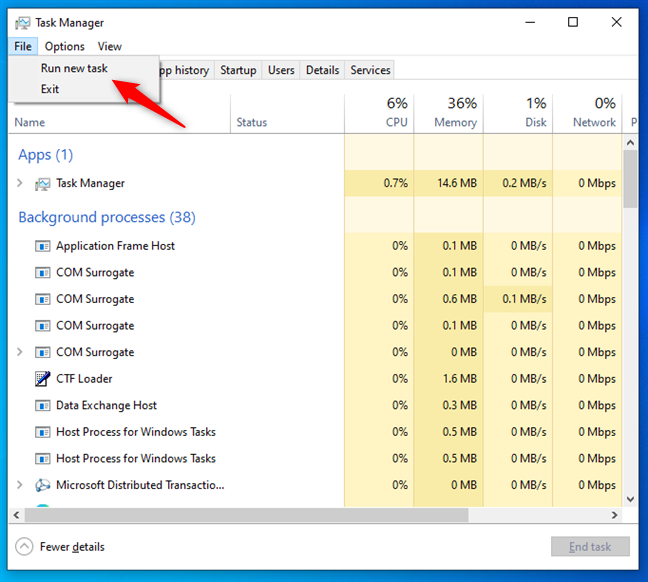
Haga clic o toque Ejecutar nueva tarea en Windows Menú Archivo del Administrador de tareas de 10
Se abre una nueva ventana llamada Crear nueva tarea. Escribe ms-photos: y luego presiona Enter en tu teclado o haz clic o toca Aceptar.
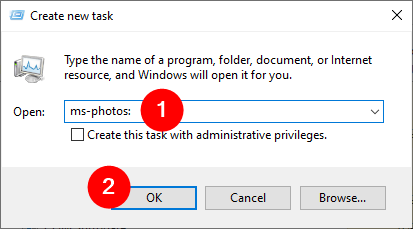
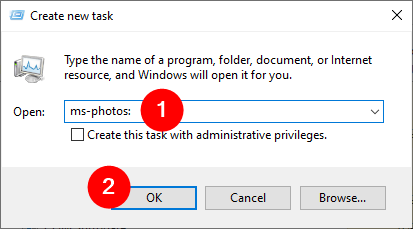
Abra la aplicación Fotos en Windows 10 desde el Administrador de tareas
Esto inicia inmediatamente la aplicación Fotos en su PC con Windows 10.
8.2. Cómo abrir Fotos en Windows 11 usando el Administrador de tareas
Si estás usando Windows 11, inicia el Administrador de tareas presionando Ctrl + Shift + Esc en tu teclado. Luego, haga clic o toque el botón Ejecutar nueva tarea en la esquina superior derecha. Tenga en cuenta que este botón se muestra en todas las páginas del Administrador de tareas, por lo que realmente no importa si su vista inicial está configurada como Procesos, Rendimiento o cualquier otra pestaña.
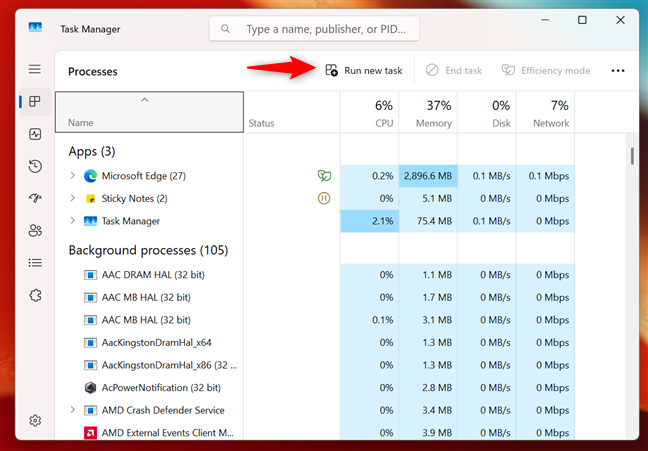
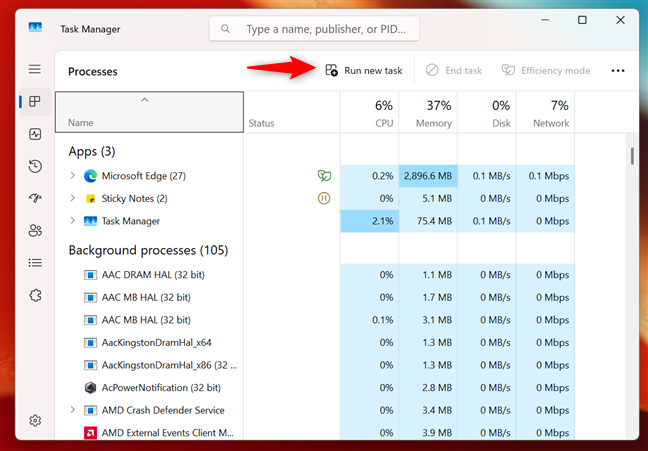
Haga clic o toque Ejecutar nueva tarea en el Administrador de tareas de Windows 11
Se abre una ventana llamada Crear nueva tarea. Dentro de él, escribe ms-photos: y presiona Enter en tu teclado o haz clic o toca Aceptar.
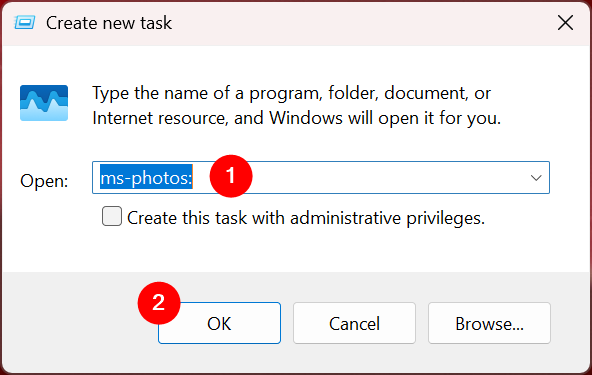
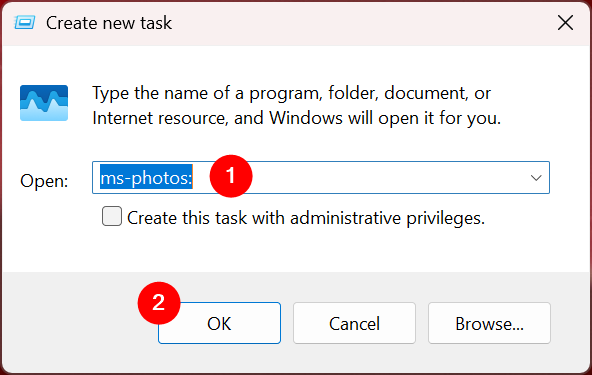
Abra la aplicación Fotos en Windows 11 desde el Administrador de tareas
Luego se abre la aplicación Fotos y no se hacen más preguntas.
9. Cómo abrir Fotos en Windows desde la línea de comandos
Si está trabajando con la Terminal de Windows, el Símbolo del sistema o PowerShell, puede escribir este comando y presionar Enter:
iniciar ms-photos:
Así es como se ve el inicio de Fotos desde CMD en Windows 10:
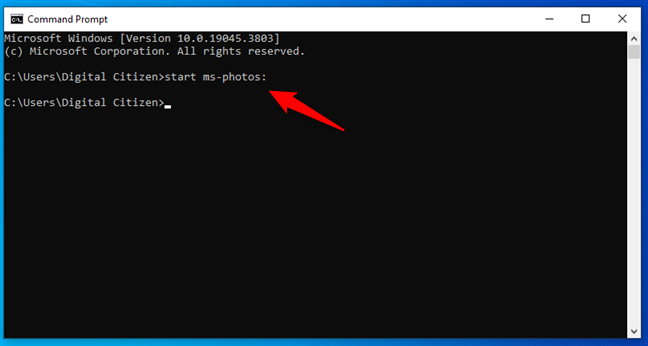
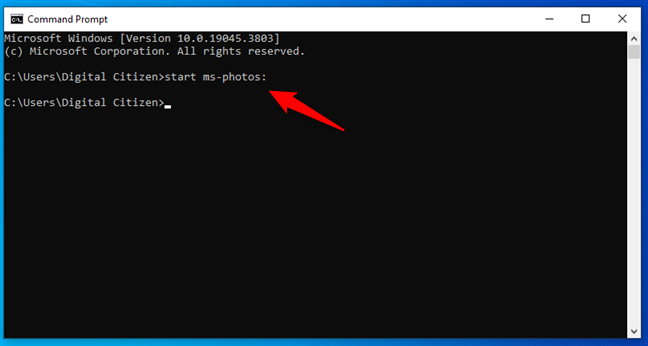
Abrir fotos desde CMD en Windows 10
Y si tienes curiosidad, es más o menos lo mismo en Windows 11:
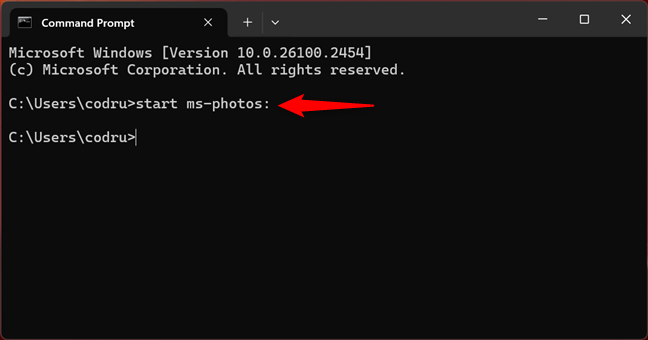
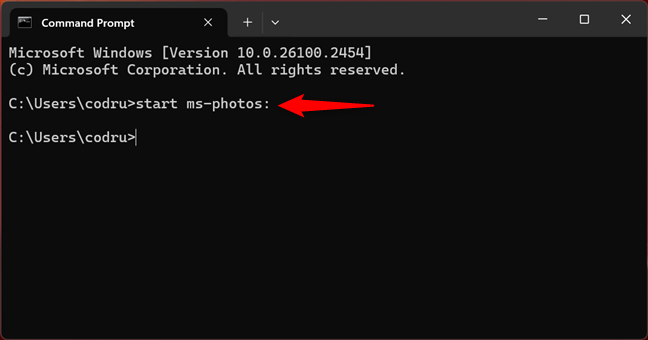
Abrir fotos desde CMD en Windows 11
En cualquiera de las operaciones sistema, la aplicación Fotos se inicia tan pronto como presionas Enter en tu teclado.
P.D. ¿Cuál es la ubicación de la aplicación Fotos?
Fotos es una aplicación integrada en Windows. Más precisamente, es una aplicación para la Plataforma universal de Windows (UWP). Estas aplicaciones se almacenan y ejecutan desde una carpeta protegida dentro del sistema operativo. En el caso de la aplicación Fotos, no importa si estás usando Windows 10 o Windows 11, su ejecutable se encuentra en esta ruta:
C:\Program Files\WindowsApps\Microsoft.Windows.Photos_
…donde
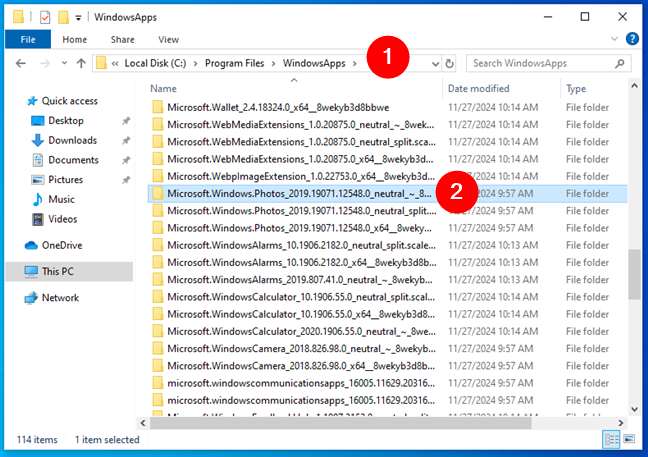
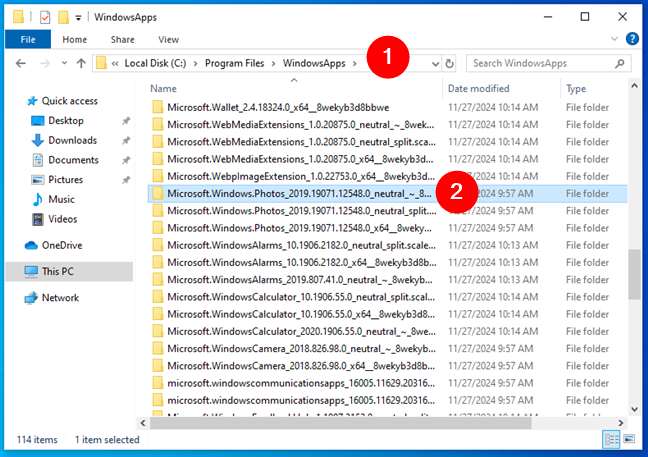
La ubicación de la aplicación Fotos en Windows
El acceso a esta carpeta está restringido por motivos de seguridad. Abrirlo requiere permisos administrativos y es posible que deba tomar posesión de la carpeta para ver su contenido. Por lo tanto, no se recomienda acceder al archivo ejecutable directamente a través del Explorador de archivos. En su lugar, es mucho mejor utilizar uno de los métodos mencionados anteriormente para abrir la aplicación.
¿Cómo prefieres abrir la aplicación Fotos de Windows?
Hay muchas opciones disponibles, así que puede elegir cómo abrir fotos en su computadora portátil o de escritorio con Windows 10 o Windows 11. Ya sea que le guste la velocidad de la barra de búsqueda, el enfoque estructurado del menú Inicio, la practicidad de un acceso directo en el escritorio o las formas concisas de la línea de comando, ahora Conozco muchas formas de iniciar Fotos.🙂 Si encuentra otros métodos o si tiene algún consejo o truco para compartir, no dude en dejar un comentario a continuación.