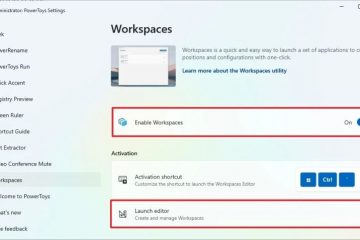Para configurar una contraseña de imagen en Windows 11 (o 10), abra Configuración > Cuentas > Opciones de inicio de sesión, haga clic en “Contraseña de imagen”, haga clic en “Agregar”, seleccione la imagen y cree la contraseña.
En Windows 11 (y 10), además de usar una contraseña y Windows Hello, también puedes usar una imagen como método de inicio de sesión. Por lo general, esto es más adecuado para computadoras portátiles y tabletas con pantallas táctiles, pero puede establecer una contraseña con imagen en prácticamente cualquier tipo de computadora.
Este tipo de autenticación ha estado disponible desde Windows 8.x. y la idea es dibujar a un padre en una imagen para usar el gesto para desbloquear su dispositivo sin escribir una contraseña complicada o un PIN.
Usar gestos en una imagen para iniciar sesión en Windows es más seguro que una contraseña de varias maneras. La diferencia más importante es que una contraseña con imagen está vinculada a un dispositivo (similar a un PIN), por lo que solo funciona si alguien tiene acceso físico a la tableta o computadora portátil. Esto significa que nadie puede acceder a su dispositivo de forma remota, como sería posible si alguien robara su contraseña.
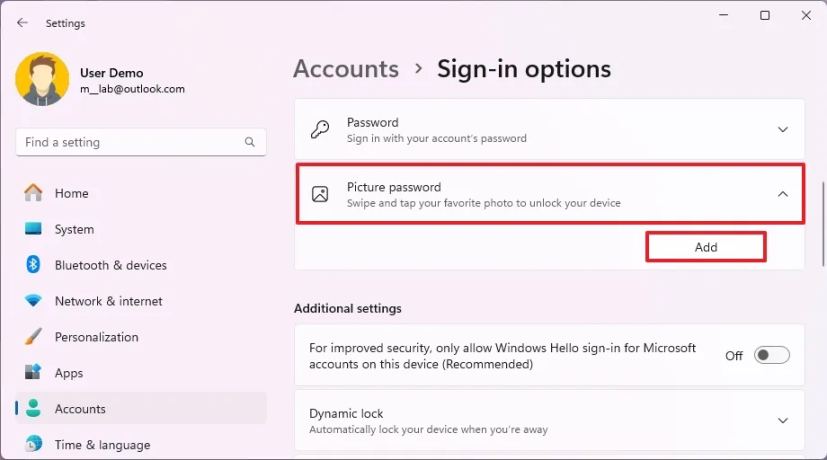
Además, si utiliza una cuenta de Microsoft Si inicia sesión en varios dispositivos con la misma contraseña y alguien descubre su contraseña con imagen, solo un dispositivo se verá comprometido.
En esta guía, explicaré cómo crear una contraseña con imagen para iniciar sesión de manera rápida y segura. inicie sesión en su cuenta de Windows 10 u 11.
Cree una contraseña de imagen en Windows 11
Para configurar una contraseña de imagen en Windows 10, siga estos pasos:
Abre Configuración.
Pantalla solo @media y (ancho mínimo: 0px) y (alto mínimo: 0px) { div[id^=”bsa-zone_1659356505923-0_123456″] { ancho mínimo: 336px; altura mínima: 280 px; } } @pantalla solo de medios y (ancho mínimo: 640 px) y (alto mínimo: 0 px) { div[id^=”bsa-zone_1659356505923-0_123456″] { ancho mínimo: 728 px; altura mínima: 280 px; } }
Haga clic en Cuentas.
Haga clic en la página Opciones de inicio de sesión.
Haga clic en Configuración de contraseña de imagen.
Haga clic en el botón Agregar.
Confirme su contraseña actual.
Haga clic en el botón Aceptar.
Haga clic en el botón Elegir imagen.
Seleccione la imagen que desee utilizar como una contraseña en Windows 11.
Arrastre la imagen a la posición que desee.
Haga clic en el botón “Usar esta imagen”.
Configura tus gestos para usar una contraseña tres veces.
Nota rápida: Debes dibujar tres gestos en una imagen, incluidos toques, líneas rectas y círculos.
Haz clic en. Botón Finalizar.
Una vez que completes los pasos, la próxima vez que inicies sesión, se te presentará la experiencia de contraseña con imagen y luego tendrás que volver a reproducir el gesto con toque o use el mouse para iniciar sesión.
Si no recuerda los gestos, haga clic en “Opciones de inicio de sesión” en el panel izquierdo para usar su PIN o una contraseña para iniciar sesión en Windows 11.
Para cambiar la contraseña de su imagen, siga los mismos pasos mencionados anteriormente, pero en el paso 5, haga clic en “Cambiar”, confirme las credenciales de su cuenta, haga clic en el botón “Usar esta imagen” y siga los pasos que aparecen en pantalla.
Siempre puede hacer clic en el botón “. Reproduzca el botón en la página de configuración si olvidó sus gestos.
Para eliminar la contraseña de su imagen, siga los mismos pasos, pero en el paso 5, haga clic en el botón Botón Quitar.
Crear una contraseña de imagen en Windows 10
Para configurar una contraseña de imagen en Windows 10, siga estos pasos:
Abra Configuración.
Haga clic en Cuentas.
Haga clic en Opciones de inicio de sesión.
Haga clic en la configuración Contraseña de imagen.
Haga clic en el botón Agregar.
Confirme su contraseña actual.
Haga clic en el botón Aceptar.
Haga clic en el botón Elegir imagen.
Seleccione una imagen desea usar como contraseña en Windows 10.
Arrastre la imagen a la posición que desee.
Haga clic en el botón “Usar esta imagen”.
Configura tus gestos para usar una contraseña tres veces.
Haz clic en el botón Finalizar.
Una vez que completes los pasos, la próxima vez que inicie sesión en su cuenta, se le presentará la experiencia de contraseña con imagen.
Para cambiar su contraseña con imagen, siga los mismos pasos mencionados anteriormente, pero en el paso 5, haga clic en el botón “Cambiar”, confirme su contraseña actual, haga clic en el botón “Usar esta imagen” y siga los pasos que aparecen en pantalla.
Siempre puedes hacer clic en el botón “Reproducir” en la página de configuración si olvidaste tus gestos.
Para eliminar la contraseña de tu imagen, sigue los mismos pasos, pero en paso 5, haga clic en el botón “Quitar”.
En Windows 8.1, puede configurar esta función desde Configuración de PC > Usuarios y elija el botón “Crear una contraseña con imagen” en la sección “Opciones de inicio de sesión”.
¿Usaría una contraseña con imagen? en tu tableta o computadora portátil? Déjamelo saber en los comentarios a continuación.