Para iniciar y organizar un grupo de aplicaciones automáticamente en Windows 11 (o 10), abra PowerToys > Workspaces, active la función, inicie el editor, haga clic en “Crear espacio de trabajo”, cree su diseño personalizado de aplicaciones, haga clic en “Capturar”, edite y guarde la configuración. Luego, simplemente haga clic en “Iniciar” o ejecute el acceso directo del escritorio. La función está disponible a partir de la versión 0.84.0 de PowerToys y versiones superiores.
En Windows 11 (y 10), puede usar PowerToys’Workspaces para iniciar y organizar automáticamente un grupo de aplicaciones en su escritorio, y en esta guía explicaré cómo usar esta función.
Como parte de mi configuración de trabajo, tengo un sistema con múltiples monitores donde normalmente organizo el mismo grupo de aplicaciones. En lugar de usar los diseños predeterminados para organizar mis aplicaciones en el escritorio, uso la función”FanceZones”disponible en PowerToys para crear diseños personalizados. Sin embargo, incluso entonces, cuando reinicio la computadora, lleva mucho tiempo reiniciar y organizar mis aplicaciones en la pantalla, pero es entonces cuando “Espacios de trabajo”resulta útil.
“Espacios de trabajo”es una característica disponible en PowerToys (versión 0.84.0) que le permite crear y guardar diseños personalizados para iniciar un grupo de aplicaciones y organizarlas automáticamente en la pantalla”rápidamente”con solo”un clic”, ya sea que tenga uno, dos, tres o más monitores.
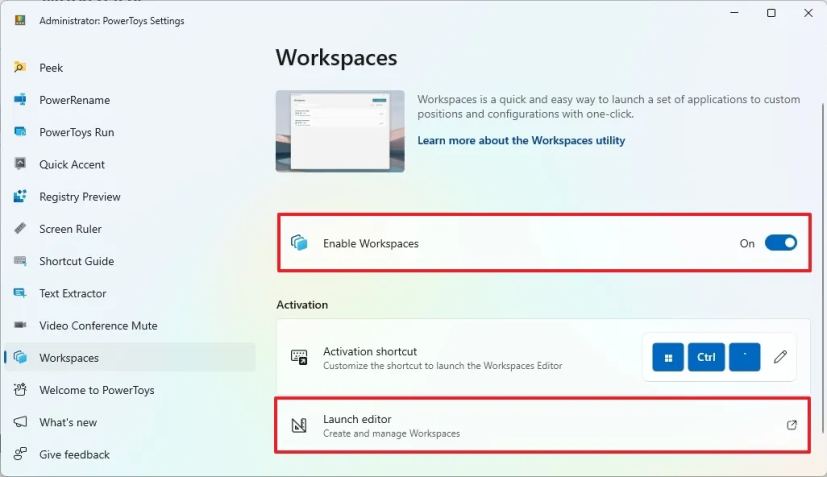
En esta guía, explicaré cómo crear espacios de trabajo con PowerToys para iniciar y organizar automáticamente aplicaciones en su escritorio con Windows 11 (o Windows 10).
Cree un espacio de trabajo para iniciar y organizar aplicaciones automáticamente
Para iniciar y organizar aplicaciones automáticamente en Windows 11 (o 10) (instalar PowerToys), siga estos pasos:
Abra PowerToys.
@media solo pantalla y (ancho mínimo: 0px) y (alto mínimo: 0px) { div[id^=”bsa-zone_1659356505923-0_123456″] { ancho mínimo: 336px; altura mínima: 280 px; } } @pantalla solo de medios y (ancho mínimo: 640 px) y (alto mínimo: 0 px) { div[id^=”bsa-zone_1659356505923-0_123456″] { ancho mínimo: 728 px; altura mínima: 280 px; } }
Haga clic en Espacios de trabajo.
Active el interruptor de palanca Habilitar espacios de trabajo.
Haga clic en la configuración Iniciar editor.
Haga clic en el botón Crear espacio de trabajo en el editor.
Abra y organice aplicaciones con el diseño que desees.
Haz clic en el botón Capturar.
Confirma un nombre para el diseño con la opción en la esquina superior izquierda.
Haga clic en el botón Eliminar para las aplicaciones que no desea que formen parte del diseño (si corresponde).
Haga clic en una aplicación.
(Opcional) Configure el argumento para ejecutar un comando específico o abrir un archivo específico. Por ejemplo, en mi diseño, tengo el Bloc de notas y puedo especificar la ruta al archivo que quiero abrir con este diseño.
(Opcional) Marque la opción para iniciar la aplicación. Por ejemplo, puede utilizar la opción “Iniciar como administrador” para iniciar la Terminal de Windows como administrador. También puede iniciar la aplicación minimizada o maximizada.
(Opcional) Personalice el posición en la pantalla con configuraciones izquierda, superior, ancho y alto.
(Opcional) Marque la opción “Crear acceso directo en el escritorio” para crear un acceso directo para iniciar el espacio de trabajo rápidamente.
Haga clic en el botón Guardar espacio de trabajo.
Una vez que complete los pasos, puede hacer clic en el botón “Iniciar” desde la Interfaz de espacios de trabajo o utilice el acceso directo del escritorio para iniciar y organizar sus aplicaciones.
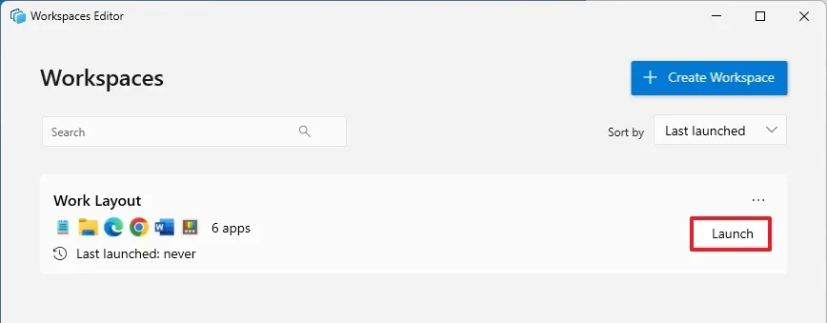 PowerToys inicia y organiza aplicaciones automáticamente/Imagen: Mauro Huculak
PowerToys inicia y organiza aplicaciones automáticamente/Imagen: Mauro Huculak
Para editar o eliminar el espacio de trabajo, haga clic en el botón de menú en el lado derecho y elija las opciones “Editar” o “Eliminar”.
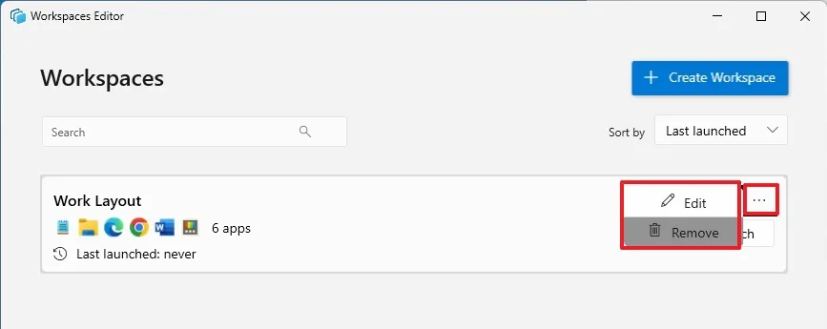 PowerToys edita o elimina espacio de trabajo/Imagen: Mauro Huculak
PowerToys edita o elimina espacio de trabajo/Imagen: Mauro Huculak
Puedes crear tantos espacios de trabajo como necesites. Sólo necesita repetir los pasos y asegurarse de confirmar un nombre descriptivo para el diseño.
La única advertencia que encontré con esta función de PowerToys es que solo puede iniciar el espacio de trabajo una vez. Si vuelve a ejecutar el mismo espacio de trabajo, la función intentará abrir las aplicaciones nuevamente, creando múltiples instancias de la misma aplicación.
Además, si elige iniciar algunas aplicaciones minimizadas, algunas ignorarán esta opción. Por ejemplo, en mi prueba configuré el Explorador de archivos y Microsoft Word para que comenzaran minimizados, pero se abren maximizados.
¿Qué opinas? ¿Planeas utilizar esta función? Déjamelo saber en los comentarios.

