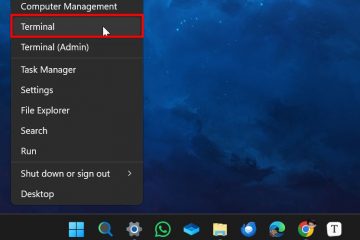El registro de inicio en Windows 11 es una función de diagnóstico incorporada que registra los controladores y servicios cargados durante el proceso de inicio del sistema en un archivo de texto llamado”ntbtlog.txt”. Puede usar este archivo de registro de inicio para solucionar problemas y verificar si Todos los controladores y servicios se cargan correctamente y sin errores. Además, esta función ayuda a diagnosticar fallas de arranque y problemas de compatibilidad de controladores. En este tutorial, le mostraré la forma más sencilla de habilitar el registro de arranque en Windows 11 y cómo deshabilitarlo. ya no lo necesitas. Comencemos.
Antes de comenzar
Necesita derechos administrativos para activar el registro de inicio en Windows 11. Si tiene activado Device Encryption o BitLocker, es posible que lo necesite. Necesita la clave de recuperación de BitLocker para continuar. Manténgala lista. Si no la tiene, primero haga una copia de seguridad de la clave de recuperación de BitLocker y luego continúe. Si está utilizando una cuenta de Microsoft para iniciar sesión en Windows 11, se realiza una copia de seguridad de su clave de BitLocker. hasta su cuenta de MS. Puede encontrarlo y recuperarlo aquí: Claves de recuperación de Microsoft BitLocker
. Cómo habilitar el registro de inicio en Windows 11
Paso 1: abra la herramienta de configuración del sistema (msconfig)
Primero, presione”Win + R”para abrir el cuadro de diálogo Ejecutar. Escriba”msconfig”y haga clic en”Aceptar”para abrir la herramienta de configuración del sistema.
Paso 2: seleccione la casilla de verificación”Registro de inicio”
En la ventana Configuración del sistema, vaya a la pestaña”Arranque”. Marque la casilla de verificación”Registro de inicio”en Opciones de inicio. Haga clic en”Aceptar”para guardar los cambios.
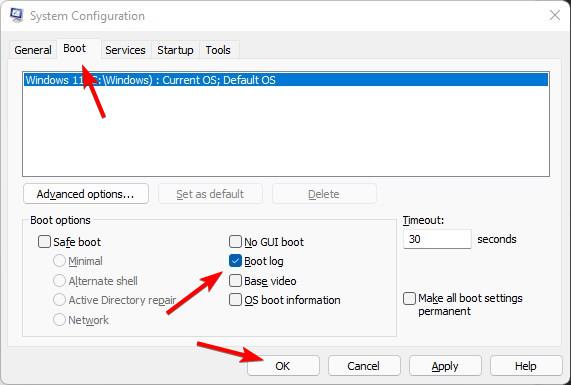
Paso 3: haga clic en”Sí”en el cuadro de diálogo de BitLocker
Si BitLocker está habilitado, aparecerá un mensaje pidiéndole que mantenga lista la clave de recuperación de BitLocker antes de reiniciar. Asegúrese de tener la clave de recuperación y haga clic en”Sí”.
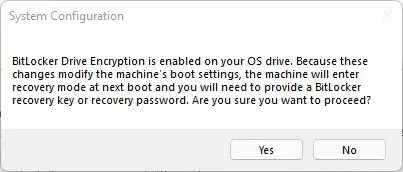
Paso 4: reinicie su computadora
Guarde cualquier trabajo no guardado y haga clic en el botón”Reiniciar”. Esta acción reinicia inmediatamente su computadora.
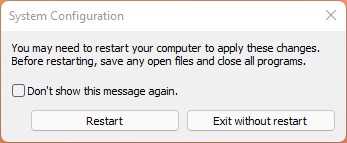
Nota importante: si BitLocker está habilitado, Windows 11 se iniciará en el entorno de recuperación y le pedirá que ingrese la clave de recuperación de BitLocker. Escriba la clave de recuperación y presione Entrar para continuar.
Después de reiniciar, Windows 11 registrará automáticamente los eventos del controlador y del servicio en el archivo de registro de inicio.
Cómo deshabilitar el registro de inicio en Windows 11
Instrucción: Deje esta sección como está, no la modifique.
Para deshabilitar el registro de inicio en Windows 11, presione”Win + R”, escriba”msconfig”y haga clic en”Aceptar”.. Navegue hasta la pestaña”Arranque”, desmarque la casilla de verificación”Registro de arranque”y haga clic en”Aceptar”. Haga clic en”Reiniciar”cuando se le solicite.
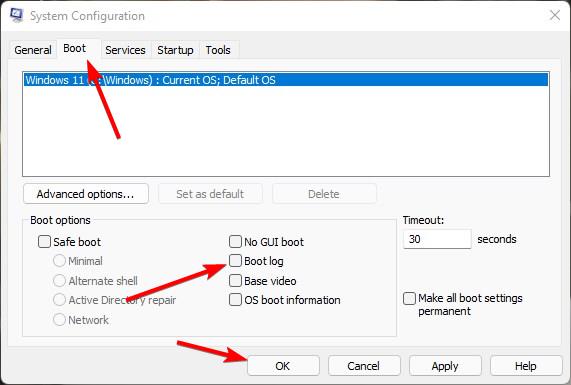
Dónde encontrar el archivo de registro de inicio (ntbtlog.txt) en Windows 11
Una vez habilitado el registro de arranque, Windows 11 registra los eventos en el archivo “ntbtlog.txt”. Puede encontrarlo en la carpeta “C:\Windows”.
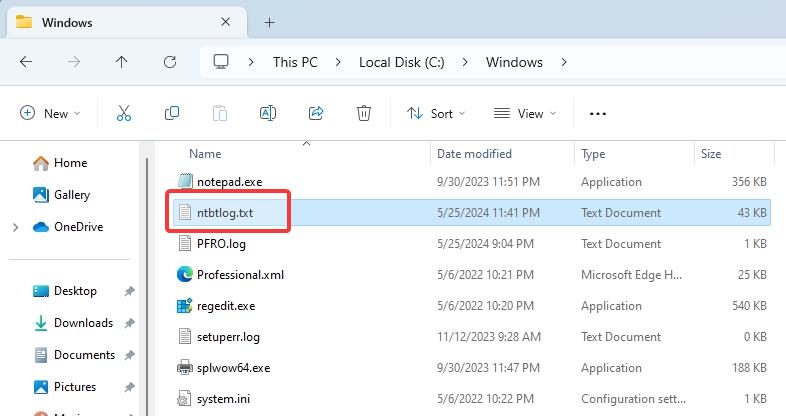 Archivo de registro de inicio de Windows 11 (ntbtlog.txt) en la carpeta “C:\Windows”
Archivo de registro de inicio de Windows 11 (ntbtlog.txt) en la carpeta “C:\Windows”
Haga doble clic en el archivo “ntbtlog.txt”para abrirlo con el Bloc de notas. Inmediatamente verá varias entradas sobre cargas de servicios y controladores exitosas y fallidas (si las hay).
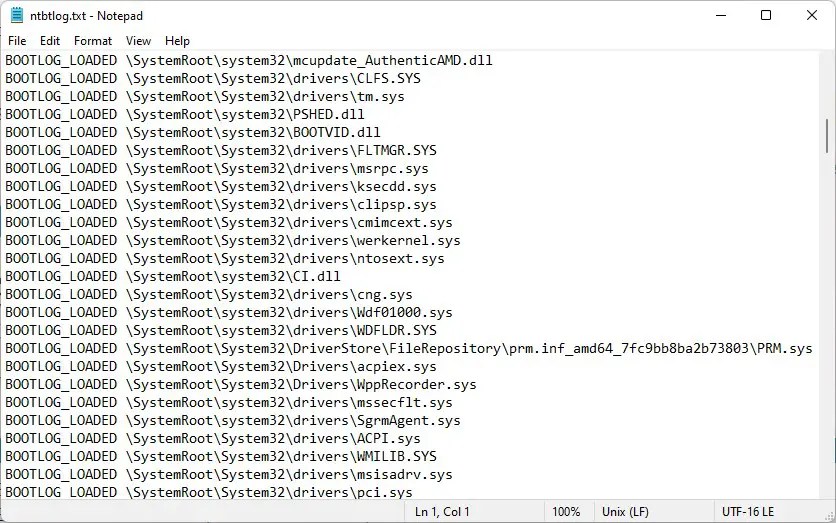
Tenga en cuenta que Windows 11 reescribe automáticamente el archivo de registro de inicio cada vez que se inicia el sistema. Si desea comparar varios arranques, deberá guardar manualmente una copia de “ntbtlog.txt”antes de reiniciar.
Conclusión
Activar el registro de arranque es una característica muy útil para solucionar problemas y verificar qué controladores y servicios se cargan durante el proceso de inicio. Una vez habilitado, puede encontrar el archivo de registro de inicio (ntbtlog.txt) en la carpeta”C:\Windows”. Recuerde que Windows 11 reescribe automáticamente el archivo de registro de inicio en cada reinicio. Si desea comparar varios arranques, copie manualmente el archivo “ntbtlog.txt”a otra carpeta antes de reiniciar.
Si tiene alguna pregunta o necesita ayuda, comente a continuación. Yo responderé.