Microsoft ha estado presionando agresivamente a los usuarios con hardware compatible para que actualicen a Windows 11 desde Windows 10. Sin embargo, incluso si es gratis, muchos no quieren actualizar a Windows 11 por una variedad de razones, como una interfaz de usuario inconsistente, características, compatibilidad de software y problemas de compatibilidad de hardware. Por ejemplo, prefiero usar Windows 10 en mi PC multimedia doméstica por su rendimiento más ágil. Si tampoco desea actualizar, siga los métodos que se muestran a continuación para bloquear las actualizaciones de Windows 11 en Windows 10. Comencemos.
Antes de comenzar
Necesita derechos de administrador para bloquear Windows 11 actualización en Windows 10. La fecha de finalización del servicio de Windows 10 para la versión 22H2 es 2025-10-14. Después de esa fecha, no recibirá ninguna actualización, incluidas las actualizaciones de seguridad. Para obtener más información, visite esta página de Microsoft. Necesita conocer su versión actual de Windows 10. Si no lo sabe, presione la”tecla Inicio + R”, escriba”winver”y haga clic en”Aceptar”. Puede ver su versión actual en la segunda línea, para mí es 22H2. Antes de realizar cambios, cree un punto de restauración del sistema.
Bloquear la actualización de Windows 11 en Windows 10 mediante la política de grupo
Nota importante: El Editor de políticas de grupo solo está disponible para las ediciones Windows 10 Pro y Enterprise. Si está utilizando Windows 10 Home Edition, siga uno de los otros métodos a continuación.
Paso 1: inicie el Editor de políticas de grupo<./h3>
Primero, presione el botón”Inicio”, busque”gpedit.msc”y haga clic en el botón”Abrir”para iniciar la aplicación Editor de políticas de grupo.
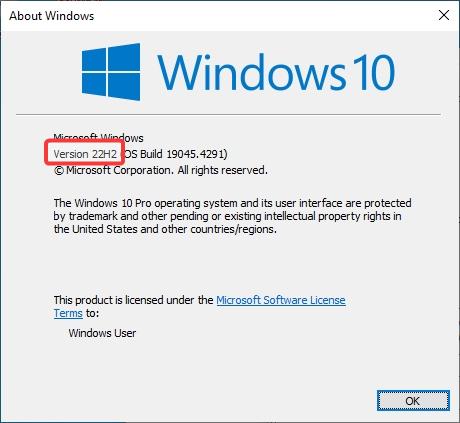
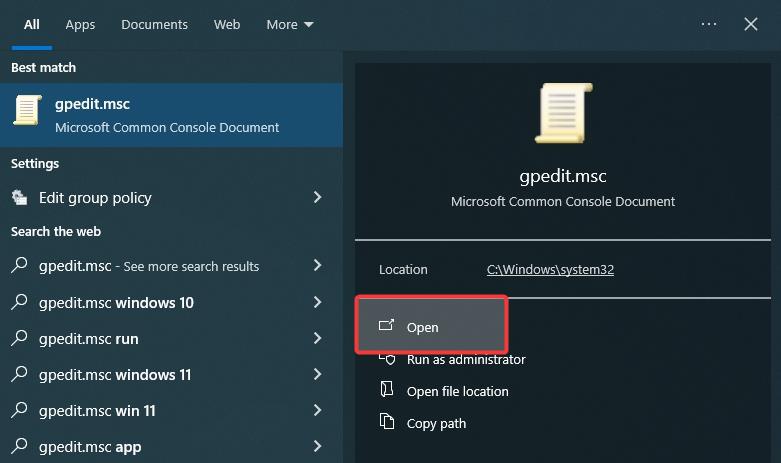
Paso 2: abra la carpeta “Windows Update for Business”
En la ventana Política de grupo, vaya a “Configuración del equipo-> Administrativo Plantillas-> Componentes de Windows-> Carpeta Windows Update”y abra la carpeta”Windows Update for Business”.
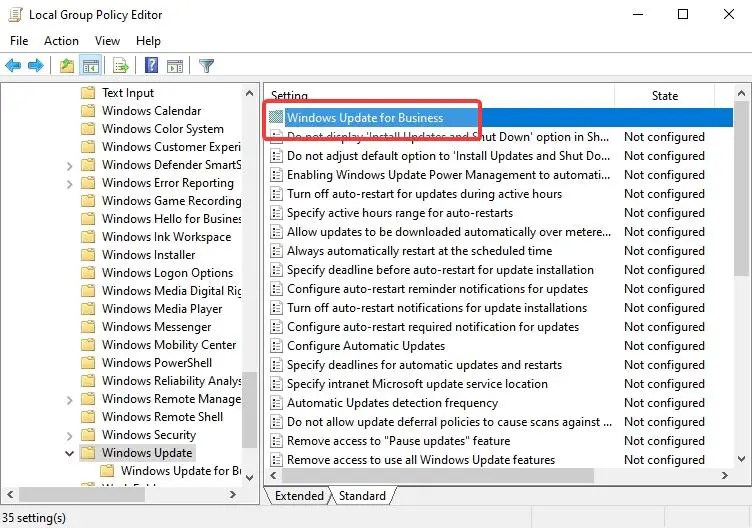
Paso 3: habilite y configure la opción “Seleccionar la política de versión de actualización de funciones de destino”
Haga doble clic en la política”Seleccione la versión de actualización de funciones de destino”.
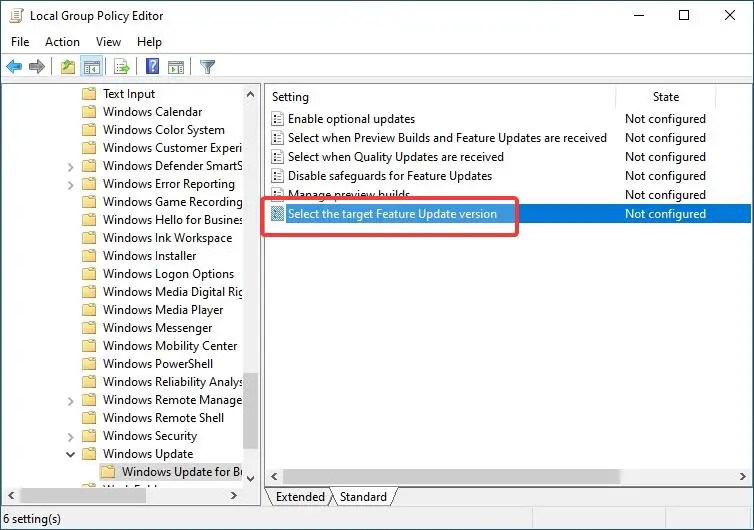 Seleccione la opción Radio habilitada. En En el panel de Opciones, escriba”Windows 10″en el primer campo en blanco y su versión actual de Windows 10 en el campo”Versión de destino para actualizaciones de funciones”. Para mí, la versión actual es”22H2″.
Seleccione la opción Radio habilitada. En En el panel de Opciones, escriba”Windows 10″en el primer campo en blanco y su versión actual de Windows 10 en el campo”Versión de destino para actualizaciones de funciones”. Para mí, la versión actual es”22H2″.
Nota importante: si no conoce su versión actual, presione la”tecla Inicio + R”, escriba”winver”y haga clic en”Aceptar”.”. Puede ver su versión actual en la segunda línea.
Haga clic en el botón Aceptar para guardar los cambios en la política.
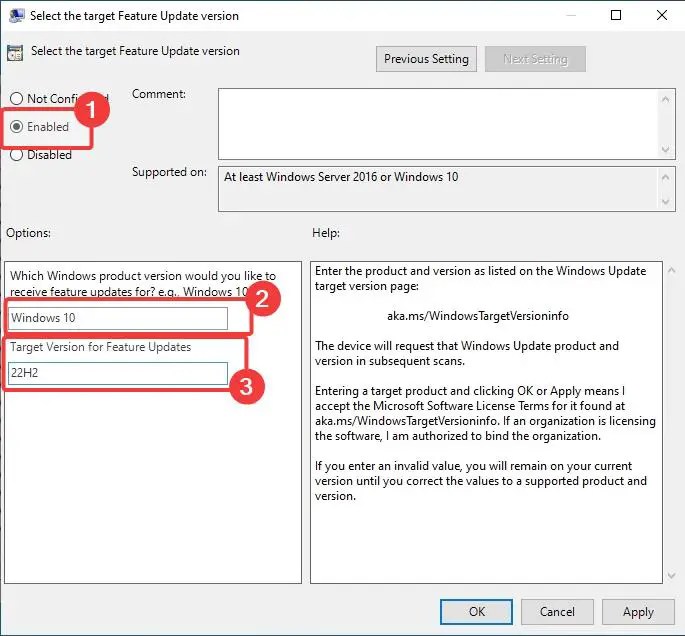
Paso 4: reinicia tu computadora
Finalmente, cierre la ventana del Editor de políticas de grupo y reinicie su computadora. Para reiniciar, presione el botón Inicio, haga clic en el ícono de Encendido y seleccione la opción Reiniciar.
Una vez que el sistema se reinicie, Windows 1o ya no se actualizará a Windows 11. Sin embargo, si aún recibe todos los actualizaciones para su versión de Windows 10.
Bloquear la actualización de Windows 11 en Windows 10 usando el Registro
Nota importante: haga una copia de seguridad del registro antes de realizar cambios. La copia de seguridad le ayudará a restaurar el sistema si algo sale mal.
Paso 1: abra el Editor del Registro
Primero, presione el botón”Inicio”, busque”Editor del Registro”. y haga clic en Abrir.
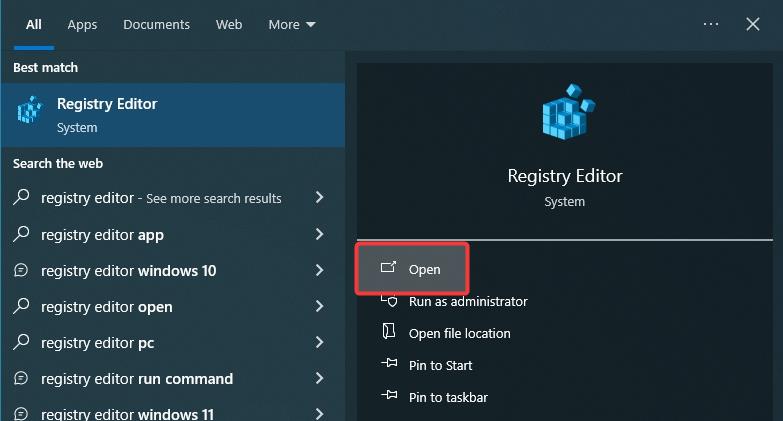
Paso 2: Crear la clave “WindowsUpdate”
En la ventana del Editor del Registro, vaya a “HKEY_LOCAL_MACHINE\SOFTWARE\ Carpeta Políticas\Microsoft\Windows”.
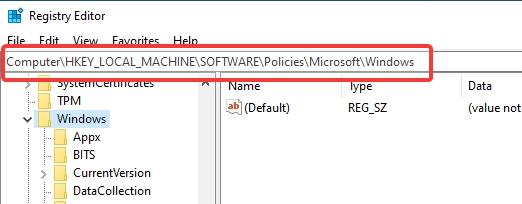
Haga clic derecho en la carpeta “Windows”y seleccione “Nuevo”> “Clave”.
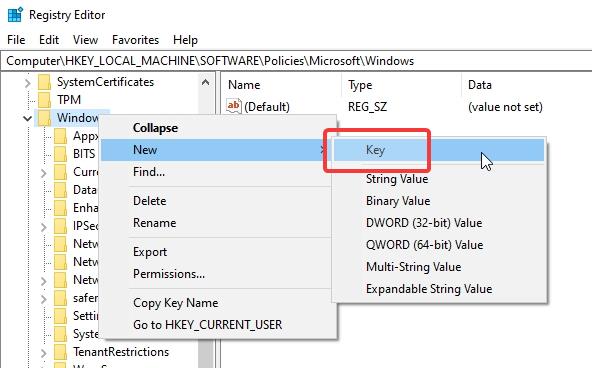
Nombra la nueva clave “WindowsUpdate”.
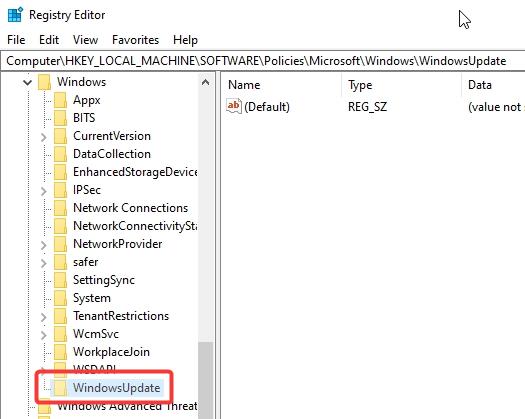
Paso 3: Cree los valores “TargetReleaseVersion”y “TargetReleaseVersionInfo”
Haga clic con el botón derecho en la carpeta “WindowsUpdate”y seleccione “Nuevo”> “Valor DWORD (32 bits)”.
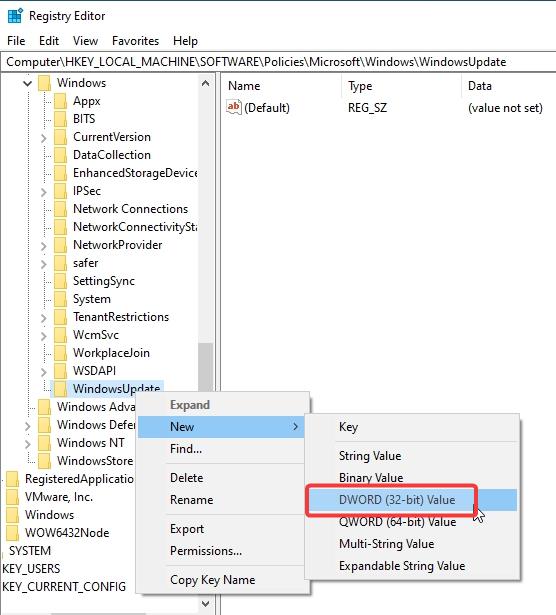
Nombra el nuevo valor “TargetReleaseVersion”.
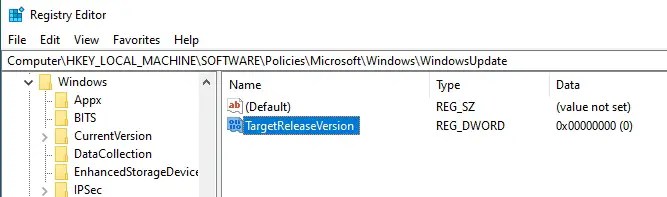
Haga clic derecho en la carpeta “WindowsUpdate”nuevamente y seleccione “Nuevo”> “Valor de cadena”.
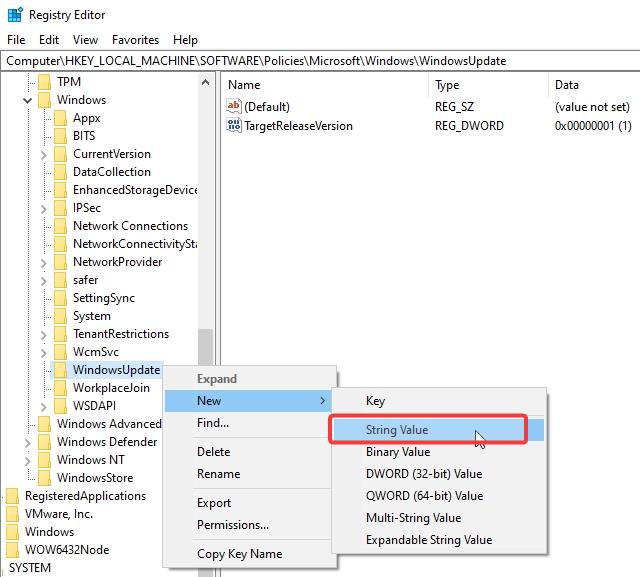
Nombre el nuevo valor “TargetReleaseVersionInfo”.
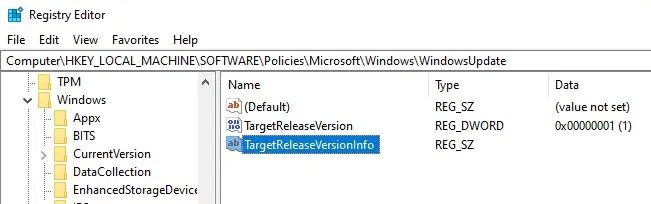
Paso 4: Configurar los valores
Haga doble clic en el valor”TargetReleaseVersion”.
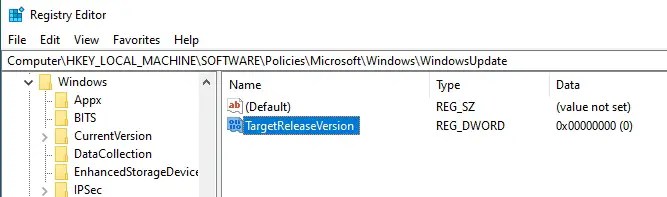
Escriba “1″en el campo Información del valor y haga clic en “Aceptar”.
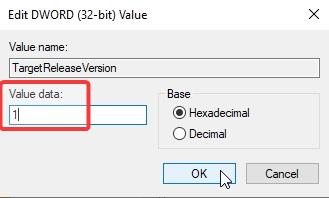
Haga doble clic en el valor “TargetReleaseVersionInfo”.
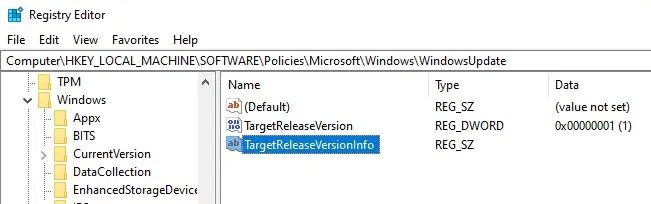
Escriba “22H2″(o su versión actual de Windows 10) en el campo “Información del valor”y haga clic en “Aceptar”.
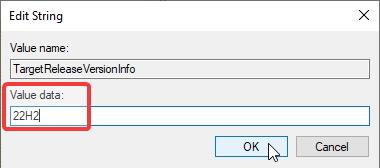
Paso 5: reinicie su computadora
Cierre la ventana del Editor del Registro y reinicie su computadora. Para reiniciar, presione el botón Inicio, haga clic en el ícono de Encendido y seleccione la opción Reiniciar.
Bloquee la actualización de Windows 11 en Windows 10 usando la aplicación InControl
Si no lo desea Para modificar la configuración del sistema a través de la Política de grupo o el Registro y busca una forma mucho más sencilla, puede utilizar la aplicación gratuita InControl. Al usarlo, puede bloquear la versión actual y evitar actualizar a Windows 11 con un solo clic. Así es como.
Paso 1: Descargue InControl
Primero, descargue InControl desde su sitio web oficial.

Paso 2: Ejecute la aplicación InControl
Después de descargar, busque y haga doble clic en el archivo “. exe”para ejecutar la aplicación.
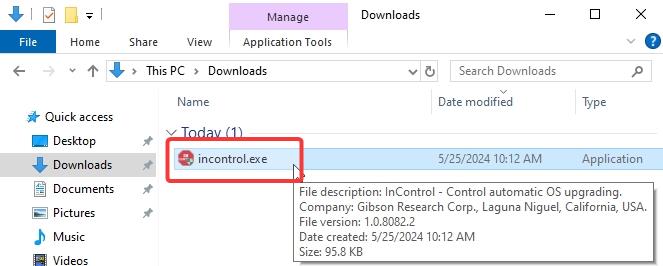
Paso 3: configura tu versión actual
La aplicación detecta automáticamente tu versión actual y la configura. Si desea configurarlo manualmente editando los campos”Versión”y”Versión”.
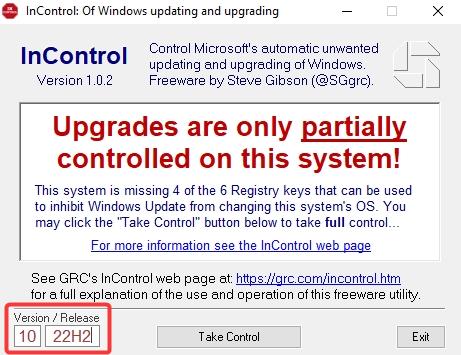
Paso 4: Toma el control
Haz clic en “Tomar Botón”Control”.
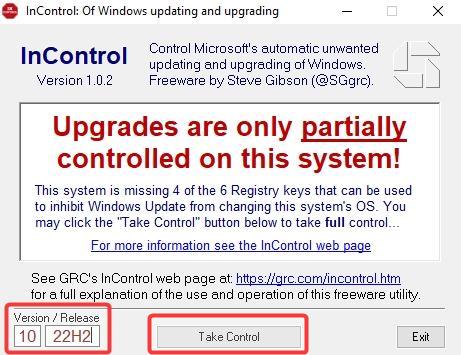
Paso 5: cierre la aplicación y reinicie su computadora
Cierre la ventana de InControl y reinicie su computadora. Para reiniciar, presione el botón”Inicio”, haga clic en el ícono”Encendido”y seleccione la opción”Reiniciar”.
Después de reiniciar, Windows 10 ya no se actualizará a Windows 11. Su sistema seguirá obteniendo las actualizaciones de seguridad.
Conclusión: deshabilitar la actualización de Windows 11
Como puede ver, evitar que Windows 10 se actualice a Windows 11 es una tarea bastante fácil gracias al Editor de políticas de grupo y Editor del Registro. Si prefiere una solución de un solo clic, utilice la aplicación InControl. La ventaja de la aplicación es que puede”liberar el control”rápidamente cuando esté listo para actualizar.
Si tiene alguna pregunta. o necesita ayuda, comente a continuación. Yo responderé.

