La frecuencia de actualización de la pantalla, medida en Hercios (Hz), indica cuántas veces por segundo la pantalla actualiza su imagen. Cuanto mayor sea la frecuencia de actualización, mejor será tu experiencia visual, especialmente en los juegos. De forma predeterminada, Windows 11 establece la frecuencia de actualización de acuerdo con las especificaciones y los controladores de su monitor.
Sin embargo, puede haber ocasiones en las que necesite cambiar la frecuencia de actualización de su pantalla. Por ejemplo, tal vez quieras aumentar la frecuencia de actualización para jugar o disminuirla para reducir el consumo de energía. Una frecuencia de actualización más alta ofrece una acción en pantalla más fluida, imágenes más nítidas e incluso puede mejorar el rendimiento de los juegos en condiciones específicas, como juegos de disparos en primera persona.
En Windows 11, puedes ajustar la frecuencia de actualización a través de Configuración. aplicación. Alternativamente, también puedes hacerlo usando el software de gráficos de Nvidia e Intel. Mostraré los cuatro métodos, sigue el que más te guste. Comencemos.
Para usuarios de Windows 10: Cómo cambiar la frecuencia de actualización del monitor en Windows 10
Cambiar la frecuencia de actualización desde la configuración de Windows 11
Paso 1: Abra Configuración
Presione la “tecla Inicio + I”para abrir la ventana Configuración. Alternativamente, haga clic derecho en el botón Inicio y seleccione “Configuración”.
Paso 2: Vaya a Configuración de pantalla
En la ventana Configuración, seleccione”Sistema”en la barra lateral y luego haga clic en la opción”Pantalla”.
Paso 3: Abra Configuración de pantalla avanzada
Desplácese hacia abajo hasta la sección Configuración relacionada y haga clic en la opción”Pantalla avanzada”.
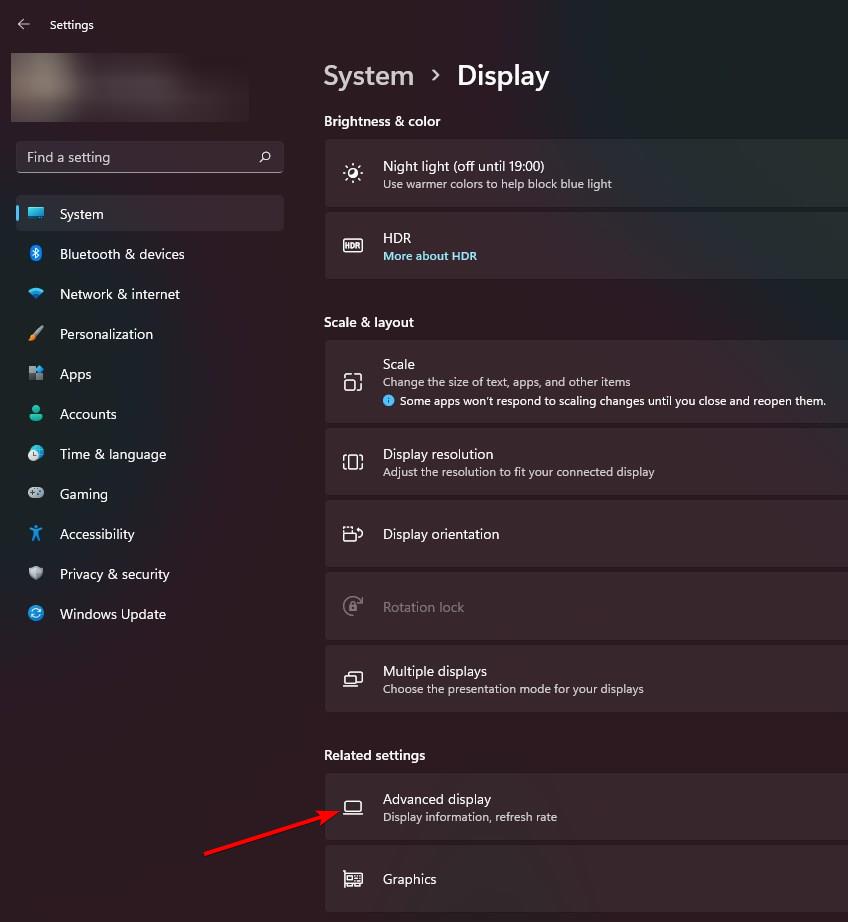
Paso 4: seleccione la frecuencia de actualización
Elija una frecuencia de actualización en “Elegir una menú desplegable”frecuencia de actualización”.
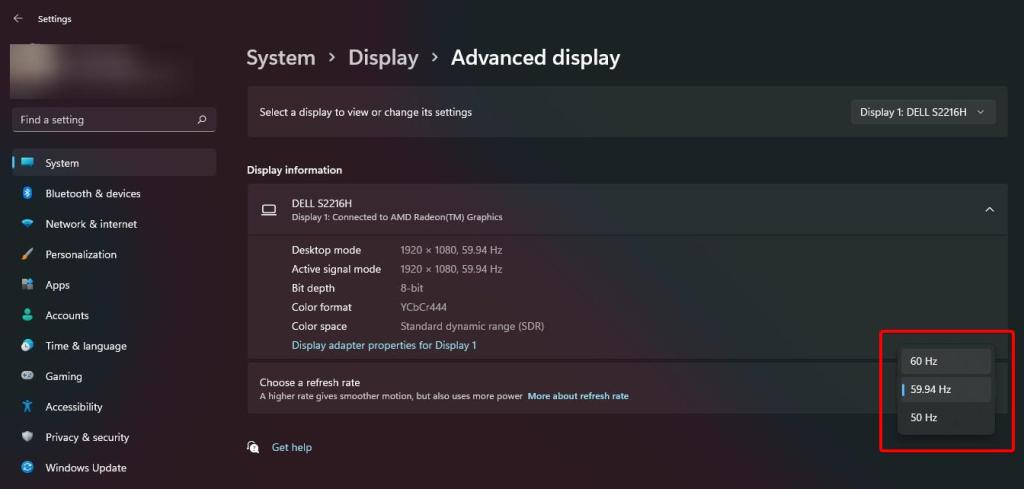
Nota: En monitores compatibles, verá una nueva opción llamada”Dinámico”en”Elegir una frecuencia de actualización”. Menú desplegable. Al seleccionar esta opción, se activará la frecuencia de actualización dinámica (DRR), lo que permitirá a Windows ajustar automáticamente la frecuencia de actualización según su actividad actual. Por ejemplo, cuando juegas, Windows aumentará la frecuencia de actualización y la disminuirá en tareas de baja intensidad para reducir el consumo de energía.
Paso 5: Confirmar cambios
Cuando se te solicite, haz clic en”Mantener configuración”para confirmar el cambio de frecuencia de actualización.
Cambiar la frecuencia de actualización desde el Panel de control de Nvidia
Si tiene una tarjeta gráfica Nvidia, puede usar la aplicación Panel de control de Nvidia para ajustar la frecuencia de actualización del monitor. Este método es especialmente útil para aquellos con monitores compatibles con G-Sync o a quienes les gustan los ajustes precisos.
Paso 1: abre la aplicación del Panel de control de Nvidia
Presiona. Haga clic en el botón Inicio, escriba”Panel de control de Nvidia”en la barra de búsqueda y haga clic en la opción superior para abrir la aplicación.
Paso 2: Vaya a Cambiar resolución página
En la ventana del Panel de control de Nvidia, expanda el árbol”Pantalla”y haga clic en”Cambiar resolución”.
Paso 3: seleccione la frecuencia de actualización
Elija una frecuencia de actualización en el menú desplegable”Frecuencia de actualización”y haga clic en”Aplicar”.
Paso 4: confirmar los cambios
Haga clic en”Sí”cuando se le solicite aplicar la nueva configuración de frecuencia de actualización.
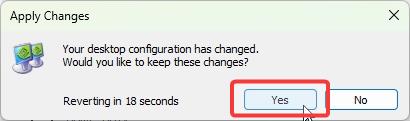
Cambiar la frecuencia de actualización desde el Centro de comando de gráficos Intel
Si está utilizando un Intel CPU con gráficos integrados, puede utilizar el Panel de control de gráficos de Intel para cambiar la frecuencia de actualización del monitor. Así es como.
Nota: Su CPU Intel debe ser de sexta generación o posterior. Así es como puede buscar la generación de su CPU Intel si no lo sabe.
Paso 1: abra la aplicación Intel Graphics Command Center
Primero, presione el botón Inicio, busque “Intel Graphics Command Center”y haga clic en el resultado apropiado para abrir la aplicación.
Nota: Puede instalar la aplicación Intel Graphics Command Center desde Microsoft Store si aún no lo has hecho.
Paso 2: ve a Configuración de pantalla
En la ventana de la aplicación, vaya a la pestaña de configuración”Pantalla”en la barra lateral.
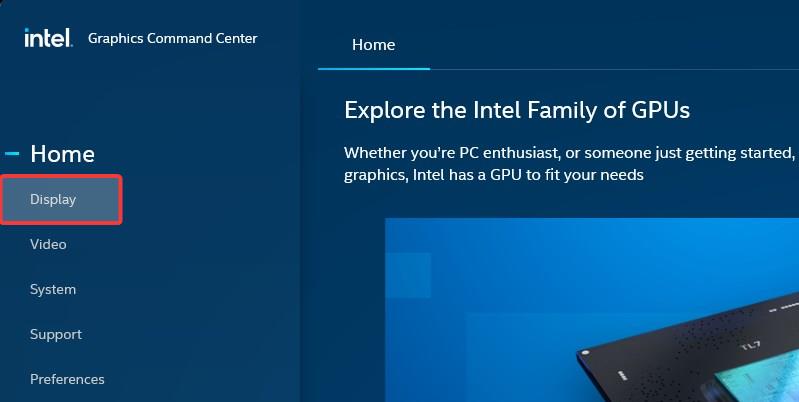
Paso 3: elige la frecuencia de actualización en la pestaña General
Vaya a la pestaña General y elija una frecuencia de actualización en el menú desplegable”Frecuencia de actualización”. Haga clic en”Aplicar”en la esquina superior derecha.
Nota: Es posible que vea la frecuencia de actualización indicada con”P”(por ejemplo, 60P) en lugar de Hz (Hertz). Esto es normal.”60P”significa 60 cuadros por segundo con escaneo progresivo, lo que significa que la pantalla se actualiza 60 veces por segundo con cada cuadro dibujado completamente. Intel usa esta notación para indicar el tipo de escaneo (progresivo). Mientras que”Hz”simplemente indica el número de veces que la pantalla se actualiza por segundo sin ninguna información sobre el tipo de escaneo.
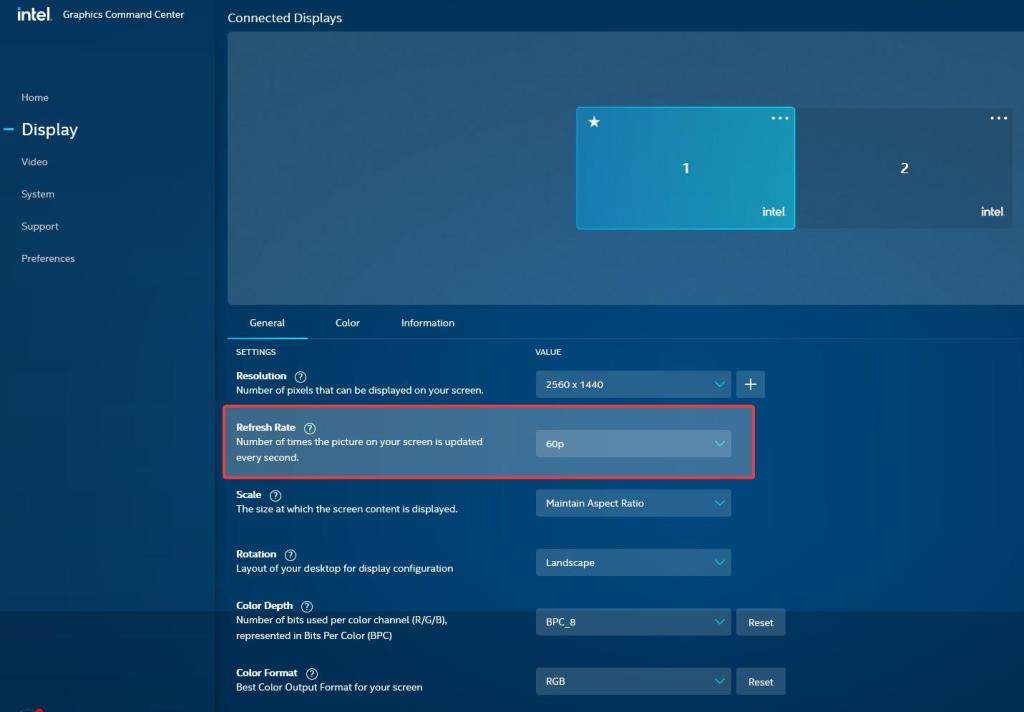
Paso 4: Confirmar los cambios
Cuándo Cuando se le solicite, haga clic en el botón”Mantener”para aplicar los cambios en la frecuencia de actualización.
Pasos para la solución de problemas
No se puede encontrar la frecuencia de actualización admitida en Configuración: si encontró una frecuencia de actualización específica que sabe que admite su monitor, asegúrese de que estén instalados los controladores adecuados. Si es necesario, vaya al sitio web del fabricante del monitor y descargue e instale los controladores para su monitor específico.
No se puede cambiar la frecuencia de actualización en el software AMD Adrenalin: los usuarios de AMD con el software Adrenalin solo pueden cambiar la frecuencia de actualización desde la aplicación de configuración de Windows 11. Sin embargo, si su CPU o GPU admite el software Radeon, puede usarlo como alternativa.
Desgarro de pantalla, movimiento borroso, parpadeo de la pantalla o retraso de entrada después de cambiar la frecuencia de actualización del monitor: Cuando configura una frecuencia de actualización no compatible o una frecuencia de actualización demasiado baja o demasiado alta, pueden causar estos problemas. En esos casos, recurra a la frecuencia de actualización predeterminada y vea si soluciona el problema. A continuación, asegúrese de que los controladores de su pantalla estén actualizados e intente establecer una frecuencia de actualización recomendada por el fabricante de su monitor. Esto solucionará estos problemas.
Conclusión: ajuste de la frecuencia de actualización en Windows 11
Ya sea que use la aplicación Configuración o el software de gráficos como Nvidia Control Panel o Intel Graphics Command Center, ajustar la frecuencia de actualización de su monitor es bastante fácil. Tenga en cuenta que no ve una frecuencia de actualización específica que sepa que debería estar disponible o que tiene problemas después de modificar la frecuencia de actualización, asegúrese de haber instalado los controladores de pantalla adecuados.
Si tiene alguna pregunta o Necesito ayuda, comenta a continuación. Yo responderé.

