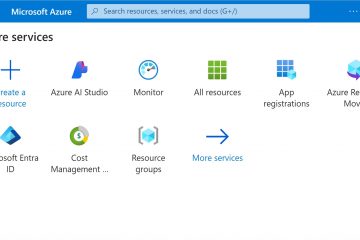Para eliminar instantáneas de recuperación en Windows 11, abra Configuración > Privacidad y seguridad > Recuperación e instantáneas > Eliminar instantáneas y use la opción “Eliminar todo” para borrar todo en Recuperar o use la opción “Eliminar instantáneas” para eliminar un rango de tiempo específico de datos.
En Windows 11, la configuración de Recuperación le permite borrar todas o eliminar algunas instantáneas de un período de tiempo específico, y en esta guía le mostraré cómo completar esta configuración.
Recordar es lo nuevo Función de línea de tiempo en Windows 11 que le permite encontrar cualquier cosa que haya hecho o visto en su computadora, incluidos mensajes, imágenes, documentos, páginas web y más. La función funciona como una memoria fotográfica al tomar capturas de pantalla (también llamadas”instantáneas”) cada cinco segundos desde la captura anterior y luego guardarlas en el almacenamiento reservado para Recall.
Cuando realizas una búsqueda usando lenguaje natural en la aplicación Recall, la función utilizará IA para analizar las imágenes, mostrando el contenido más relevante con sugerencias para diferentes acciones que puedes realizar para volver a interactuar.
Dado que Recall toma capturas de pantalla continuamente de todo lo que haces en la computadora, a veces es posible que desees eliminar datos de un período específico o borrar todas las instantáneas por diferentes motivos, incluida la resolución de problemas. Si necesitas hacer esto, el <. strong>Las páginas de configuración “Recuperar e instantáneas” incluyen las configuraciones necesarias para eliminar los datos de la función.
En esta guía, le enseñaré los pasos para eliminar instantáneas de la función Recuperar en Windows 11. 24H2 y versiones superiores.
Borrar todas las instantáneas de recuperación en Windows 11
Para borrar todos los datos de recuperación de Windows 11, siga estos pasos:
Abra Configuración en Windows 11.
Pantalla solo @media y (ancho mínimo: 0px) y (alto mínimo: 0px) { div[id^=”bsa-zone_1659356505923-0_123456″] { min-ancho: 336px; altura mínima: 280 px; } } Pantalla solo @media y (ancho mínimo: 640 px) y (alto mínimo: 0 px) { div[id^=”bsa-zone_1659356505923-0_123456″] { ancho mínimo: 728 px; altura mínima: 280 px; } }
Haga clic en Privacidad y seguridad.
Haga clic en la página “Recordar e instantáneas”.
Haga clic en Configuración”Eliminar instantáneas”..
Haga clic en el botón Eliminar todo.
Recuperar eliminar todas las instantáneas/Imagen: Microsoft
Confirmar eliminación de las instantáneas de recuperación.
Una vez que complete los pasos, la función de línea de tiempo eliminará todas las instantáneas de la computadora.
Después de borrar los datos de recuperación, la función no podrá para encontrar cualquier cosa que haya hecho en el pasado. Sin embargo, si mantiene la función activada, continuará tomando instantáneas y, a medida que cree la nueva base de datos, la función podrá recordar sus actividades a partir de ese momento.
Eliminar período de tiempo Recuperar instantáneas en Windows 11
Para eliminar un período de tiempo específico de los datos de Recall, siga estos pasos:
Abra Configuración.
Haga clic en Privacidad y seguridad.
Haga clic en la página “Recuperar e instantáneas”.
Haga clic en “Eliminar instantáneas”.
Haga clic en el botón Eliminar instantáneas.
Elija Recuperar instantáneas para eliminar de la última hora, 24 horas, 7 días a la semana. días, o 30 días.
Recuperar y eliminar algunas instantáneas/Imagen: Microsoft
Después de completar los pasos, la función Recuperar solo eliminará las instantáneas del período de tiempo específico que hayas especificado.
Una vez que borres las instantáneas, la función de línea de tiempo no podrá recuperar nada del período de tiempo que eliminaste de la computadora.
Si desea eliminar un período de tiempo específico para eliminar contenido específico, puede crear filtros para excluir aplicaciones y sitios web de la función Recuperar. Si la función no es para usted, es posible desactivar la recuperación de forma permanente. Si cambias de opinión, siempre podrás habilitarlo nuevamente.