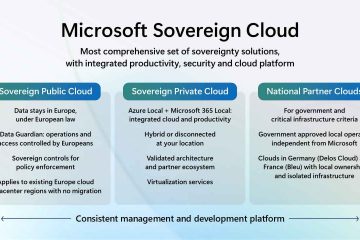Cambiar el ícono de Chrome a un ícono personalizado es muy útil si estás intentando personalizar tu escritorio de Windows para que coincida con una determinada estética o no te gusta el ícono predeterminado actual. En este tutorial, mostraré la forma más sencilla de personalizar el ícono de Chrome, cómo solucionar problemas frecuentes que puede encontrar después de cambiar el ícono de Chrome y cómo restaurar el ícono original para rastrearlo cuando sea necesario. Comencemos.
Relacionado: Cómo cambiar el ícono predeterminado de todas las carpetas en Windows 10 y 11
Antes de comenzar
Necesitas los derechos de administrador para cambiar el ícono de Chrome. Asegúrese de tener el archivo del ícono en el formato de archivo’.ico’disponible en su sistema. Si el ícono tiene un formato diferente, como”.png”, deberá convertirlo a”.ico”. Por ejemplo, descargué un ícono PNG de FlatIcon, lo convertí al formato’.ico’y lo guardé en una carpeta en mi computadora.
Pasos para cambiar el ícono de Chrome
1. Presione el botón “Inicio“y busque “Google Chrome.”
![]()
2. Haga clic derecho en la entrada de Google Chrome en el menú Inicio y seleccione “Abrir ubicación del archivo.”
![]()
3. Derecha-haga clic en el archivo de acceso directo de Google Chrome en el Explorador de archivos y seleccione “Propiedades.”
![]()
4. Haga clic en el botón “Cambiar icono“.
![]()
5. Presione el botón “Examinar“.
![]()
6. Navegue hasta la carpeta con el ícono personalizado, seleccione el ícono y haga clic en “Abrir.”
![]()
7. Haga clic en “Aceptar“en la ventana Cambiar icono.
![]()
8. Haga clic en “Aceptar“en la ventana Propiedades de Google Chrome.
![]()
9. Presione el botón “Continuar“cuando se le solicite para derechos de administrador.
![]()
10. Reinicia tu computadora. Presione el botón Inicio, haga clic en el ícono “Encendido“y seleccione “Reiniciar.”
![]()
Nota importante:
Después de cambiar el ícono de Chrome, no debe mover ni eliminar el ícono de su ubicación. Al hacerlo, Chrome utilizará el icono predeterminado.
Solución de problemas
El archivo del icono debe estar en formato “.ico”: asegúrese de que el icono que está utilizando esté en Formato.ico. De lo contrario, no podrá utilizarlo. Si está en algún otro formato, como “.png”o “.jpg”, conviértalo al formato de archivo “.ico”. Si no puede ver el formato de archivo al final del nombre del archivo, habilite las extensiones de archivo (para Windows 11).
Borrar caché de íconos y miniaturas: si no ve el formato de archivo nuevo ícono inmediatamente, borre el caché de íconos y el caché de miniaturas. Después de eso, reinicie su computadora y debería aparecer el nuevo ícono de Chrome.
Desancle y fije el ícono de Chrome en la barra de tareas: después de cambiar el ícono, debe volver a fijar Chrome. a la barra de tareas para actualizar la visualización del icono. Para hacer esto, haga clic derecho en el ícono de Chrome existente en la barra de tareas y seleccione”Desanclar de la barra de tareas”. Luego, busque Google Chrome en el menú Inicio, haga clic derecho sobre él y elija”Anclar a la barra de tareas”para volver a fijar. it.
Restaurar el ícono original de Chrome
Para restaurar el ícono original de Chrome, siga los siguientes pasos:
1. Abre el “menú Inicio“y escribe “Google Chrome“en la barra de búsqueda.
2. Haga clic derecho en el elemento de Google Chrome y seleccione “Abrir ubicación del archivo.”
![]()
3. Haga clic derecho en Google Chrome archivo de acceso directo en el Explorador de archivos y seleccione “Propiedades.”
![]()
4. En la pestaña”General”, seleccione la ruta completa en el campo Destino, haga clic derecho sobre ella y seleccione”Copiar“. Esto copiará la ruta ejecutable de Chrome al portapapeles.
5. Haga clic en el botón “Cambiar icono“.
![]()
6. Seleccione la ruta completa en el campo, haga clic derecho, seleccione “Pegar“y luego presione Entrar. Esto pegará la ruta ejecutable de Chrome y cargará los íconos predeterminados de Chrome.
![]()
7. Seleccione el icono predeterminado (normalmente, el primero) y haga clic en “Aceptar.”
8. Haga clic en “Aceptar “en la ventana principal.
![]()
9. “Reinicie“su computadora y listo. El ícono original de Chrome se restaura. Como antes, debe volver a fijar el ícono de Chrome en la barra de tareas.
Conclusión: Personalizar el ícono de Chrome
Como puedes ver, usar un ícono personalizado para tu navegador Chrome es muy fácil. Sin embargo, ten en cuenta que una vez que cambies el ícono, no debes eliminarlo. Si lo hace, Chrome usará el ícono predeterminado o es posible que el ícono no se muestre correctamente. Siga estos pasos, puede cambiar el ícono de cualquier programa que desee. Solo asegúrese de usar un archivo de ícono (.ico) en lugar de. un archivo de imagen normal (como.png o.jpg).
Si tiene alguna pregunta, coméntela a continuación.