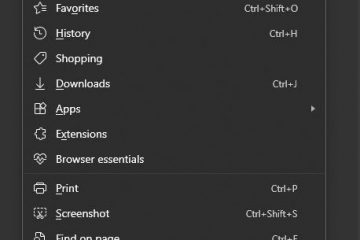Tabla de contenido:
Los iconos del escritorio de Windows ofrecen un práctico acceso directo a aplicaciones y archivos, pero también pueden saturar la pantalla. Si prefiere una apariencia más limpia o desea que íconos específicos permanezcan visibles, Windows ofrece opciones sencillas para administrar estos íconos y adaptarlos a sus necesidades estéticas y prácticas.
Si valora un escritorio limpio y ordenado, puede optar por ocultarlo. tus íconos para disfrutar de un fondo impecable. Windows ofrece flexibilidad en la forma en que se muestran estos iconos. Puede optar por ver todo en su escritorio u ocultar íconos específicos para adaptarlos a su flujo de trabajo y preferencias. Ya sean íconos del sistema como”Esta PC”y”Papelera de reciclaje”, o archivos y aplicaciones personales, puede personalizar su escritorio para reflejar sus necesidades y estilo. Este nivel de personalización garantiza que el escritorio de cada usuario pueda ser tan único como lo requiera su caso de uso.
Cómo ocultar todos los iconos del escritorio en Windows 11 o Windows 10
Si prefiere un entorno de escritorio limpio, puede ocultar todos los iconos del escritorio en Windows 10 en unos sencillos pasos:
![]() Cómo ocultar los iconos del escritorio
Cómo ocultar los iconos del escritorio
Haga clic derecho en un área vacía de su escritorio. Pase el cursor sobre “Ver“en el menú contextual que aparece y desmarque la opción “Mostrar iconos del escritorio“para ocultar todos los iconos del escritorio.
Cómo mostrar los íconos del escritorio de Windows 10
Si necesita recuperar sus íconos, haga clic derecho en un espacio vacío en su escritorio, seleccione”Ver“y luego marca la opción “Mostrar íconos del escritorio“. Esto hará que todos los íconos del escritorio vuelvan a ser visibles.
![]()
Cómo mostrar u ocultar Íconos del escritorio del sistema en Windows 11 o Windows 10
Cómo ocultar íconos del escritorio que no pertenecen al sistema en Windows 11 o Windows 10
Cómo mostrar los íconos del escritorio en Windows 11 o Windows 10
Si anteriormente ocultó algunos de los íconos de su escritorio y ahora los necesita recuperar, aquí tiene una guía sencilla para que esos íconos vuelvan a ser visibles. en su escritorio de Windows 10.
Abra “Explorador de archivos”
Presione el botón Inicio y ejecute “Explorador de archivos >”o utilice la tecla de acceso rápido “Windows + E“para iniciar la aplicación.
![]() Acceda a”Opciones de carpeta”para”Esta PC”
Acceda a”Opciones de carpeta”para”Esta PC”
Windows 11: navegue hasta”Inicio“. Haga clic en los tres puntos y seleccione “Opciones“
Windows 10: navegue hasta “Esta PC”y hasta “Ver.”pestaña. Allí seleccione “Opciones“para abrir Opciones de carpeta.
![]() Ajustar “Opciones de carpeta”
Ajustar “Opciones de carpeta”
En En Opciones de carpeta, en la pestaña “Ver“, marque la opción “Mostrar archivos, carpetas y unidades ocultos“. Haga clic en “Aceptar.”para aplicar estos cambios y hacer que los íconos ocultos sean visibles, aunque estén atenuados.
![]() Haga clic derecho en un icono previamente oculto y seleccione”Propiedades”
Haga clic derecho en un icono previamente oculto y seleccione”Propiedades”
Haga clic derecho en cualquier ícono que aparezca atenuado y elija “Propiedades“en el menú contextual.
![]() Desmarque”Oculto”en la pestaña General y presione “Aceptar”
Desmarque”Oculto”en la pestaña General y presione “Aceptar”
En la pestaña “General“, desmarque la casilla de verificación “Oculto“y haga clic en “Aceptar“para finalizar los cambios. Esta acción restaurará el ícono a su visibilidad habitual en el escritorio.
![]()
Relacionado: Cómo cambiar iconos en Windows 11 y Windows 10
Windows siempre ha tenido un pequeño problema con los iconos. Si bien los sistemas operativos como Android y Google todavía tienen un”estilo”general para los íconos de aplicaciones de terceros, Windows lucha por mantener la coherencia. Los íconos pueden ser 3D o 2D y redondos o cuadrados, o simplemente malos. En nuestra otra guía, mostramos le mostrará cómo cambiar los íconos de aplicaciones, íconos de carpetas e íconos de usuario en Windows 11 y Windows 10 utilizando la aplicación Configuración y el Editor del Registro.
![]()
Relacionado: Cómo arreglar los íconos y miniaturas de Windows que faltan con una reconstrucción de la caché de íconos
Los íconos y miniaturas de Windows 10 son una característica que todos damos por sentado hasta que dejan de funcionar Ocasionalmente, los íconos del escritorio de Windows 10 desaparecen o desaparecen. Sin embargo, lo más común es que los usuarios noten que sus íconos de Windows 10 están en blanco o en blanco. Lo mismo se aplica a las miniaturas que Windows 10 crea como pequeñas vistas previas de imágenes y archivos de video. Al igual que los símbolos estáticos de los programas, esas miniaturas se almacenan como iconos en la caché de iconos. Cuando desaparezcan, tendrás que reconstruir el caché de iconos. En nuestra otra guía, le mostramos cómo eliminar y reconstruir el caché de íconos de Windows para que se muestren como de costumbre.
![]()
Relacionado: Cómo ocultar o mostrar íconos en el menú adicional de la esquina de la barra de tareas
Con la llegada de Windows 11, ha habido un cambio significativo en la forma en que se administran estos íconos. El”Menú adicional de la esquina de la barra de tareas“ahora alberga íconos que no se muestran activamente en la barra de tareas pero que aún se ejecutan en segundo plano. En nuestra otra guía, le mostramos cómo ocultar o mostrar íconos de aplicaciones en la barra de tareas. Menú de desbordamiento de la esquina de la barra de tareas para liberar espacio o obtener un acceso más rápido a las aplicaciones subyacentes.
![]()
Relacionado: Cómo hacer que la barra de tareas de Windows 11 sea más pequeña o más grande
Para la barra de tareas de Windows 11, no hay una opción de “iconos pequeños” o “etiquetas” para reducirla afortunadamente, existe una solución para agrandar o reducir los íconos de la barra de tareas en Windows 11 usando un práctico truco de registro, que le mostramos en nuestra otra guía.
![]()
Preguntas frecuentes: preguntas frecuentes sobre la administración de los íconos del escritorio en Windows 11 y Windows 10
¿Puedo ocultar todos los íconos del escritorio excepto los específicos como’Esta PC’o’Papelera de reciclaje’? ?
Si bien Windows no proporciona una opción directa para ocultar selectivamente todos los íconos excepto algunos, puede modificar individualmente la visibilidad de los íconos que no pertenecen al sistema haciendo clic derecho en cada uno y seleccionando “Propiedades“, y luego marcándolos como “Ocultos” en la pestaña General. Los iconos del sistema se pueden administrar a través de Configuración > Personalización > Temas > Configuración de los iconos del escritorio.
¿Existe un método abreviado de teclado para acceder rápidamente a la configuración de los iconos del escritorio?
No existe un método abreviado de teclado directo para acceder a la configuración de los iconos del escritorio. Sin embargo, puede presionar”Win + I”para abrir Configuración, navegar hasta”Personalización“, luego”Temas“y finalmente”Configuración del icono del escritorio”. Esta es la forma más rápida de navegar con el teclado.
¿Cómo puedo ordenar los íconos de mi escritorio por tipo de elemento u otros criterios?
Puede ordenar los íconos del escritorio haciendo clic derecho en el escritorio. seleccionando”Ordenar por“y eligiendo sus criterios preferidos, como Nombre, Tamaño, Tipo de elemento o Fecha de modificación. Estas opciones pueden ayudarle a organizar el escritorio según sus necesidades organizativas específicas.
¿Puedo crear íconos de escritorio para aplicaciones que no tienen uno automáticamente?
Sí, para crear un ícono de escritorio para cualquier aplicación, navegue hasta el archivo ejecutable de la aplicación en el Explorador de archivos, haga clic derecho en él y seleccione”Enviar a”y luego elija”Escritorio (crear acceso directo)”. Esto colocará un acceso directo en el escritorio que se puede cambiar de nombre y mover como se desee.
¿Cómo cambio los iconos predeterminados del sistema? ¿elementos como’Esta PC’o’Papelera de reciclaje’?
Para cambiar los íconos predeterminados del sistema, vaya a Configuración > Personalización > Temas > Configuración del ícono del escritorio. Haga clic en el ícono que desea modificar y luego haga clic en “Cambiar”. Icono”, seleccione un nuevo ícono de la lista o busque un archivo de ícono y presione Aceptar para aplicar los cambios.
¿Cómo puedo automatizar la organización de los íconos de mi escritorio?
Se puede automatizar la organización del escritorio habilitando”Organizar iconos automáticamente”en el menú contextual del escritorio en”Ver“. Esta función alinea automáticamente sus íconos en el lado izquierdo de la cuadrícula de su escritorio. Sin embargo, restringirá la ubicación manual de los íconos.
¿Hay alguna manera de ajustar incrementalmente el tamaño de los íconos del escritorio usando el teclado?
Ajuste incrementalmente los tamaños de los íconos del escritorio seleccionando un ícono en su escritorio, mantenga presionada la tecla Ctrl y use la rueda del mouse para aumentar o disminuir el tamaño. Esto permite un control preciso sobre el tamaño de los íconos para adaptarlos a las preferencias de visibilidad.
¿Cómo puedo alinear los íconos de mi escritorio automáticamente con una cuadrícula?
Para alinear los íconos con una cuadrícula, haga clic derecho en un espacio vacío en el escritorio, coloque el cursor sobre”Ver“y asegúrese de que”Alinear iconos a la cuadrícula”esté marcado. Esto mantiene todos los íconos ajustados a una cuadrícula invisible, manteniendo así el orden y evitando la superposición.
¿Por qué algunos íconos del escritorio no muestran sus imágenes adecuadas?
Este problema surge a menudo debido a un archivo corrupto. caché de iconos. Puedes solucionar este problema reconstruyendo el caché de iconos. Abra el símbolo del sistema como administrador y ejecute comandos para finalizar el proceso del explorador, eliminar la base de datos de la caché de iconos y reiniciar el proceso del explorador. Esto generalmente actualiza y restaura las imágenes de íconos correctas.
¿Puedo usar software de terceros para administrar los íconos del escritorio de manera más flexible?
Varias aplicaciones de terceros, como Fences o Nimi Places, ofrecen funciones mejoradas Funciones de administración de íconos del escritorio que incluyen agrupación, bloqueo de posiciones y creación de áreas con pestañas en el escritorio. Estas herramientas pueden brindar flexibilidad y organización mejorada más allá de las capacidades nativas de Windows.
¿Cuál es la diferencia entre ocultar y eliminar un ícono del escritorio?
Ocultar un ícono simplemente elimina su visibilidad del escritorio, pero no no afecta la ubicación del archivo o programa en su computadora. La eliminación de un ícono, especialmente un acceso directo, generalmente no elimina el programa o archivo real, pero elimina su enlace directo del escritorio.
¿Cómo restauro los íconos del escritorio que desaparecieron después de una actualización?
Para restaurar los íconos que faltan después de la actualización, primero verifique si los íconos no están ocultos haciendo clic derecho en el escritorio, seleccionando”Ver“y marcando”Mostrar íconos del escritorio”. Si siguen faltando, restaure los valores predeterminados en la Configuración de iconos del escritorio o verifique otras configuraciones que puedan haber sido modificadas durante la actualización.
¿Cómo puedo proteger los íconos de mi escritorio para que otros no los modifiquen o eliminen?
Para proteger los iconos del escritorio, puede ajustar los permisos de los archivos haciendo clic derecho en el archivo o acceso directo, yendo a”Propiedades“, luego a la pestaña”Seguridad“y modificando permisos. Además, hay soluciones de software disponibles que bloquean los diseños del escritorio para evitar cambios.
¿Cómo puedo limpiar mi escritorio sin perder archivos?
Puedes limpiar tu escritorio sin perder archivos moviéndolo elementos en carpetas categorizadas apropiadamente dentro de su biblioteca de documentos u otras unidades. Utilizar la función de acceso rápido en el Explorador de archivos también puede mantener limpio su espacio de trabajo y, al mismo tiempo, conservar un fácil acceso a los archivos utilizados con frecuencia.
¿Puedo tener diferentes íconos de escritorio en diferentes escritorios virtuales en Windows 10 y 11?
De forma predeterminada, Windows no admite iconos separados en diferentes escritorios virtuales; Los cambios afectan a todos. Sin embargo, algunas herramientas de terceros pueden ofrecer soluciones al permitir diferentes conjuntos de iconos para cada escritorio virtual, lo que mejora la personalización del espacio de trabajo.