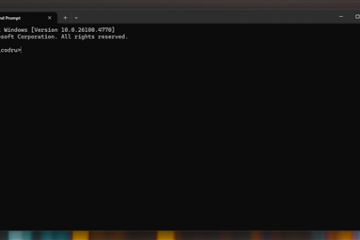Cuando trabajas con varias ventanas, es natural que quieras fijar una ventana y mantenerla siempre en la parte superior. Esto es particularmente útil en pantallas pequeñas con espacio limitado.
Algunos programas, como la Calculadora de Windows, ya incluyen un botón dedicado para”mantenerse en la cima”. Tiene un botón dedicado para fijarlo encima de las otras ventanas. Sin embargo, la mayoría de los programas no tienen esta opción. Sin embargo, la mayoría de los programas no ofrecen esta función. Afortunadamente, con software gratuito como AutoHotKey y PowerToys, puedes crear una opción personalizada”siempre visible”para cualquier ventana, ya sea un navegador, un reproductor multimedia, notas adhesivas o aplicaciones de Office como Word, Excel, PowerPoint y Outlook. Simplemente active esta opción y la ventana permanecerá fijada encima de las demás.
En este tutorial, le mostraré cuatro métodos para mantener una ventana siempre arriba. Siga el método de su elección.
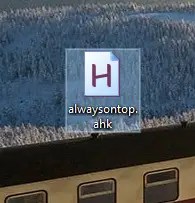
Antes de comenzar
La instalación de programas requiere derechos de administrador.
Cómo mantengo una ventana siempre visible
1. Uso de AutoHotKey
AutoHotKey es un software de macros y automatización gratuito y de código abierto para Windows. Al usarlo, puedes asignar un método abreviado de teclado, como “Ctrl + Shift + Espacio”para mantener una ventana siempre en la parte superior. A continuación te explicamos cómo hacerlo.
Vaya al AutoHotKey GitHub. Desplácese hacia abajo hasta la sección Activos y descargue el archivo de instalación. Haga doble clic en el instalador descargado e instale AutoHotKey. En el escritorio, haga clic derecho y seleccione”Nuevo > Documento de texto”. Nombra el archivo como”alwayOnTop.ahk”. Debes reemplazar la extensión”.txt”con”.ahk”. Haz clic derecho en el archivo y selecciona”Abrir con > Bloc de notas”. el archivo, copie y pegue el siguiente script.
; Siempre visible (Shift + Ctrl + Espacio)
^+Espacio:: WinSet(“AlwaysOnTop”,”Toggle”,”A”)
return
Presione el método abreviado de teclado”Ctrl + S”para guardar el archivo.Cierre la ventana del Bloc de notas.Haga doble clic en el archivo recién creado para ejecutarlo.
Siempre que el script se esté ejecutando en segundo plano, puede configurar cualquier ventana en la parte superior. Simplemente seleccione la ventana para enfocarla y. presione el atajo de teclado”Ctrl + Shift + Espacio”. Para normalizar el comportamiento de la ventana, seleccione la ventana y presione el mismo método abreviado de teclado nuevamente.
Si desea personalizar el método abreviado de teclado, aquí tiene un página útil que puedes seguir.
Nota: Windows puede mostrar una advertencia de herramienta maliciosa al descargar AutoHotKey. Esta advertencia se produce porque AutoHotKey opera en segundo plano para monitorear y automatizar tareas, lo que puede confundirse con actividad maliciosa. Puede ignorar esta advertencia con seguridad. Solo asegúrate de descargar AutoHotKey desde su sitio web oficial o página de GitHub.
2. Uso de la utilidad’Always On Top’de PowerToys
PowerToys es una aplicación gratuita y de código abierto diseñada y desarrollada por Microsoft. Es una colección de utilidades útiles que facilitan la personalización y el uso de Windows. Una de esas utilidades es”Always On Top”. Le permite fijar cualquier ventana en la parte superior usando un método abreviado de teclado. Aquí se explica cómo.
Descargue e instale PowerToys desde aquí. Después de la instalación, abra PowerToys buscándolo en el menú Inicio. Seleccione la opción”Siempre visible”en la barra lateral. Active la opción”Habilitar siempre activo”.”Top”en ON. Puede ver el acceso directo de activación debajo del interruptor. Seleccione una ventana que desee mantener en la parte superior y presione el acceso directo.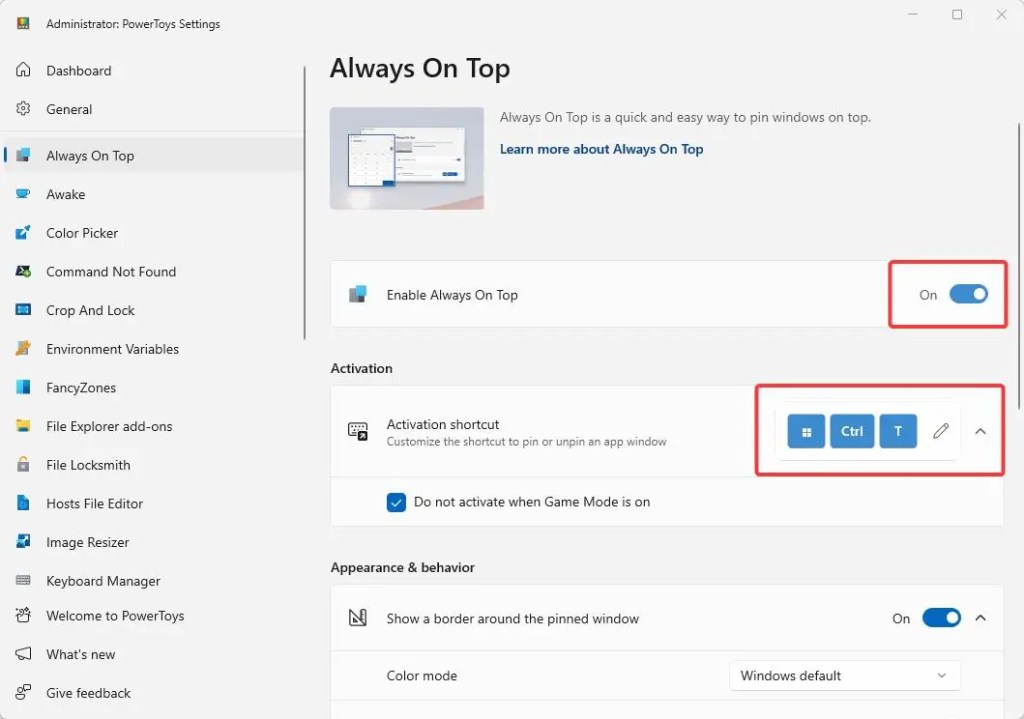
3. Uso de la’barra de herramientas de la ventana superior’para fijar Windows On Top
WindowTop es un software simple y portátil para fijar cualquier ventana encima de otras ventanas. Lo que tiene de especial WindowTop es que tiene algunas otras características interesantes, como la capacidad de cambiar la opacidad de un objetivo. window Si está buscando un programa que ofrezca más funciones y personalizaciones, pruebe WindowTop.
Nota: WindowTop está disponible en versiones gratuitas y de pago. Las funciones básicas, como fijar una ventana en la parte superior, son gratuitas. Sin embargo, las funciones avanzadas como el modo de imagen en imagen (PiP), anclajes, etc., requieren una actualización paga.
Primero descargue WindowTop, extráigalo, abra la carpeta extraída y haga doble clic en el archivo “WindowTop.exe”para iniciar el programa.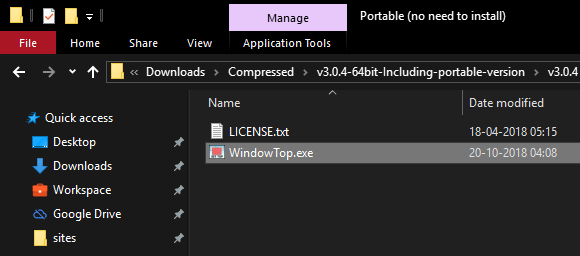 Una vez que se abra, pase el mouse sobre la barra de título de una ventana en la que desea mostrar un nuevo ícono desplegable. Haga clic en el ícono desplegable y seleccione la opción”Establecer arriba”para fijar la ventana en la parte superior.
Una vez que se abra, pase el mouse sobre la barra de título de una ventana en la que desea mostrar un nuevo ícono desplegable. Haga clic en el ícono desplegable y seleccione la opción”Establecer arriba”para fijar la ventana en la parte superior.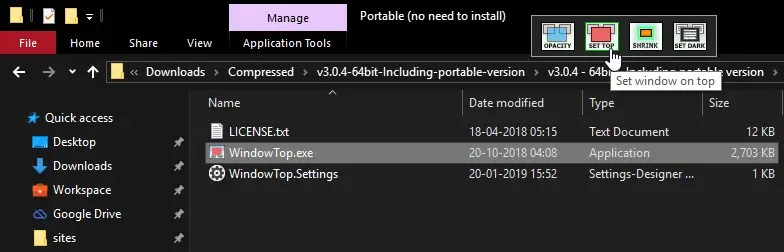
Para restablecer, haga clic en la opción”Establecer superior”nuevamente.
4. Utilice TurboTop para mantener una ventana en la parte superior
Si está buscando un programa liviano y más simple pero diseñado específicamente, entonces TurboTop es lo que necesita.
p>
Primero, vaya al sitio web oficial, descargue TurboTo e instálelo. como cualquier otro software. Una vez instalado, inicie TurboTop desde el menú de inicio.
Después de eso, haga clic en el icono de TurboTop en la barra de tareas. Verá una lista de todas las ventanas de aplicaciones disponibles que puede configurar en la parte superior. Seleccione la ventana que desea fijar en la parte superior y listo.
Si la selecciona nuevamente, la desanclará.
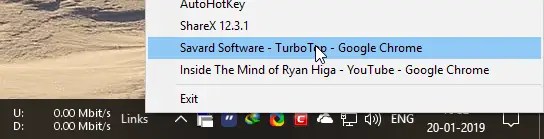
Si tiene alguna pregunta o necesita ayuda, comente a continuación. Yo responderé.