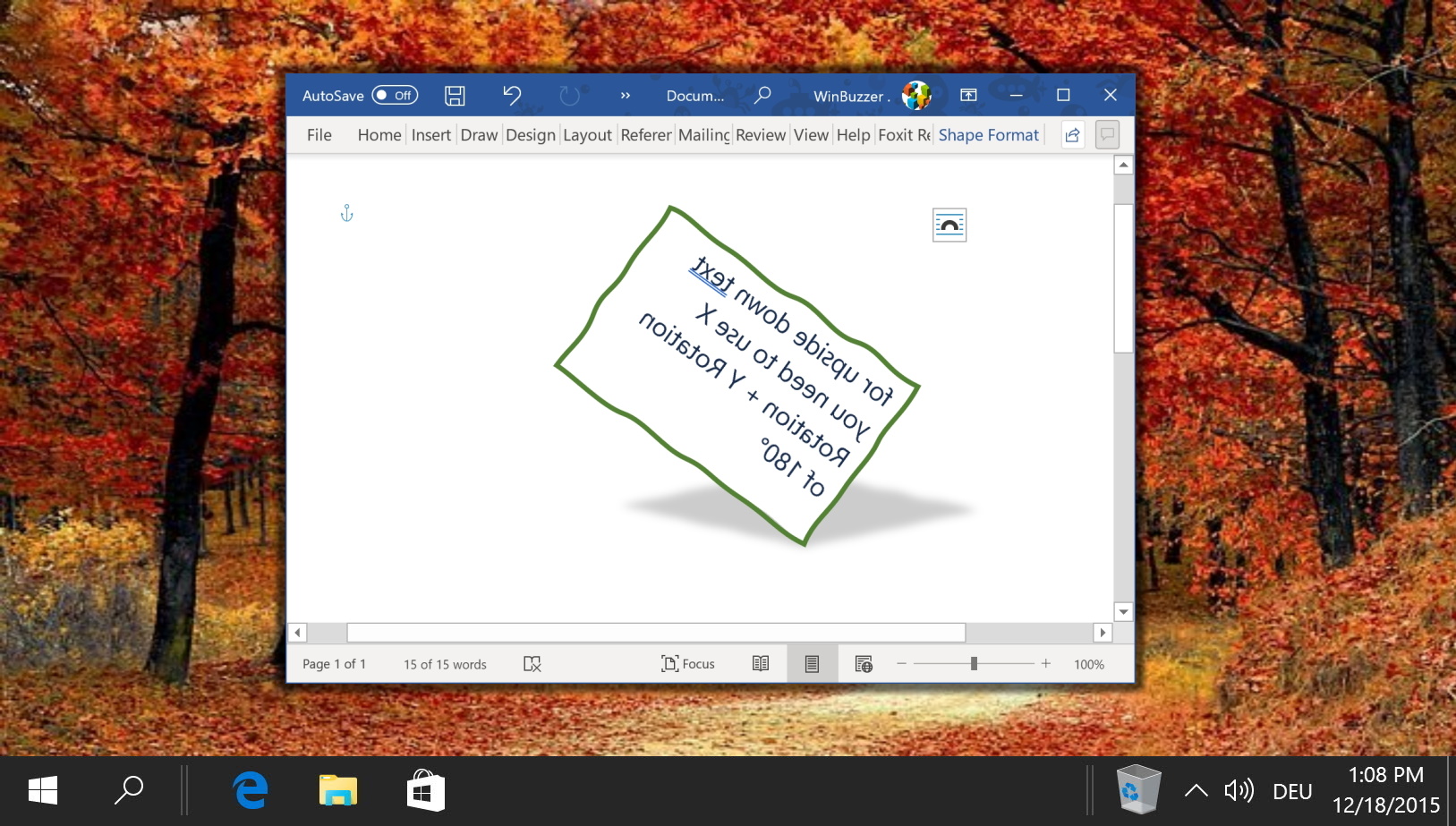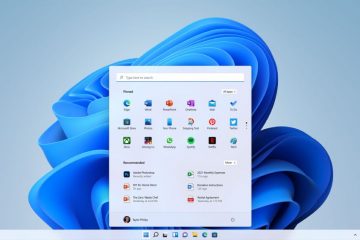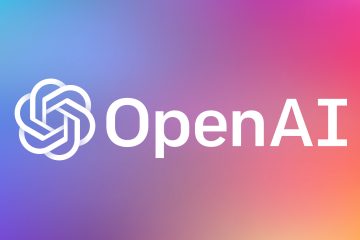Tabla de contenido:
Si pegaste texto en tu documento desde Internet o desde otro documento, es posible que necesites aprender a borrar el formato en Word. La función incorporada eliminará cualquier problema de visualización que pueda tener y devolverá el texto a su forma predeterminada.
El formato se refiere a cualquier cambio aplicado a su texto más allá de la fuente Calibri de 11 puntos predeterminada de Word. La cursiva, la negrita, el subrayado, el resaltado, el tachado, los estilos de párrafo, el centrado, el tamaño, el color y más caen bajo el concepto de “formato“.
Como resultado, si Si realizó cambios en su documento que no resultaron como esperaba, la función de formato claro de Word lo devolverá a una pizarra en blanco. Conservará todo el texto y los enlaces, pero eliminará cualquiera de los cambios anteriores. Puedes hacer esto para un documento completo o solo para una sección determinada que te esté causando problemas.
Cómo borrar el formato en un documento de Word
Antes de continuar , seleccione el texto cuyo formato desea eliminar en Word. Si desea quitar el formato del texto de todo el documento, puede presionar “Ctrl + A” para acelerar el proceso.
Abrir estilos de párrafo
Con el texto seleccionado, navegue hasta la pestaña “Inicio” en la cinta, luego haga clic en el panel “Estilos”. Busque un pequeño ícono cuadrado con una flecha, que generalmente se encuentra en la parte inferior del menú Estilos, y haga clic en él. Alternativamente, puede usar el acceso directo Alt + Ctrl + Mayús + S.
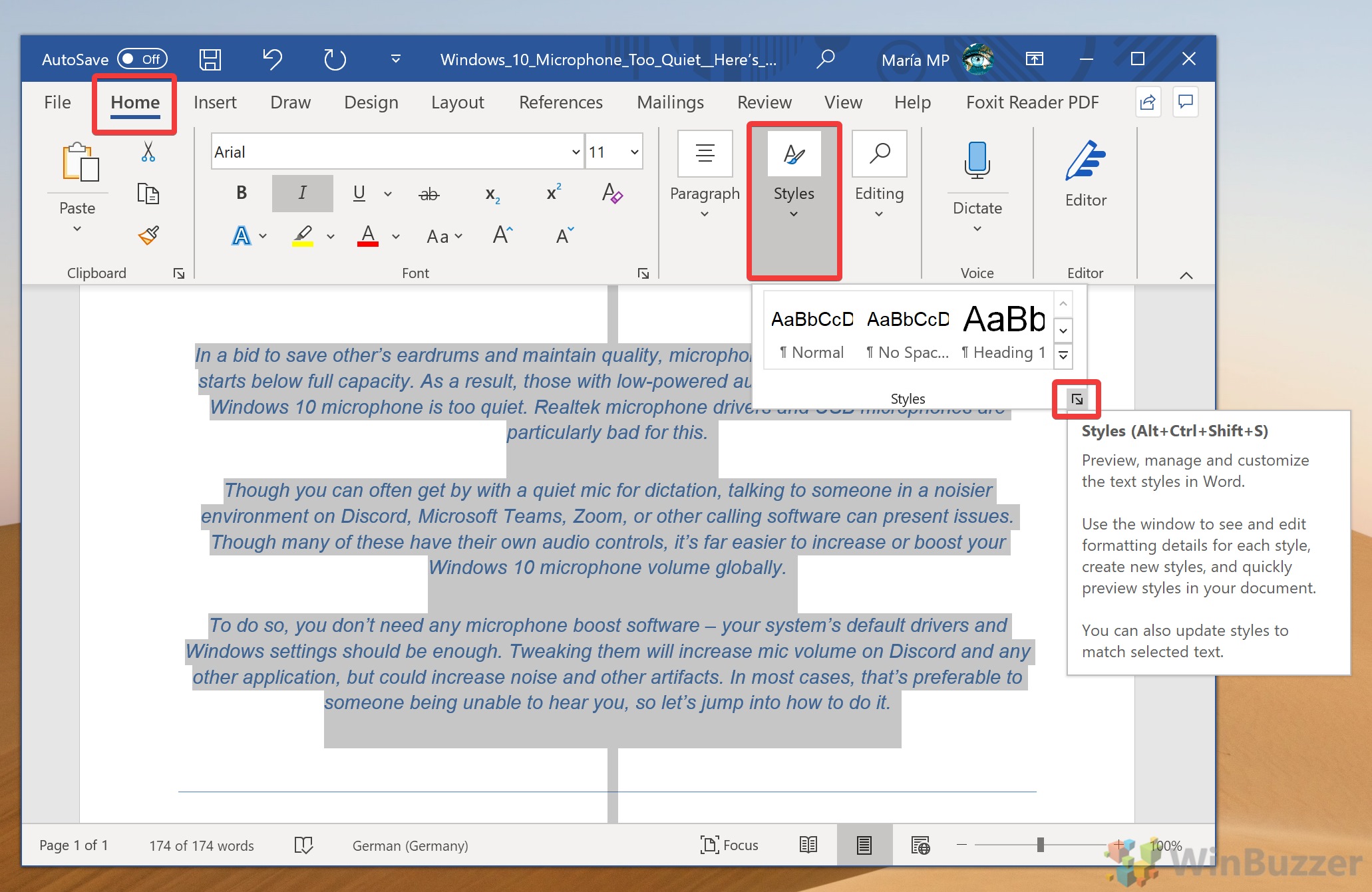 Haga clic en “Borrar todo”
Haga clic en “Borrar todo”
En el panel Estilos, desplácese para buscar y haga clic en “Borrar todo”.” opción. Esta acción elimina todo el formato del texto seleccionado y lo revierte al estilo predeterminado “Normal“.
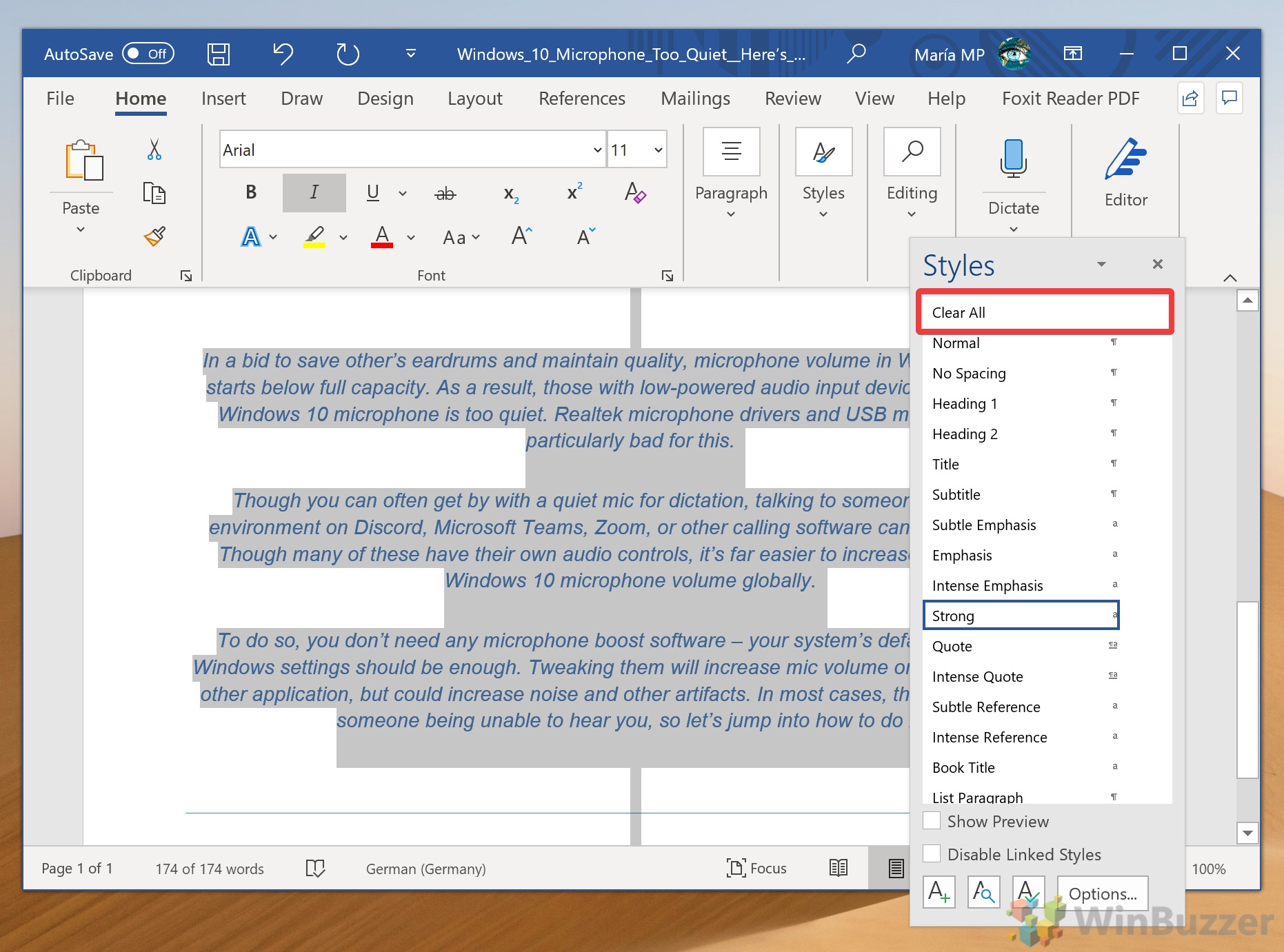 El texto se restablecerá al estilo “Normal”
El texto se restablecerá al estilo “Normal”
Después de hacer clic en “Borrar todo“ , su texto ahora debería mostrarse en el estilo”Normal“. Puede optar por volver a aplicar cualquier formato según sea necesario, comenzando desde cero.
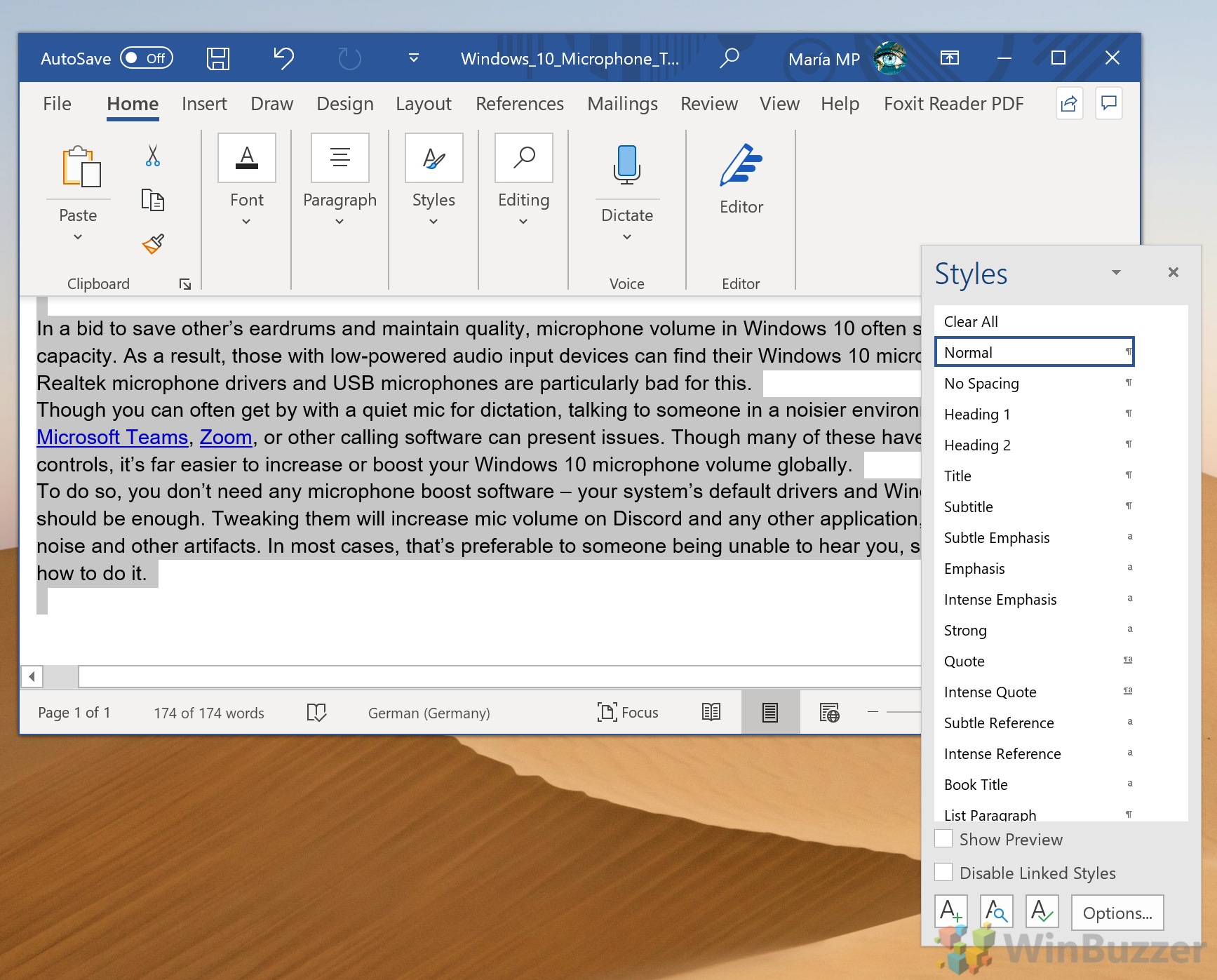 O BIEN: borre todo el formato a través del menú Fuente
O BIEN: borre todo el formato a través del menú Fuente
Si prefiere un enfoque más directo, borre el formato a través de las opciones de fuente en la cinta. Haga clic en “Inicio”, luego en “Fuente” y presione la “A” con un borrador en el menú emergente de fuentes.
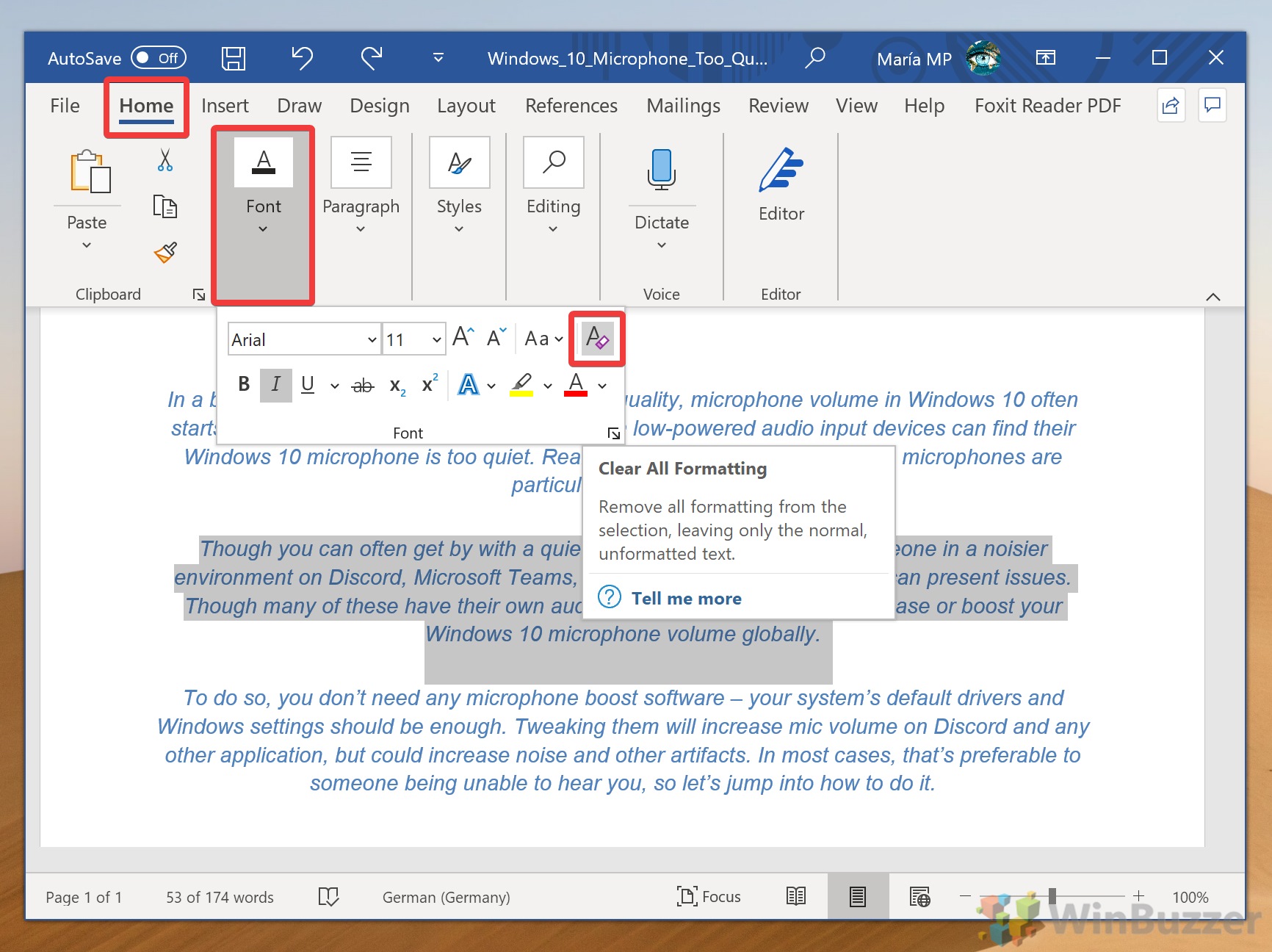
Preguntas frecuentes: preguntas frecuentes sobre el formato en Word
¿Borrar el formato también elimina los hipervínculos?
Sí, usar la función “Borrar todo el formato“en Microsoft Word elimina no solo los estilos de fuente del texto, como negrita o cursiva, sino también cualquier hipervínculo incrustado.. Esto puede ser particularmente útil si está intentando eliminar los vínculos web de un documento, pero si desea conservar los hipervínculos, es posible que deba volver a aplicarlos manualmente después de borrar el formato.
¿Existe un acceso directo? ¿Cómo borrar el formato más rápido?
De hecho, Microsoft Word admite métodos abreviados de teclado para eliminar el formato rápidamente. Después de seleccionar el texto cuyo formato desea eliminar, puede presionar “Ctrl + Barra espaciadora“para borrar el formato de los caracteres (como el tamaño y el estilo de fuente) o “Ctrl + Shift + N“para volver al estilo”Normal”. Estos atajos ofrecen una alternativa rápida para navegar por los menús, mejorando la eficiencia del flujo de trabajo.
¿Qué sucede con las viñetas o las listas numeradas al borrar el formato?
Utilizar el comando “Borrar todo el formato“en viñetas o listas numeradas las revertirá al estilo de lista predeterminado de Word. El elemento estructural de la lista, es decir, su organización en viñetas o números, permanece intacto. Sin embargo, se perderá cualquier personalización en la apariencia de la lista, como cambios en los símbolos de viñetas o estilos de números. Si desea modificar los estilos de la lista manteniendo la lista intacta, considere usar las opciones “Viñetas“o “Numeración“en el “Párrafo“. grupo de la pestaña “Inicio“.
¿Puedo borrar el formato de imágenes u objetos en mi documento?
Los métodos descritos en el tutorial para borrar El formato está diseñado específicamente para texto. Esto significa que los efectos especiales, ajustes de tamaño o rotaciones aplicados a imágenes u objetos no se verán alterados por estos procesos de eliminación de formato de texto. Para cambiar el formato de imágenes u objetos, deberá seleccionar el objeto y utilizar las opciones de formato disponibles en la pestaña”Formato“, que aparece cuando se selecciona un objeto.
¿Puedo borrar el formato de una tabla sin afectar su estructura?
Sí, puedes seleccionar texto dentro de una tabla y usar la acción “Borrar todo el formato“para eliminar el formato del texto. y la estructura de la tabla, incluidas filas, columnas y celdas, no se verá afectada. Sin embargo, es importante tener en cuenta que, si bien el formato del texto dentro de las celdas se puede borrar, cualquier estilo de tabla (como sombreado de celda o bordes) aplicado a la tabla misma debe eliminarse o ajustarse a través del”Diseño“. y las pestañas “Diseño“en “Herramientas de tabla“.
¿El borrado del formato también restablece el espaciado y la escala entre caracteres?
Sí , borrar el formato en Word también restablece los cambios realizados en el espaciado entre caracteres y vuelve a su configuración predeterminada. Esto incluye ajustes como la extensión de los caracteres, el espaciado y la posición relativa a la línea de base. Si necesita volver a aplicar un espaciado o una escala específicos, deberá configurar manualmente estas opciones nuevamente a través del cuadro de diálogo”Fuente“, al que se puede acceder haciendo clic en el ícono de flecha pequeña en la esquina de”Fuente“en la pestaña “Inicio“.
¿Puedo usar el borrado de formato para eliminar el color de fondo del texto?
Sí, el comando “Borrar todo el formato“elimina efectivamente el color de fondo aplicado al texto seleccionado, restableciéndolo al fondo predeterminado o transparente. Este comando borra todos los tipos de formato de caracteres y párrafos, incluidos estilos de fuente, colores y colores de fondo (resaltados), lo que ofrece una borrón y cuenta nueva para reformatear el texto como desee.
¿Cómo borro el formato de un encabezado? o pie de página?
Para borrar el formato del texto dentro de los encabezados o pies de página, primero debe acceder al área del encabezado o pie de página haciendo doble clic dentro del margen superior o inferior de una página. Una vez en la vista de encabezado o pie de página, seleccione el texto cuyo formato desea borrar. Luego puede aplicar el comando “Borrar todo el formato“o utilizar métodos abreviados de teclado. Para salir de la vista de encabezado o pie de página, haga doble clic en cualquier lugar fuera del área del encabezado o pie de página.
¿El borrado del formato afecta el diseño de mi documento?
No, usar “Borrar todo el formato“en Microsoft Word no alterará el diseño de su documento. Esto incluye márgenes, orientación, alineación de párrafos y espacio entre líneas sin cambios. El comando se centra únicamente en la apariencia del texto en sí, como el estilo de fuente, el tamaño, el color y otros atributos de formato de carácter o párrafo. Los elementos de diseño se controlan por separado a través de funciones específicas de diseño en Word.
¿Es lo mismo borrar el formato que pegar texto como texto sin formato?
Funcionalmente, borrar el formato del texto después de pegarlo en un documento de Word se logra un resultado similar a pegarlo como “Texto sin formato“en primer lugar; ambos métodos eliminan el estilo original del texto, haciéndolo coincidir con el estilo predeterminado del documento. Sin embargo, pegarlo como simple El texto es una medida preventiva que se toma durante la acción de pegar, lo que puede ahorrar tiempo al evitar la necesidad de borrar el formato después del hecho.
¿Puedo automatizar la eliminación del formato de todo el texto pegado?
Si bien Word no borra automáticamente el formato del texto pegado de forma predeterminada, puede agilizar el proceso ajustando las opciones avanzadas de Word. Vaya a “Archivo“> “Opciones“> “Avanzado“, y en la sección “Cortar, copiar y pegar”, puede configurar “Pegar desde otros programas”en “Conservar solo texto“. Esta configuración garantizará que todo el texto pegado desde fuentes externas se elimine automáticamente del formato original, automatizando efectivamente el proceso.
¿Es posible restaurar el formato después de borrarlo?
Si ha Acabas de borrar el formato pero inmediatamente te das cuenta de que fue un error, puedes revertir rápidamente la acción presionando”Ctrl + Z“, el comando de deshacer. Esta debe ser la siguiente acción que se realice después de borrar el formato, ya que la funcionalidad de deshacer de Word es lineal y no revertirá ediciones posteriores. Si se realizaron más cambios, restaurar el formato original exacto puede requerir volver a aplicar manualmente los estilos y atributos de formato.
¿Qué debo hacer si al borrar el formato no se vuelve al estilo predeterminado esperado?
Si el texto no vuelve al estilo”Normal”esperado al borrar el formato, es posible que se haya modificado el estilo”Normal“predeterminado. Para verificar y restablecer el estilo “Normal“, haga clic derecho en el panel “Estilos“en la pestaña “Inicio“y seleccione “ Modificar“. Aquí puede volver a ajustar la configuración a los valores predeterminados o elegir”Volver al original“si está disponible. Si el estilo predeterminado ha cambiado significativamente, es posible que deba restablecer manualmente los atributos.
¿Puedo guardar un estilo predeterminado personalizado para volver al estilo”Normal”de Word después de borrar el formato?
Si bien Microsoft Word no le permite asignar directamente un nuevo estilo personalizado como predeterminado de manera sencilla, puede modificar los atributos del estilo”Normal”o crear y aplicar un nuevo estilo manualmente cada vez que borre el formato. Para un uso frecuente, considere modificar el estilo “Normal“con su configuración preferida para que el uso de “Borrar formato“revierta el texto a su versión personalizada de “Normal”. Recuerde siempre eso Los cambios en el estilo “Normal“también afectarán el formato predeterminado de los documentos nuevos.
¿Puedo eliminar el formato de una sección específica de mi documento?
Por supuesto, para eliminar el formato de una parte específica de su documento, simplemente resalte el texto o la sección en cuestión. Una vez seleccionado, utilice el botón”Borrar todo el formato“de la pestaña”Inicio“o utilice los atajos de teclado rápidos mencionados anteriormente. Esta selección localizada le permite mantener las diversas necesidades de formato de diferentes secciones del documento de manera efectiva, brindando flexibilidad en la administración del formato del documento.
Relacionado: Cómo usar plantillas de Word y cambiar el archivo de plantilla “Normal.dotm”
La plantilla Microsoft Word Normal.dotm es la plantilla predeterminada que dicta la estructura básica de cualquier documento nuevo que cree, como los márgenes, el estilo de fuente y el tamaño. Puede haber ocasiones en las que Necesita modificar esta plantilla para adaptarla a sus necesidades específicas o restablecerla si se daña. En nuestra otra guía, le mostramos cómo usar plantillas en Microsoft Word, utilizando el archivo de plantilla predeterminado de Word”Normal.dotm”, plantillas individuales creadas. usted mismo o desde el catálogo gratuito de plantillas de Microsoft Office.
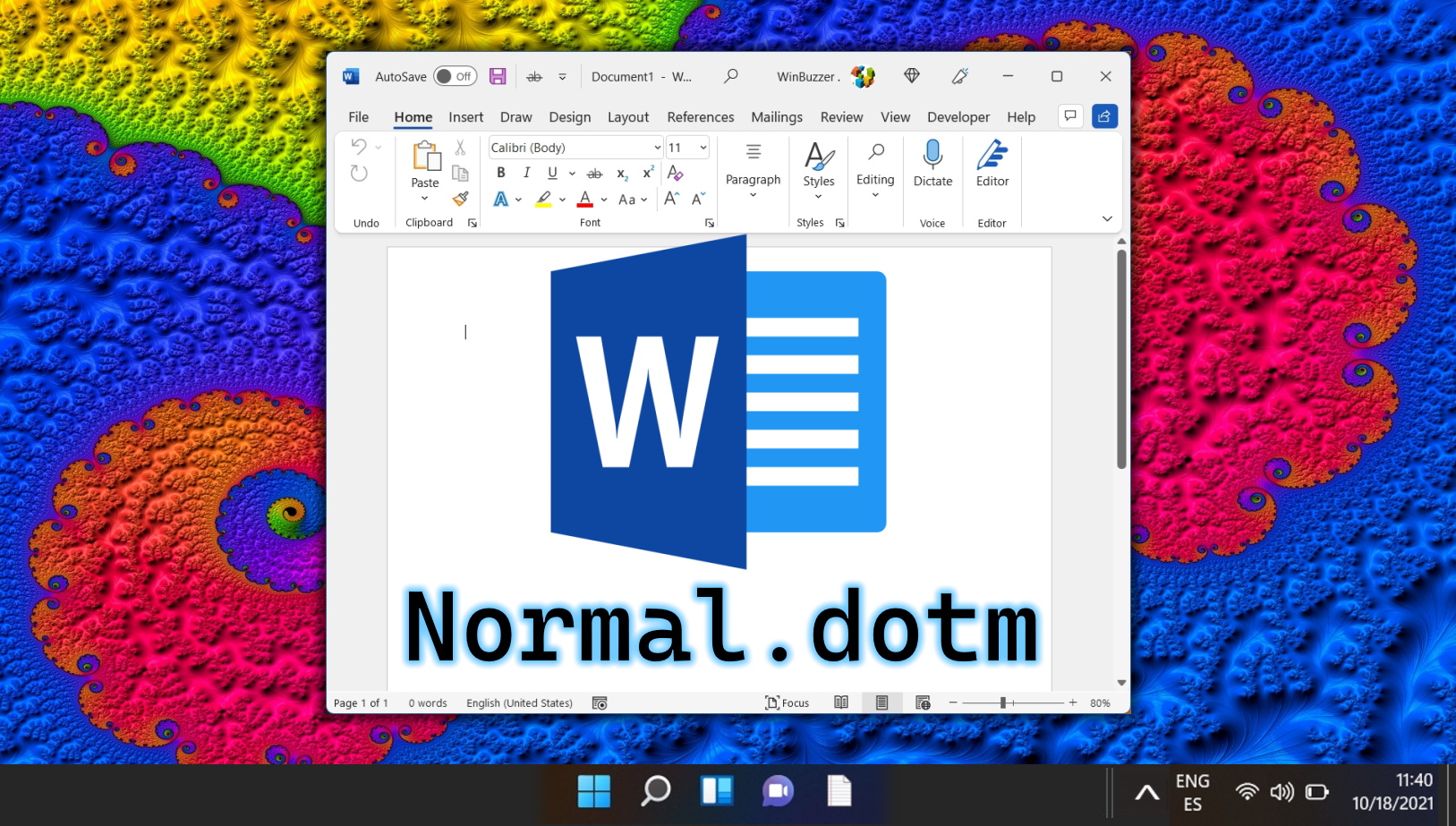
Relacionado: Cómo mover y reorganizar páginas en Word
Allí Hay algunas formas de mover páginas en Word, pero las más efectivas implican el uso del panel de navegación de Word o simplemente copiar y pegar. En nuestra otra guía, le mostramos cómo reorganizar páginas en Word usando el panel de navegación, así como también cómo copiar una página completa en Word y moverla a otra parte de su documento.
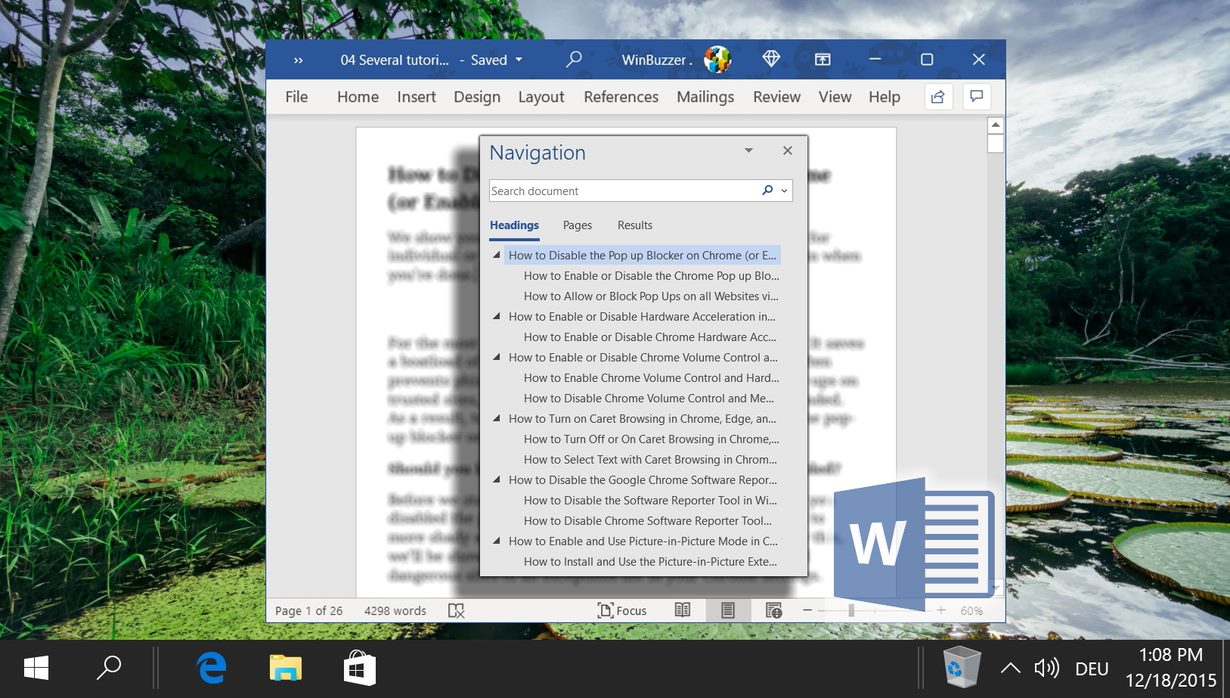
Relacionado: Cómo para cambiar la fuente predeterminada en Word
Cuando abre Microsoft Word y comienza un nuevo documento en blanco, la fuente predeterminada se establece automáticamente en Calibri. Esto sólo es útil si te gusta Calibri y deseas utilizarlo con frecuencia. Afortunadamente, puedes cambiar la fuente predeterminada en Microsoft Word a tu favorita con bastante facilidad. En nuestra otra guía, le mostramos una forma sencilla de cambiar la fuente predeterminada y el tamaño de fuente predeterminado en Microsoft Word configurando una fuente diferente para la plantilla”normal.dotm”.
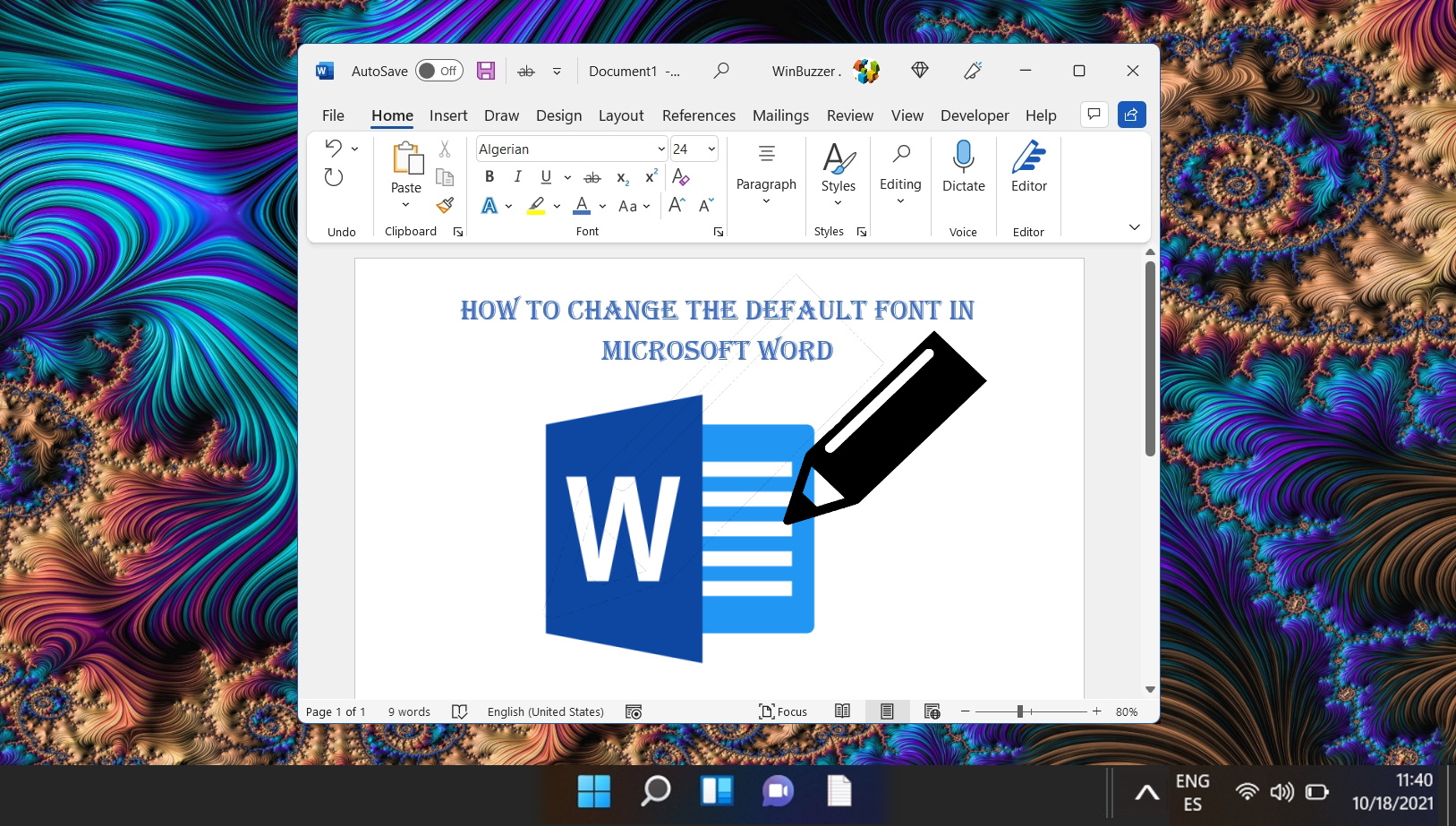
Relacionado: Cómo voltear, rotar o reflejar texto en Microsoft Word
Ya sea que quieras bromear con un amigo o tengas una razón genuina, saber cómo rotar texto es una habilidad útil. En otra guía, le mostramos cómo rotar texto en Word para crear un efecto de texto al revés, así como cómo voltear, reflejar y aplicar efectos al texto.