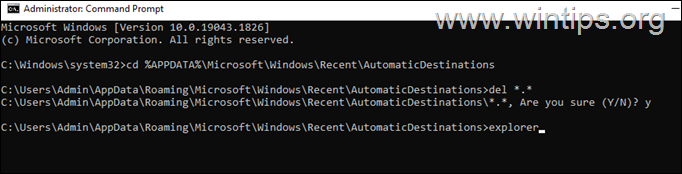.single.post-author, Autor: Konstantinos Tsoukalas, Última actualización: 1 de abril de 2024
¿El Explorador de archivos de Windows 11 es lento, se retrasa y se congela? En caso afirmativo, en esta guía encontrará los métodos más confiables para resolver el problema.
Windows File Explorer 11, la herramienta para administrar archivos y carpetas en su computadora, está diseñada para que la navegación sea fluida. Sin embargo, algunos usuarios se han encontrado con el frustrante problema de que el Explorador de archivos es lento y no responde.
En particular, aquellos que actualizaron de Windows 10 a Windows 11 han informado de una caída notable en el rendimiento del Explorador de archivos, con retrasos de hasta a un minuto entre un clic y la apertura completa de un archivo.
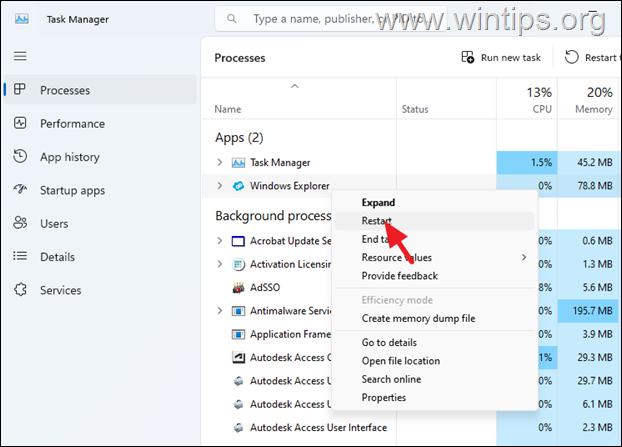
Los retrasos del Explorador de Windows en Windows 11 pueden deberse a muchas razones.
A veces, los retrasos del Explorador están relacionados con enlaces inactivos a archivos y unidades de red, programas o extensiones de terceros, corrupción de archivos del sistema, sincronización de OneDrive, etc.
Los usuarios de Windows 11 dependen en gran medida del Explorador de archivos para su productividad. Pero cuando Windows Explorer es lento o se congela, puede interrumpir su trabajo. ¡Pero no te preocupes! En esta guía, enumeramos todas las soluciones posibles para corregir la respuesta lenta del explorador de archivos en Windows 11.
Más de 12 métodos para corregir la lentitud del Explorador de archivos de Windows 11.
Reinicie el Explorador. Instalar actualizaciones. Búsqueda de virus. Deshabilite las aplicaciones de inicio. Deshabilite los servicios de terceros. Cambie las opciones del Explorador de archivos. Eliminar enlaces de red en acceso rápido. Restaure los enlaces de acceso rápido a sus valores predeterminados. Deshabilite las extensiones de terceros. Reparar archivos del sistema de Windows. Ejecute la herramienta de mantenimiento del sistema. Verifique el disco duro. Otras soluciones.
Método 1. Reinicie el Explorador de archivos.
Si el Explorador de archivos se bloqueó o se congeló, puede ser un problema temporal que se puede resolver reiniciando el proceso del Explorador de archivos (también conocido como”Explorador de Windows”) usando la Tarea Manager.
1. Presione las teclas Ctrl + Shift + ESC para abrir el Administrador de tareas.
2. Vaya a la pestaña Procesos, a la derecha-haga clic en Explorador de Windows y seleccione Reiniciar en el menú contextual.
>p>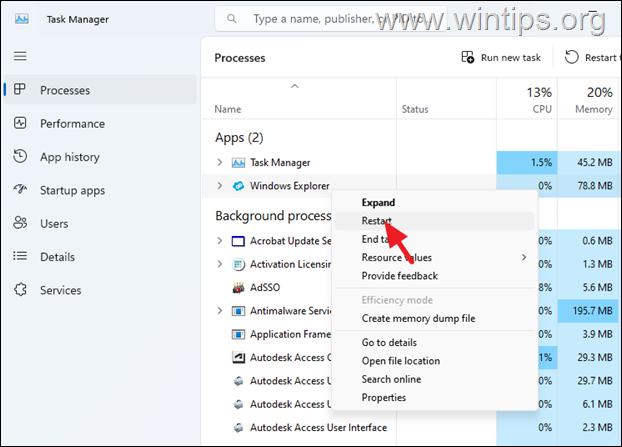
Método 2. Instalar todas las actualizaciones de Windows.
El primer paso para resolver problemas con el Explorador de archivos de Windows 11 es asegurarse de que su sistema esté completamente actualizado y que no haya actualizaciones pendientes para instalar. Para hacerlo:
1. Escriba”actualizaciones de Windows“en la búsqueda y luego haga clic en Buscar actualizaciones. p> 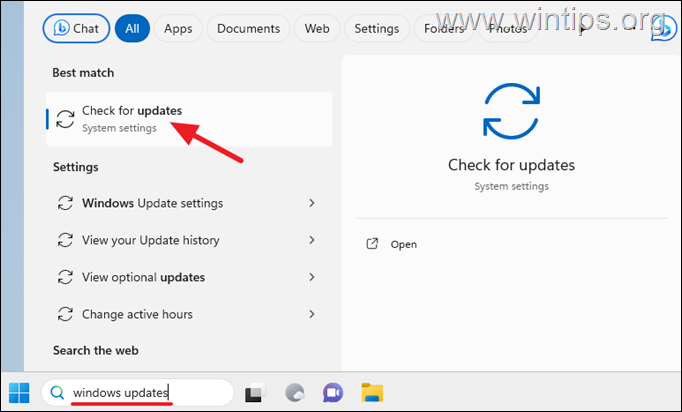
2. Luego haga clic en Buscar actualizaciones [1] nuevamente y deje que Windows busque actualizaciones. Luego, si encuentra actualizaciones, haga clic en Descargar e instalar [2] para instalarlas.
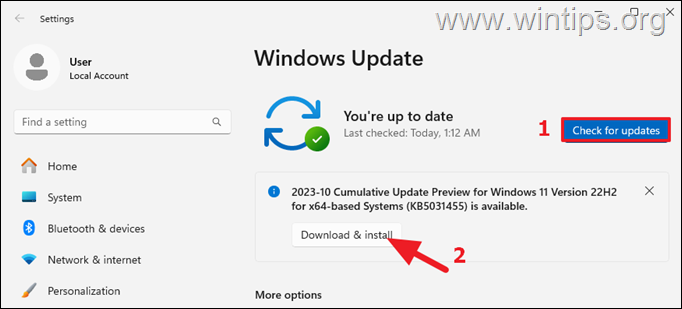
3. Después de instalar todas las actualizaciones de Windows, compruebe si el problema está solucionado. De lo contrario, continúe con el siguiente paso/método.
Método 3. Escanee en busca de malware/virus.
Antes de continuar, asegúrese de que su computadora esté libre de virus y malware.. Para realizar esta tarea, puede utilizar esta Guía de eliminación y análisis de malware para comprobar y eliminar virus o programas maliciosos que puedan estar ejecutándose en su computadora.
Después de escanear y limpiar su computadora en busca de malware , comprueba si el problema persiste. De lo contrario, continúe con el siguiente paso.
Método 4. Deshabilite los programas de inicio.
La causa más común de Windows 11 File Explorer Lags es una aplicación que se ejecuta en segundo plano, especialmente una aplicación que sincroniza sus archivos con la nube. Entonces, haga lo siguiente:
1. Presione CTRL + SHIFT + ESC para abra el Administrador de tareas.
2. En la pestaña Aplicaciones de inicio, seleccione y haga clic derecho para deshabilitar. cualquier aplicación de terceros, o programa desconocido o aplicación de sincronización (como OneDrive, GoogleDrive, iCloud, etc.).*
* Nota: Los culpables habituales del lento rendimiento del Explorador de archivos en Windows 10/11 son las aplicaciones OneDrive e iCloud.
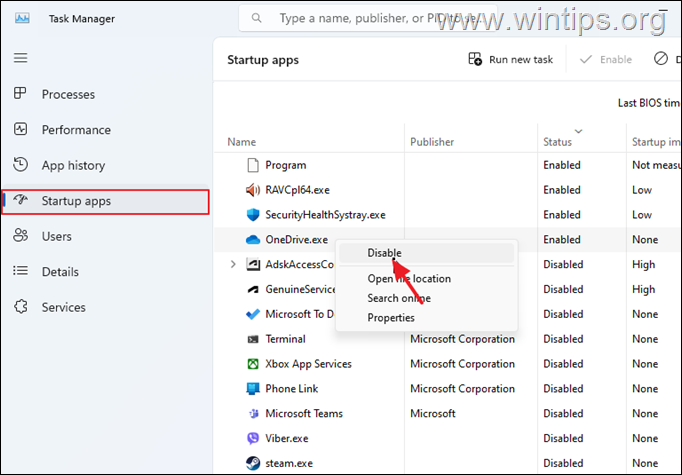
3. Cuando termine, reinicie su PC y luego verifique si el Explorador de archivos funciona sin problemas. Si el problema persiste, pase al siguiente método. De lo contrario, vuelva a abrir el Administrador de tareas y habilite uno por uno los programas deshabilitados y reinicie hasta que encuentre al culpable.
Método 5. Deshabilite los servicios que no sean de Microsoft (arranque limpio).
Un servicio de terceros también puede ser la causa del bajo rendimiento del Explorador de archivos. Para determinar esto, continúe y realice un inicio limpio deshabilitando todos los servicios de terceros.
1. Presione Windows + R. para abrir el cuadro de comando’Ejecutar’.
2. Escriba msconfig y presione Entrar para abrir la utilidad Configuración del sistema.
3. En la pestaña Servicios, marque la casilla de verificación Ocultar todos los servicios de Microsoft.
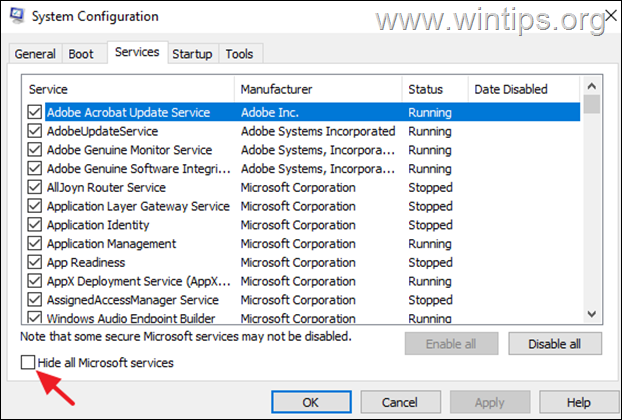
4. Luego presione el botón Desactivar todo para desactivar todos los servicios que no sean de Windows y que comiencen con Windows. Cuando haya terminado, haga clic en Aceptar y reinicie su PC.
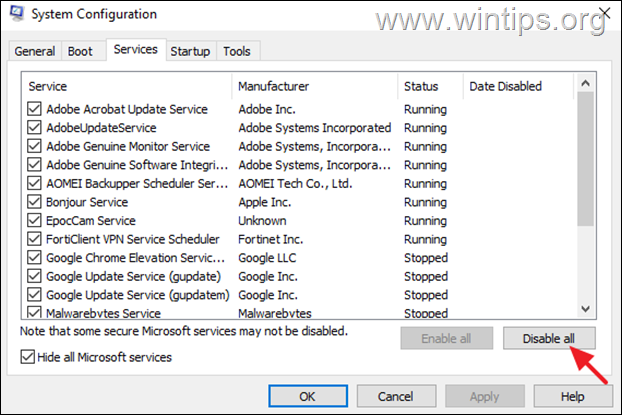
5. Después de reiniciar, verifique si el Explorador de archivos funciona ahora sin demoras. En caso afirmativo, abra’msconfig’nuevamente y habilite uno por uno los servicios deshabilitados y reinicie hasta que encuentre al culpable. Si el problema persiste, seleccione la pestaña’General’, elija Inicio normal, reinicie su PC y continúe con el siguiente método.
Método 6. Cambiar las opciones del Explorador de Windows.
Algunos usuarios informaron que el lento rendimiento del Explorador de archivos en Windows 11 desapareció después de configurar el Explorador de archivos para que se abriera en”Esta PC”en lugar de”Enlaces rápidos”y después de borrar el historial del Explorador de archivos.
1. Abra el Explorador de archivos y en el menú de tres puntos, haga clic en Opciones.
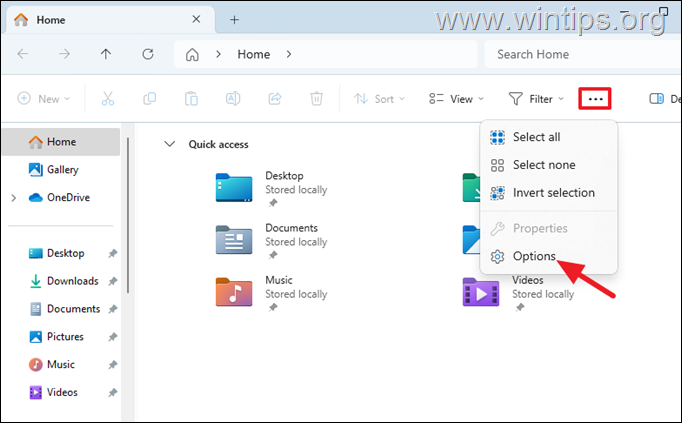
2. En la pestaña General, haga lo siguiente y luego haga clic en Aplicar > Aceptar:
Cambie Abrir Explorador de archivos a: desde Inicio (o”Enlaces rápidos”en Windows 10) a esta PC. Desmarque la opción Mostrar archivos de Office.com Haga clic en Borrar para eliminar el historial del Explorador de archivos. 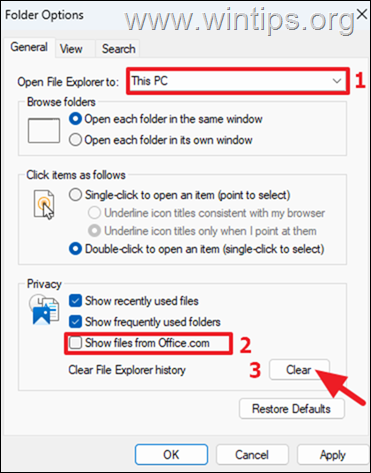
3. Ahora cierre todas las ventanas del Explorador de archivos, vuelva a abrir el Explorador de Windows y compruebe si el problema está resuelto.
Método 7. Elimine los enlaces de red de acceso rápido.
Windows muestra en el menú”Acceso rápido”, una lista de carpetas/lugares visitados recientemente y una lista de los archivos abiertos recientemente.
Aunque esto es muy conveniente, puede hacer que el Explorador de archivos se retrase o no responder, especialmente cuando el menú de acceso rápido contiene una ubicación que ya no existe.* Entonces, proceda de la siguiente manera…
* Por ejemplo: si el menú de acceso rápido tiene un acceso directo a una unidad de red que no ya no existe, puede provocar retrasos en el Explorador de Windows.
1. En Acceso Rápido (también conocido como menú”Inicio”en las últimas versiones de Windows 11) , elimine cualquier”Ubicación de red”que apunte a una carpeta compartida de red que no esté disponible actualmente o a una unidad/ubicación que ya no exista.
2. Luego cierre y reinicie. Explorador de archivos y vea si todavía tiene retrasos. Si es así, continúe y elimine también cualquier otro enlace a sitios de la red (incluso si existen).
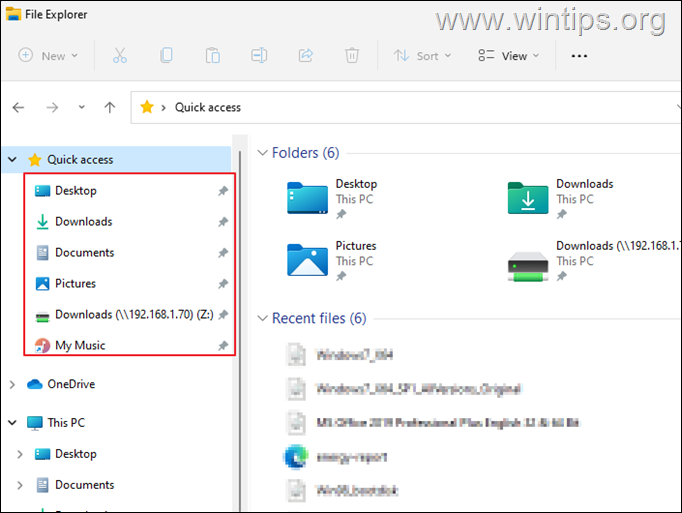
Método 8. Restablecer los enlaces de acceso rápido a los valores predeterminados.
El siguiente método para corregir los retrasos del Explorador de archivos en Windows 11 , es restablecer las ubicaciones de acceso rápido a las predeterminadas y borrar los archivos recientes. Para hacer eso:
1. Navegue a las ubicaciones mencionadas a continuación y elimine todo el contenido en ellas:*
%APPDATA %\Microsoft\Windows\Recent\AutomaticDestinations %APPDATA%\Microsoft\Windows\Recent\CustomDestinations %APPDATA%\Microsoft\Windows\Recent 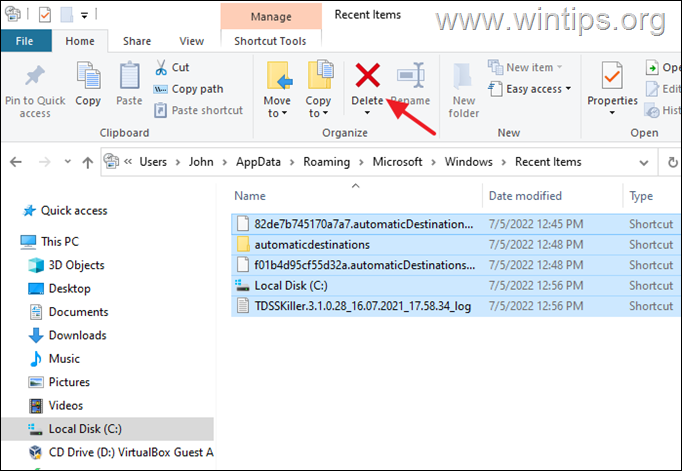
* Notas:
1. Para navegar fácilmente a las ubicaciones anteriores, copie y pegue cada dirección en la barra de direcciones del Explorador y presione Intro.
2. Notarás que 2 archivos no se eliminan de la carpeta”DestinosAutomáticos”. No te preocupes, esto es normal. PERO, si aún enfrenta el problema, intente estos pasos:
1. Abra el Símbolo del sistema como administrador.
2. Navegue a la carpeta”AutomaticDestinations”, dando este comando:cd %APPDATA%\Microsoft\Windows\Recent\AutomaticDestinations
3. Ahora, sin minimizar la ventana del símbolo del sistema, abra el Administrador de tareas y en la pestaña Detalles seleccione el explorer.exe y haga clic en Finalizar tarea.
4. Finalmente, en la ventana del símbolo del sistema, proporcione los siguientes comandos en orden:*del *.* explorer
* Presione Y cuando se le solicitará que elimine los archivos
2. Después de eliminar los archivos en las ubicaciones anteriores, reinicie el proceso del Explorador de Windows (consulte el método 1). ), o reinicie su PC y verifique si el Explorador está funcionando normalmente ahora.
Método 9. CORREGIR el Explorador de archivos lento de Windows 11 deshabilitando las extensiones de terceros.
El Explorador de archivos puede congelarse o dejar de responder debido a una extensión de shell de terceros. Entonces, haga lo siguiente:
1. Descargue el Utilidad ShellExView de NirSoft.
2. Extraiga el archivo ZIP en una carpeta.
3. Abra la carpeta extraída y haga doble clic en shexview.exe aplicación
4. En el menú Opciones, haga clic en Ocultar todas las extensiones de Microsoft. p> 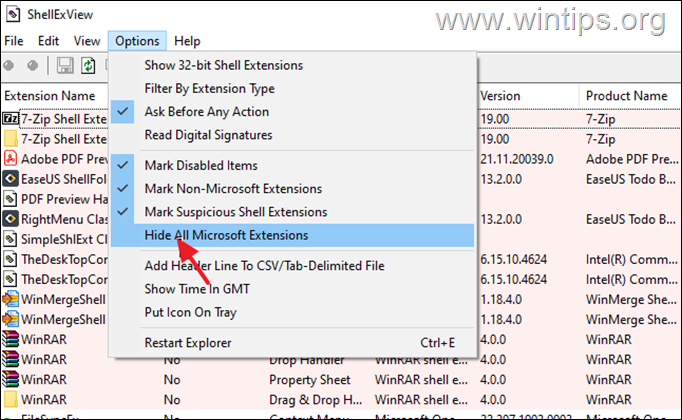
5a. Ahora presione y mantenga presionado el botón CTRL y haga clic una por una en todas las extensiones del menú contextual para selecciónelos todos.
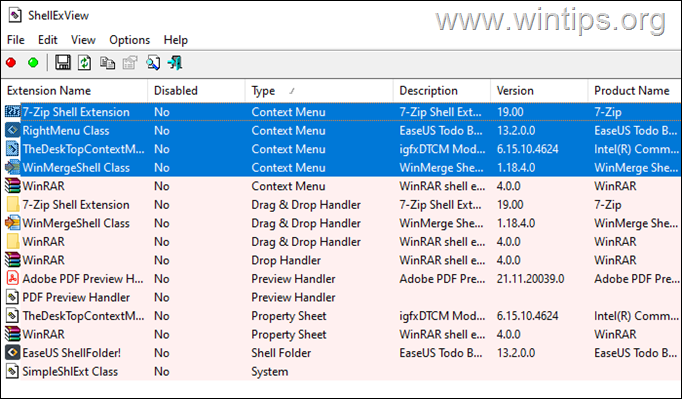
5b. Ahora, presione F7 o haga clic derecho y elija Desactivar elementos seleccionados. Luego pregunte Sí en la ventana de confirmación.
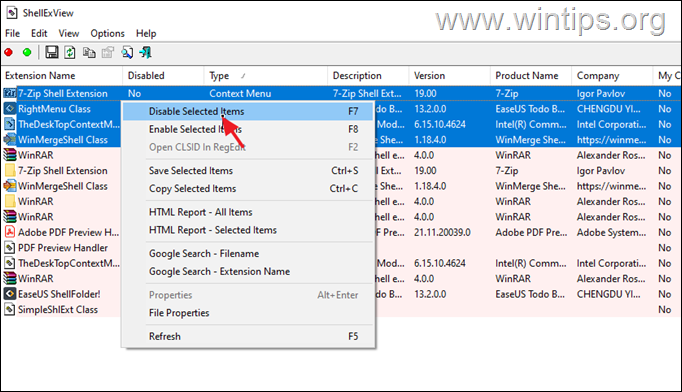
6. Ahora reinicie su computadora y verifique si el Explorador de archivos ha dejado de fallar o congelarse. Según el resultado, proceda de la siguiente manera:
Si el problema existe y el explorador de archivos sigue fallando, repita los pasos 5a y 5b anteriores para habilitar todas las extensiones del menú contextual deshabilitadas y saltar a la red. método. Si el problema se soluciona, proceda a descubrir qué extensión particular del menú contextual está causando el problema mediante el siguiente procedimiento:
Abra Utilidad ShellExView. Haga clic en la primera extensión del menú contextual de la lista y presioneF8 o haga clic derecho sobre ella y elija Activar. Luego reinicie su PC. Si el Explorador de archivos funciona sin problemas, proceda a habilitar la siguiente extensión de Shell deshabilitada. Si el Explorador de archivos sigue siendo lento, deshabilite nuevamente la extensión particular que habilitó antes o desinstale el programa que la instaló.

Método 10. Reparar archivos del sistema de Windows.
Reparar archivos del sistema de Windows es un paso común pero importante para resolver problemas de Windows 10/11 como el que se menciona aquí.
1. Abra el Símbolo del sistema como administrador. Para hacerlo, escriba”cmd“o”símbolo del sistema“en la búsqueda y luego haga clic en Ejecutar como administrador en Resultado del símbolo del sistema.
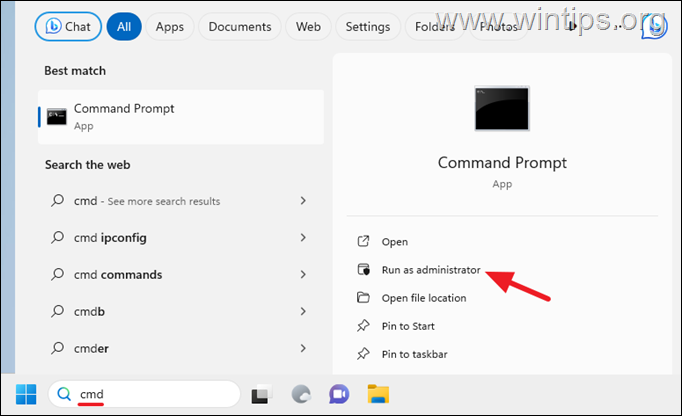
2. En la ventana del símbolo del sistema, copia y pega el siguiente comando & presione Enter:
Dism.exe/Online/Cleanup-Image/Restorehealth 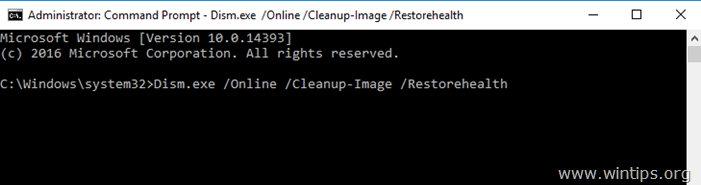
3. Tenga paciencia hasta que DISM repare el almacén de componentes. Cuando se complete la operación DISM, copie y pegue el siguiente comando y presione Intro:
SFC/SCANNOW 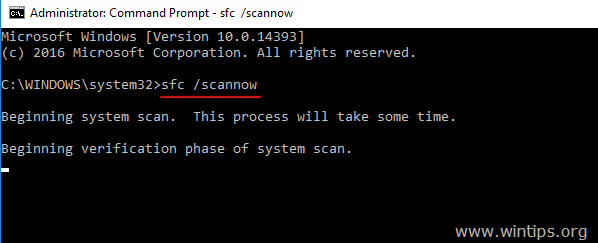
4. Cuándo Se completa el escaneo SFC, reinicie su computadora y verifique si el problema está solucionado.
Método 11. Ejecute la herramienta de mantenimiento del sistema
Windows 11, al igual que Windows 10, tiene una herramienta de mantenimiento del sistema incorporada para escanear y solucionar problemas de Windows. Cuando el Explorador de archivos comienza a retrasarse y volverse lento, el uso de esta herramienta puede ayudar a solucionar los problemas.
1. Escriba”mantenimiento“en Búsqueda y luego abra Seguridad y mantenimiento en el Panel de control.
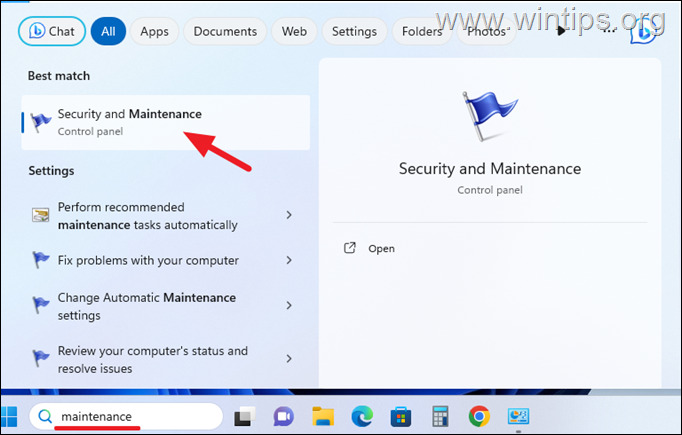
2. Expanda la sección Mantenimiento y seleccione Iniciar mantenimiento.
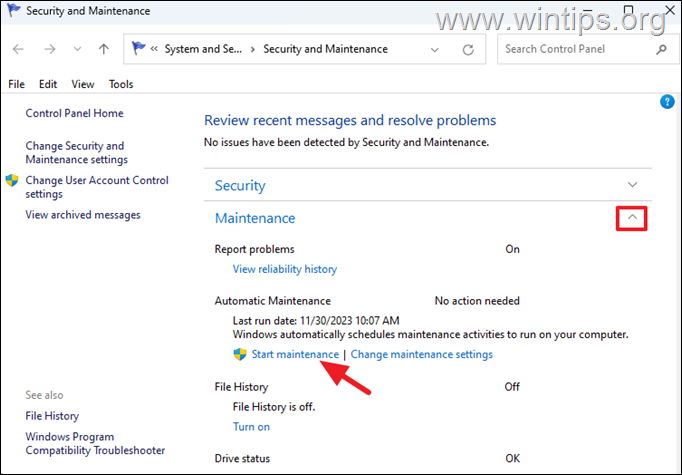
3. Espere a que se complete el progreso del mantenimiento y luego verifique si el problema está solucionado.
Método 12. Verifique el disco duro para detectar problemas.
En algunos casos, el rendimiento lento del Explorador de archivos en Windows puede deberse a errores de disco o problemas de hardware del disco.
Para comprobar el estado del disco, descargue y ejecute CrystalDiskInfo utilidad, o vea si el fabricante de su disco ofrece un software que verifica su disco en busca de problemas de hardware.
Para reparar errores en el disco, puede usar la utilidad CHKDSK de la siguiente manera:
1. Escriba”símbolo del sistema“o”cmd“en Búsqueda y luego haga clic en Ejecutar como administrador en Comando. Solicitud de aplicación.
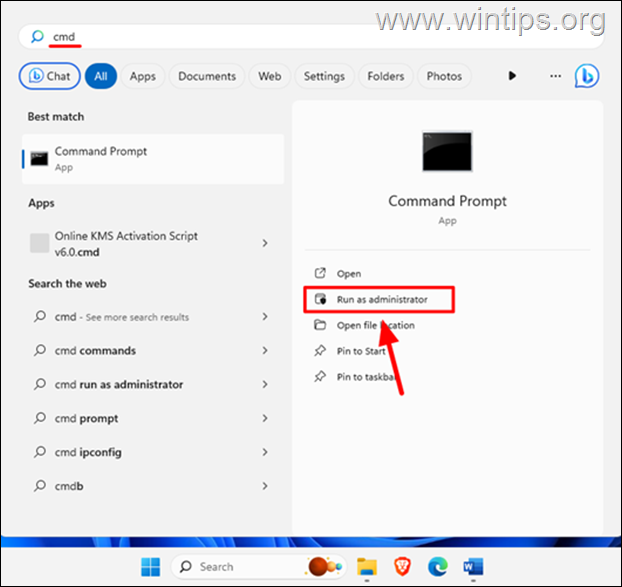
2. En la ventana del símbolo del sistema, escriba el siguiente comando y presione Entrar.
3. Cuando se le pregunte si desea verificar el disco la próxima vez que se reinicie el sistema, presione la tecla”Y“.
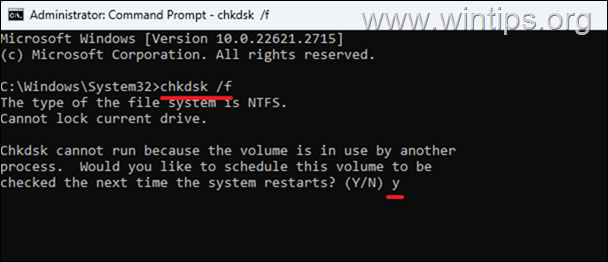
4. Ahora cierre todos los programas abiertos y reinicie su PC.
5. Después de reiniciar, Windows escaneará el disco en busca de errores y los solucionará.
6. Cuando el Cuando la operación esté completa, su computadora se reiniciará automáticamente. Después de ingresar a Windows, verifique si el Explorador de archivos funciona sin demoras.
Otras soluciones para arreglar el Explorador de archivos lento en Windows 11/10.
Si ninguno de los métodos anteriores resuelve el problema de lentitud y bloqueo del Explorador de Windows, vea si alguna de las siguientes soluciones funciona para usted.
1. Desinstale antivirus de terceros: el software antivirus es vital para la seguridad informática. Sin embargo, si está utilizando un programa AV de terceros y tiene problemas con el Explorador de archivos, puede haber un conflicto. Para comprobar si este es el problema, desinstale el software AV de terceros, reinicie su computadora y vea si el Explorador de archivos se comporta normalmente. Si es así, considere usar el Windows Defender integrado o intente reinstalar el programa AV.
2. Reinstale la aplicación OneDrive o iCloud. Como se mencionó anteriormente, las aplicaciones OneDrive e iCloud a veces hacen que el Explorador de Windows se bloquee o no responda. Entonces, si estás usando aplicaciones OneDrive o iCloud para sincronizar tus archivos en la nube, intenta desinstalar y reinstalar estas aplicaciones.
3. Reparar Windows con una actualización local: Si después de seguir los métodos anteriores todavía tienes problemas, tu última opción es reparar Windows con una actualización local. Para hacer esto, use las instrucciones de uno de estos tutoriales, dependiendo de su versión de Windows.
¡Eso es todo! ¿Qué método te funcionó?
Déjame saber si esta guía te ha ayudado dejando tu comentario sobre tu experiencia. Dale Me gusta y comparte esta guía para ayudar a otros.
Si este artículo fue útil para ti, considera apoyarnos haciendo una donación. Incluso $1 puede marcar una gran diferencia para nosotros en nuestro esfuerzo por continuar ayudando a otros mientras mantenemos este sitio gratuito: 
 Konstantinos es el fundador y administrador de Wintips.org. Desde 1995 trabaja y brinda soporte informático como experto en informática y redes a particulares y grandes empresas. Está especializado en la resolución de problemas relacionados con Windows u otros productos de Microsoft (Windows Server, Office, Microsoft 365, etc.). Últimas publicaciones de Konstantinos Tsoukalas (ver todas)
Konstantinos es el fundador y administrador de Wintips.org. Desde 1995 trabaja y brinda soporte informático como experto en informática y redes a particulares y grandes empresas. Está especializado en la resolución de problemas relacionados con Windows u otros productos de Microsoft (Windows Server, Office, Microsoft 365, etc.). Últimas publicaciones de Konstantinos Tsoukalas (ver todas)