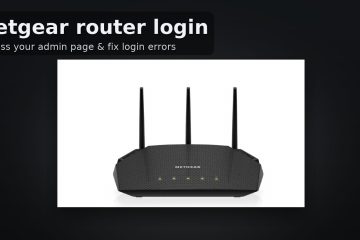Cómo abrir el Explorador de archivos en Windows (12 formas) UP
El Explorador de archivos es una de las aplicaciones más utilizadas en Windows 10 y Windows 11. Ya sea que necesite abrir, copiar, eliminar o mover archivos, siempre hay una cosa que debes hacer primero: abrir el Explorador de archivos. Entonces, pensé que sería una excelente idea escribir este artículo resumen, que muestra todas las formas de abrir el Explorador de archivos en Windows 10 y Windows 11. Implican todo, desde usar la búsqueda hasta presionar atajos de teclado, ejecutar comandos y usar la voz con inteligencia artificial. , etc. Comencemos:
NOTA: Esta guía cubre Windows 10 o Windows 11. Si no conoce su versión de Windows, lea este tutorial: Cómo saber qué Windows tengo (11 formas).
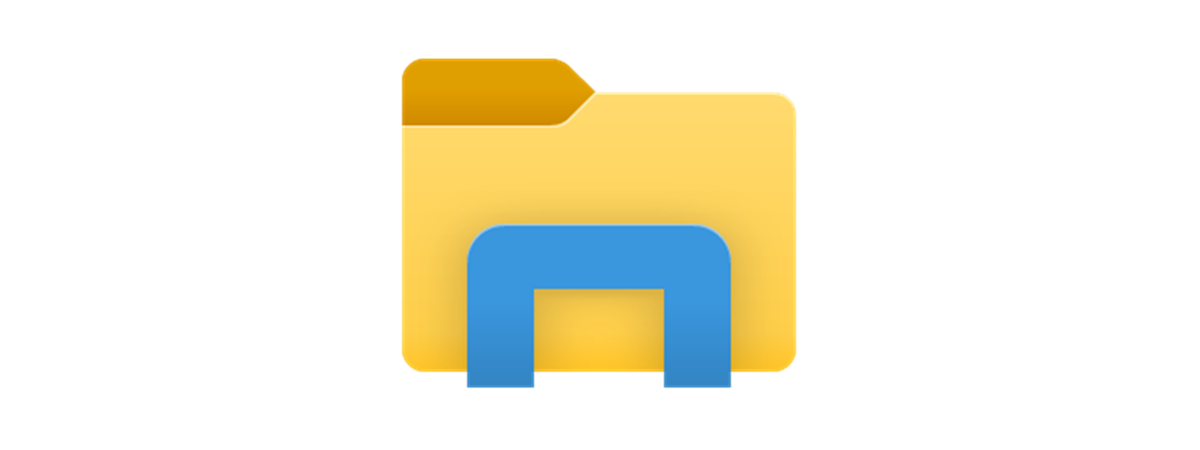
1. Utilice el método abreviado de teclado Win + E para abrir el Explorador de archivos
El teclado ofrece atajos rápidos para iniciar todo tipo de cosas, incluido el Explorador de archivos. El método abreviado de teclado para abrir el Explorador de archivos en Windows 10 o Windows 11 es:
Windows + E
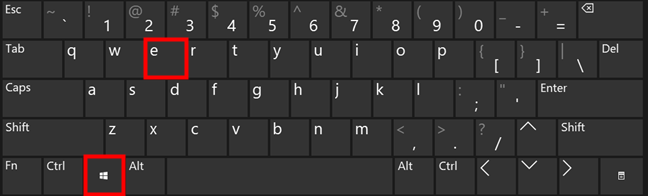
El método abreviado de teclado para abrir el Explorador de archivos es Win + E
Tan pronto como presione estas teclas, el Se inicia el Explorador de archivos.
2. Haga clic en el icono del Explorador de archivos en la barra de tareas
Los sistemas operativos Windows incluyen un acceso directo al Explorador de archivos en la barra de tareas de forma predeterminada. Para abrirlo, sólo tienes que hacer clic en el icono del Explorador de archivos, que parece una carpeta.
En Windows 10, la barra de tareas está alineada a la izquierda y el acceso directo al Explorador de archivos se encuentra junto a Microsoft Edge.

Usar el acceso directo del Explorador de archivos en la barra de tareas de Windows 10
En Windows 11, la ubicación predeterminada del icono del Explorador de archivos está en el medio de la barra de tareas.
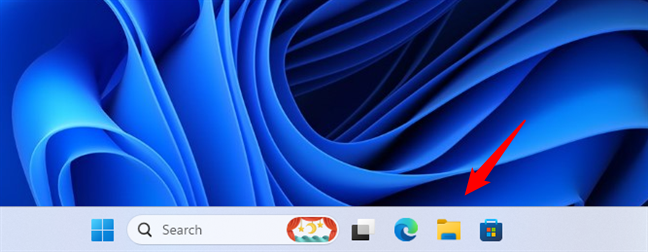
Utilice el acceso directo del Explorador de archivos en la barra de tareas de Windows 11
Haga clic en el icono del Explorador de archivos y Windows abrirá su administrador de archivos inmediatamente.
3. Abra el Explorador de archivos desde CMD (Símbolo del sistema, PowerShell, Terminal)
También puede abrir el Explorador de archivos desde cualquier entorno de línea de comandos que prefiera. Comience abriendo el símbolo del sistema o PowerShell. Luego, independientemente de si estás usando Windows 10 o Windows 11, ejecuta el siguiente comando para abrir el Explorador de archivos:
explorer
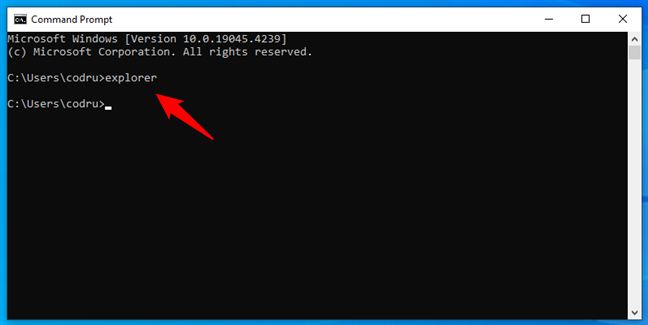
Cómo abrir el Explorador de archivos desde CMD
CONSEJO: Si lo prefieres, también puedes usar el símbolo del sistema o PowerShell dentro de la Terminal de Windows.
4. Busque y abra el Explorador de archivos con la búsqueda
Si está utilizando Windows 10, haga clic o toque el cuadro de búsqueda de la barra de tareas junto al botón Inicio para escribir las palabras:
explorador de archivos
Una vez que los resultados de la búsqueda estén disponibles, presione Entrar o seleccione el resultado del Explorador de archivos para abrirlo.
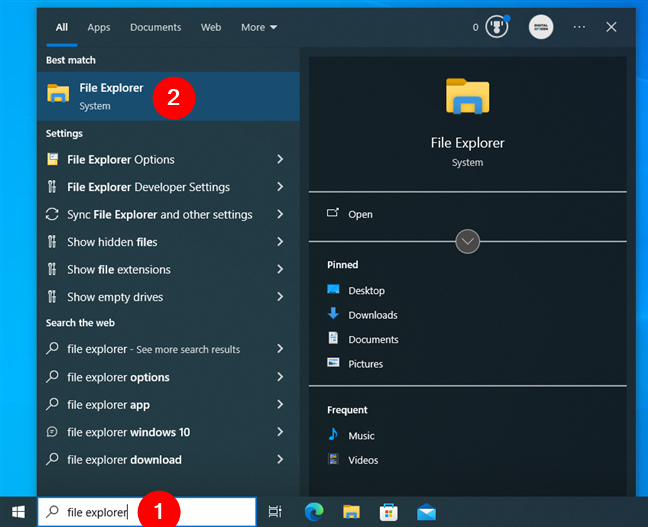
Cómo abrir el Explorador de archivos en Windows 10 usando la búsqueda
Si estás usando Windows 11, haz clic en o toque dentro del campo de búsqueda en la barra de tareas y escriba:
explorador de archivos
Después de cargar los resultados de la búsqueda, presione Entrar o haga clic en el resultado del Explorador de archivos.
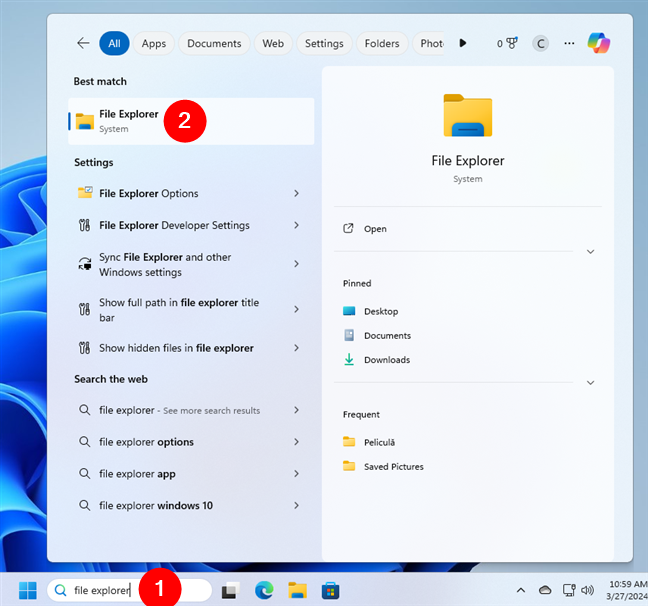
Cómo abrir el Explorador de archivos en Windows 11 usando la búsqueda
El Explorador de archivos se abrirá inmediatamente.
5. Abra el Explorador de archivos usando el acceso directo del menú Inicio
Si tiene una computadora con Windows 10, puede iniciar el Explorador de archivos usando el acceso directo del menú Inicio. Abra el menú Inicio y desplácese por la lista de aplicaciones hasta llegar a la carpeta llamada Sistema Windows. Dentro de él, encontrarás un acceso directo al Explorador de archivos. Haga clic o tóquelo y se iniciará el administrador de archivos.
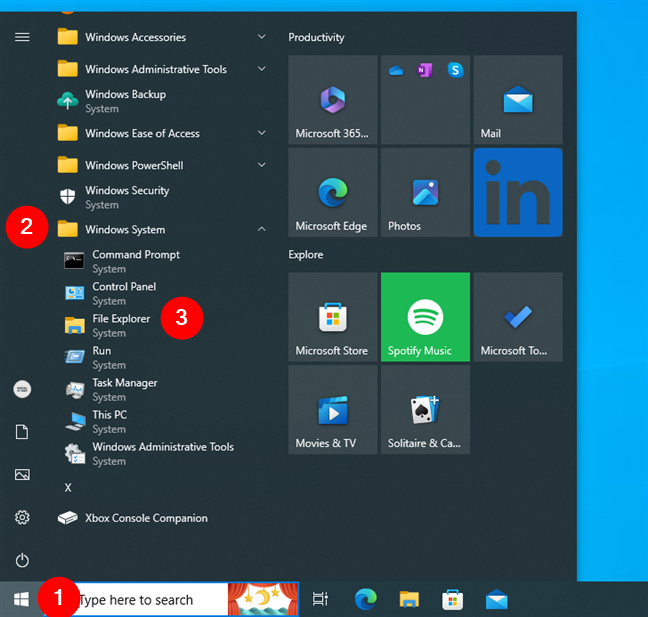
Cómo abrir el Explorador de archivos desde el menú Inicio de Windows 10
En Windows 11, es aún más fácil ya que este sistema operativo viene con un acceso directo al Explorador de archivos anclado en Inicio Menú por defecto. Simplemente abra el menú Inicio y haga clic o toque el acceso directo del Explorador de archivos en la lista Fijados.
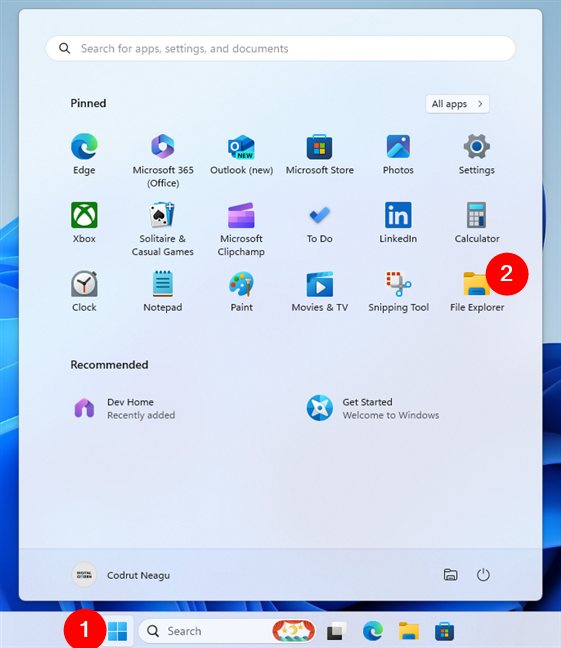
Cómo abrir el Explorador de archivos en Windows 11 desde la lista fijada del menú Inicio
Alternativamente, también puedes abrir el Explorador de archivos en Windows 11 desde el menú Inicio Lista de todas las aplicaciones. Para acceder a él, abra el menú Inicio, haga clic o toque Todas las aplicaciones y desplácese hacia abajo hasta las aplicaciones que comienzan con la letra F.
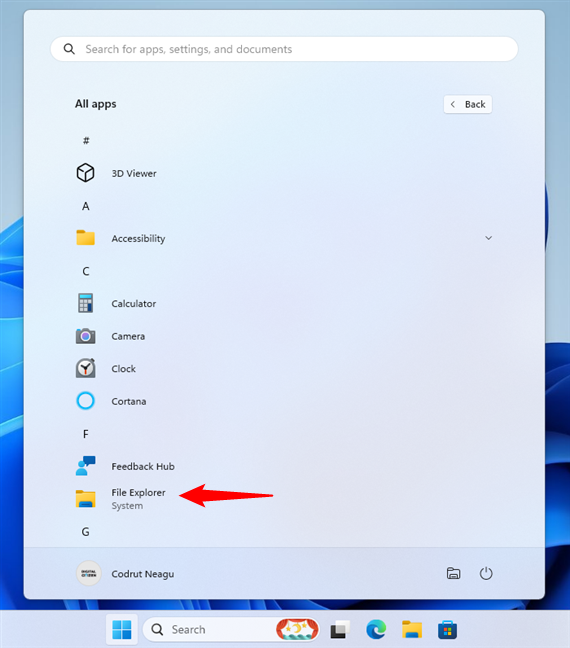
Cómo abrir el Explorador de archivos usando su acceso directo al menú Inicio en Windows 11
CONSEJO: Si eres nuevo en Windows 11, aquí tienes más información sobre cómo usar el menú Inicio de Windows 11.
6. Utilice el menú WinX para abrir el Explorador de archivos
Independientemente de si está utilizando Windows 10 o Windows 11, presione Win + X en su teclado o haga clic derecho en el botón Inicio para abrir el menú WinX. Este menú incluye un acceso directo al Explorador de archivos. Así es como se ve en Windows 10:
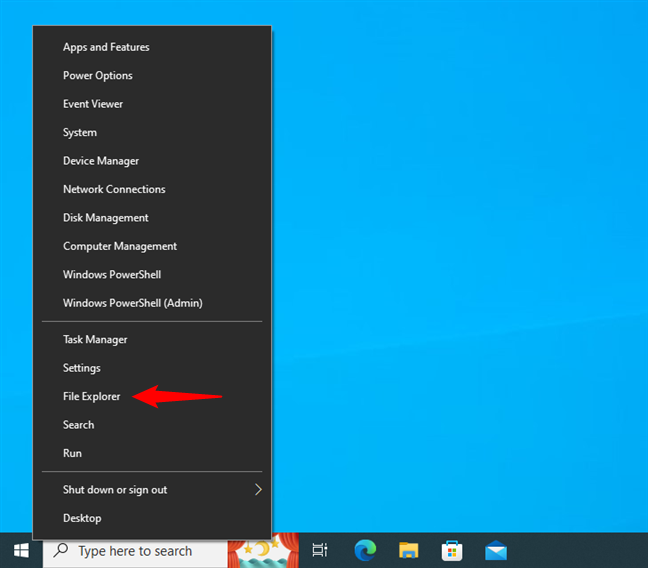
Abre el Explorador de archivos usando su acceso directo WinX en Windows 10
Y esto es lo que obtendrás en Windows 11:
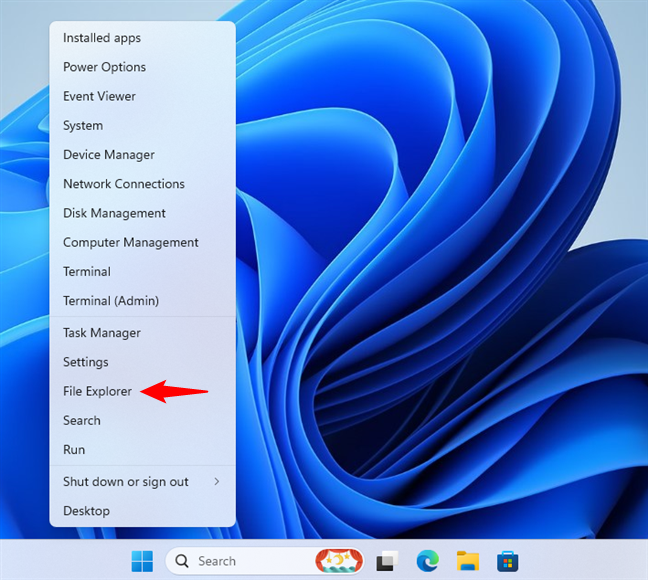
Abra el Explorador de archivos usando su acceso directo WinX en Windows 11
Haga clic en la opción Explorador de archivos en el menú de WinX y el administrador de archivos se abrirá inmediatamente.
7. Inicie el Explorador de archivos desde la ventana Ejecutar
Otro método para abrir el Explorador de archivos es utilizar la antigua ventana Ejecutar. Ya sea en Windows 10 o Windows 11, inicie Ejecutar usando el método abreviado de teclado Win + R e ingrese este simple comando:
explorador
Luego, presione Entrar en su teclado o haga clic/toque el Botón Aceptar.
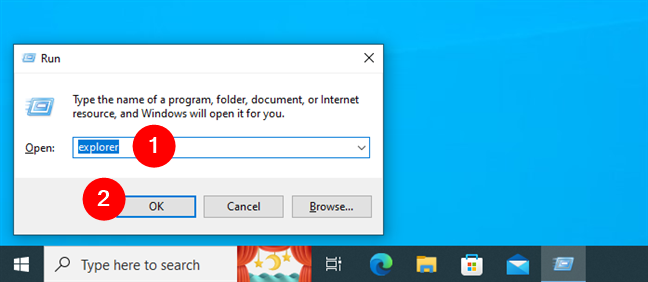
Abra el Explorador de archivos desde la ventana Ejecutar
La aplicación Explorador de archivos se abrirá en su computadora con Windows tan pronto como lo haga.
8. Pídale a Copilot que abra el Explorador de archivos
Si tiene Copilot en su dispositivo Windows 10 o Windows 11, también puede pedirle que abra el Explorador de archivos. Abra Copilot y, en su campo de texto o usando la voz, pídale que…
Abrir el Explorador de archivos
Confirme que desea abrir el Explorador de archivos haciendo clic o tocando el botón Sí en el mensaje de IA y Copilot iniciará el administrador de archivos.
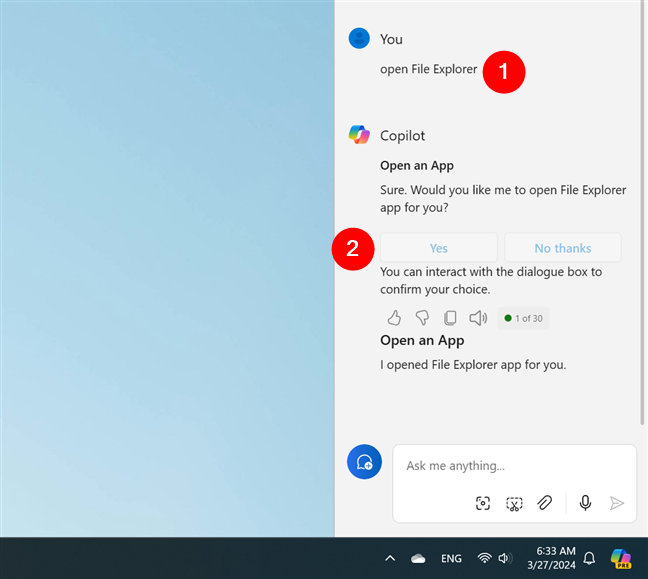
Cómo abrir el Explorador de archivos usando Copilot
CONSEJO: Si desea saber más sobre el compañero de IA de Microsoft, aquí tiene Cómo utilizar el Copilot en Windows 11.
9. Agregue y use un ícono del Explorador de archivos en el menú Inicio
Otra forma de abrir el Explorador de archivos en Windows 10 o Windows 11 es agregar su botón en el menú Inicio. Así es como se hace:
9.1. Obtenga un botón del Explorador de archivos en el menú Inicio de Windows 10
Si está usando Windows 10, abra la aplicación Configuración (Win + I) y navegue hasta Personalización > Inicio. Luego, haga clic o toque el enlace”Elegir qué carpetas aparecen en Inicio”a la derecha.
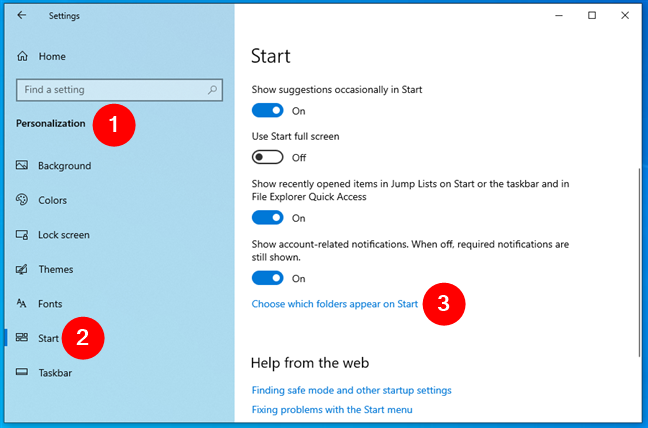
Vaya a Configuración > Personalización > Inicio y haga clic en Elegir qué carpetas aparecen en Inicio
Esto abre una nueva página de configuración con una lista de opciones. En él, active el interruptor del Explorador de archivos.
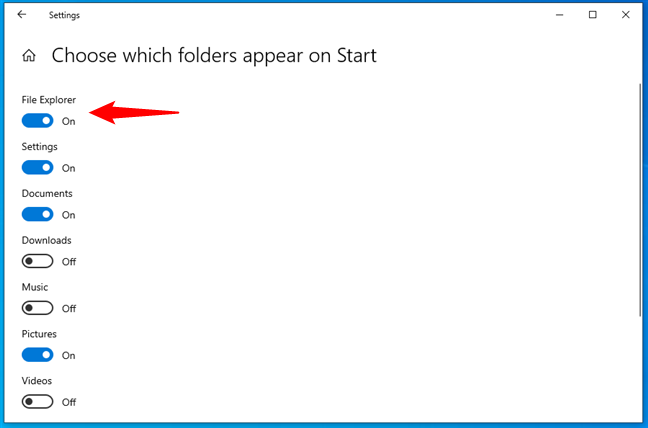
Habilite el interruptor del Explorador de archivos
Luego obtendrá un icono del Explorador de archivos en el lado izquierdo del menú Inicio, encima de los botones de Encendido y Configuración. Haga clic en o tócalo para abrir el Explorador de archivos en Windows 10.
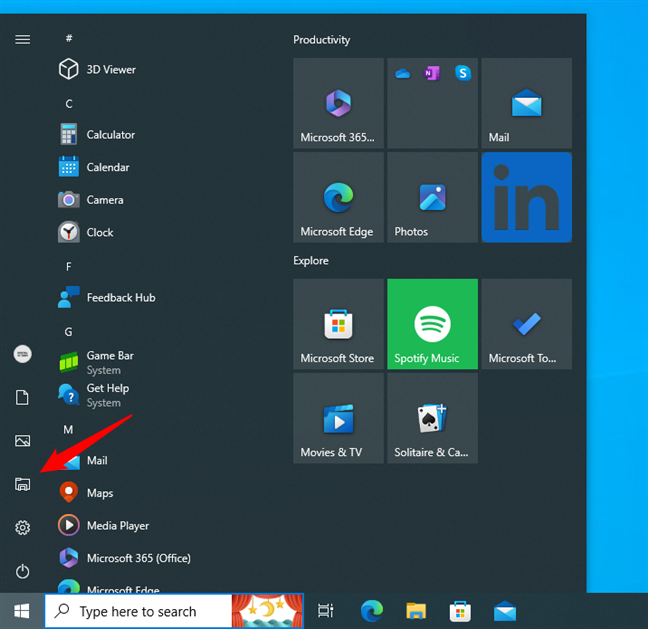
Cómo abrir el Explorador de archivos en Windows 10 usando el botón del menú Inicio
CONSEJO: Para obtener instrucciones detalladas sobre cómo personalizar todos los demás botones del menú Inicio , consulte Cómo agregar o eliminar carpetas del menú Inicio de Windows 10.
9.2. Obtenga un botón Explorador de archivos en el menú Inicio en Windows 10
En una computadora con Windows 11, inicie la aplicación Configuración (Win + I) y navegue hasta Personalización > Inicio > Carpetas. Luego, habilite el interruptor del Explorador de archivos a la derecha.
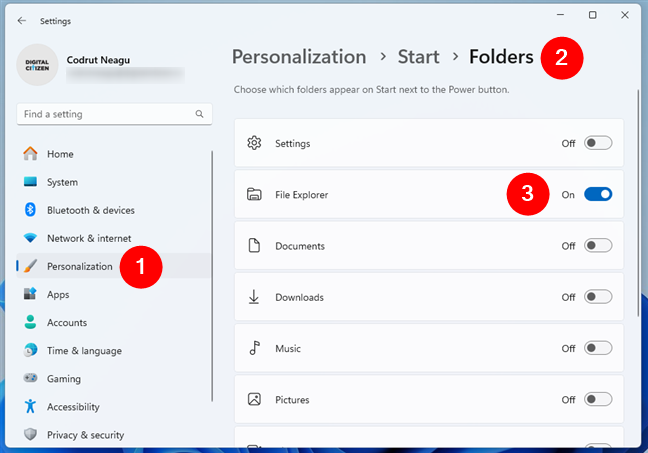
Cómo agregar un botón del Explorador de archivos al menú Inicio en Windows 11
Windows 11 agregará un ícono dedicado del Explorador de archivos a la izquierda del botón de Encendido en el Menu de inicio. A partir de ahora, puedes usarlo para iniciar el Explorador de archivos rápidamente.
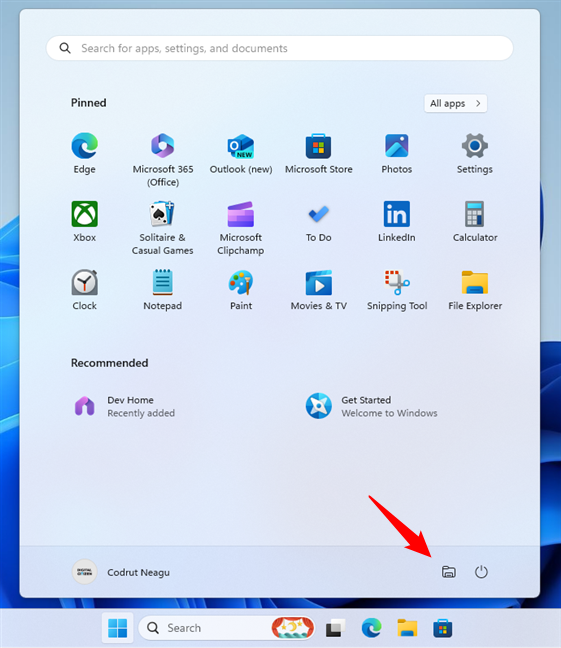
Cómo abrir el Explorador de archivos en Windows 11 usando su botón desde el menú Inicio
CONSEJO: Si deseas configurar el botones que se muestran en su menú Inicio, lea más a fondo esta guía: 4 formas de personalizar y mejorar el menú Inicio en Windows 11.
10. Crea tu propio acceso directo para abrir el Explorador de archivos
Además, siempre puedes crear un acceso directo al Explorador de archivos. Si estás usando Windows 10, una manera fácil de hacerlo es arrastrar y soltar el acceso directo del Explorador de archivos desde el menú Inicio en tu escritorio o en cualquier otra carpeta que prefieras.

Acceso directo al Explorador de archivos anclado al escritorio de Windows 10
Lo mismo ocurre con Windows 11 también.
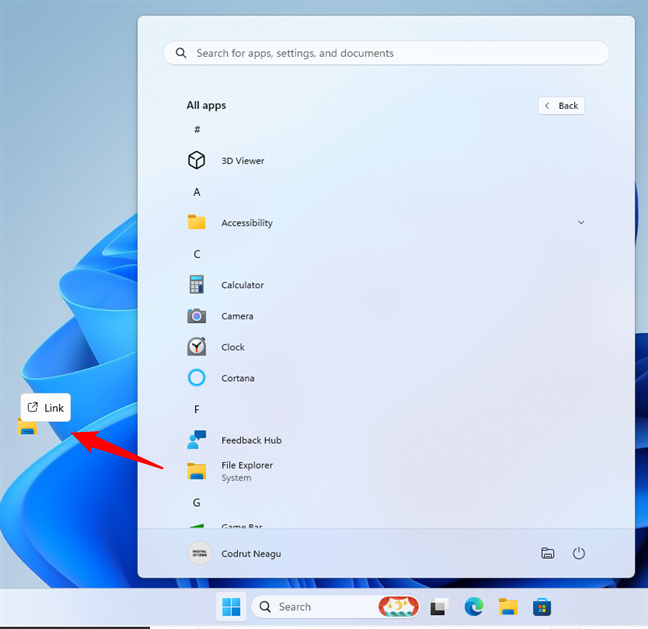
Acceso directo al Explorador de archivos anclado al escritorio en Windows 11
Alternativamente, puede crear manualmente un acceso directo al Explorador de archivos. En Windows 10 o Windows 11, haga clic derecho donde desee el acceso directo del Explorador de archivos, vaya a Nuevo > Acceso directo y siga los pasos del asistente Crear acceso directo. Lo único esencial en este proceso es ingresar el comando…
explorador
…cuando el asistente le pregunte sobre “[…] la ubicación del elemento”:
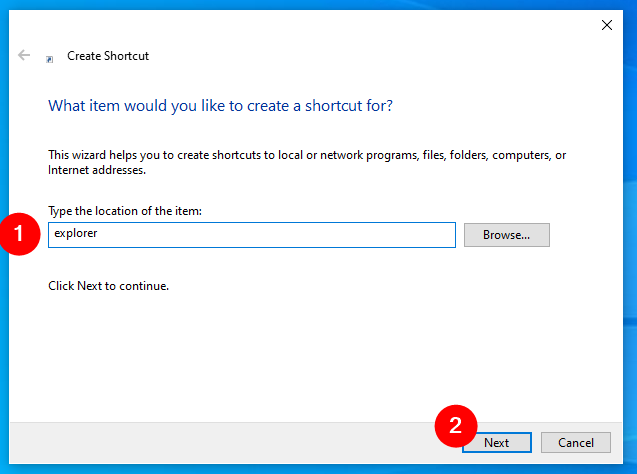
Escriba explorador en destino del acceso directo
Luego puedes usar el nuevo acceso directo para iniciar el Explorador de archivos siempre que lo necesites rápidamente.
11. Abre el Explorador de archivos usando el Administrador de tareas
Otra forma de abrir el Explorador de archivos es usar el Administrador de tareas. Inicie el Administrador de tareas: ya sea que esté usando Windows 10 u 11, una forma rápida de hacerlo es usar este método abreviado de teclado:
Ctrl + Shift + Esc
Una vez que lo hayas abierto, sigue estos pasos:
11.1. Ejecuta el Explorador de archivos desde el Administrador de tareas de Windows 10
Si estás usando Windows 10 y el Administrador de tareas se abre en su modo de vista compacta, haga clic o toque Más detalles, luego abra el menú Archivo y haga clic o toque en Ejecutar nueva tarea.
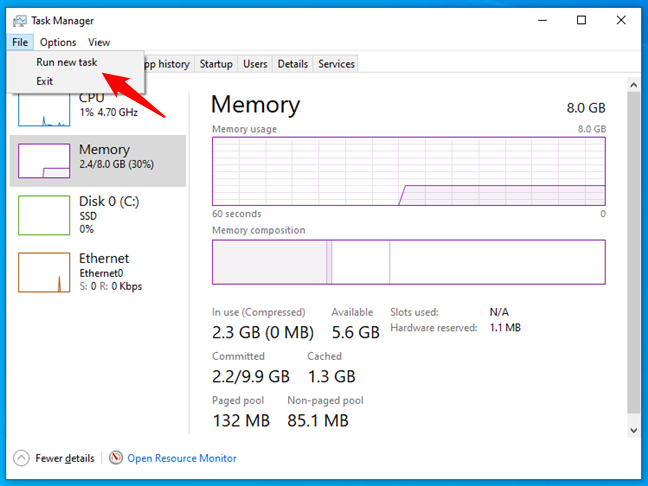
Ejecutar nueva tarea en el Administrador de tareas
En la ventana Crear nueva tarea , escribe:
explorer
…y haz clic en Aceptar o presiona Enter en tu teclado.
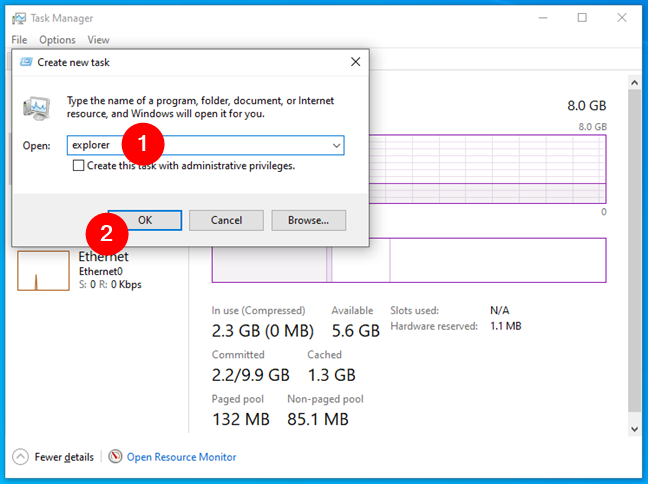
Cómo abrir el Explorador de archivos usando el Administrador de tareas
El Explorador de archivos se iniciará en un instante.
11.2. Ejecute el Explorador de archivos desde el Administrador de tareas de Windows 11
Si tiene Windows 11 en su computadora, haga clic o toque Ejecutar nueva tarea en el área superior derecha del Administrador de tareas.
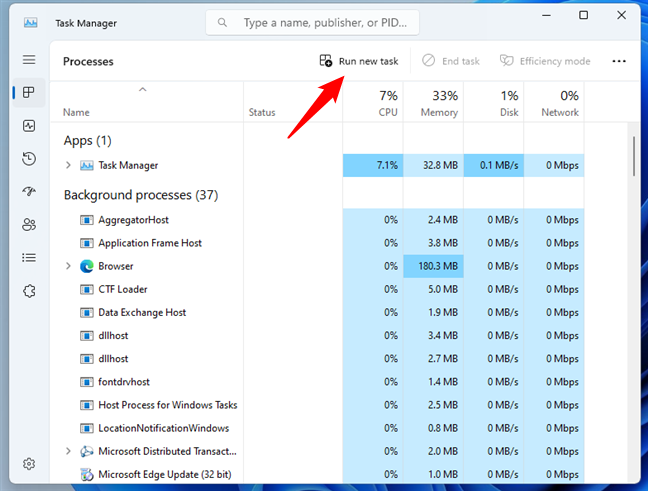
Ejecutar nueva tarea en el Administrador de tareas de Windows 11
En el campo Abrir de la ventana Crear nueva tarea, ingrese este comando:
explorador
Luego, haga clic en Aceptar o presione Entrar en su teclado.
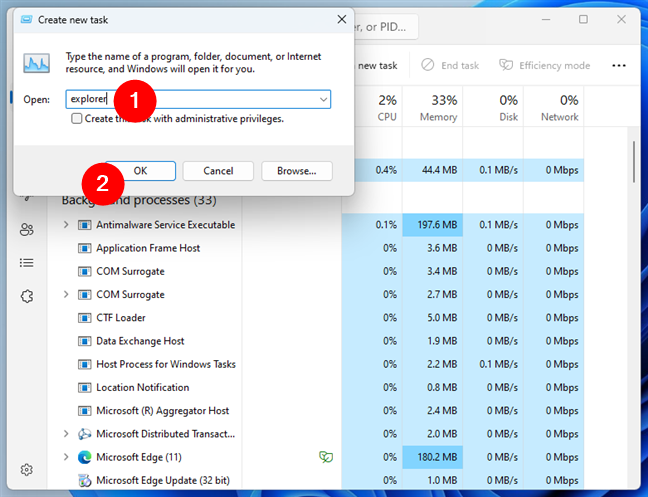
Cómo ejecutar el Explorador de archivos desde el Administrador de tareas de Windows 11
Windows 11 iniciará inmediatamente el Explorador de archivos.
12. Inicie el Explorador de archivos ejecutando explorer.exe
Por último, pero no menos importante, debe saber que tanto Windows 10 como Windows 11 almacenan el archivo ejecutable para el Explorador de archivos en la carpeta estándar de Windows. Aunque es redundante, también puede abrir el Explorador de archivos navegando a su carpeta de Windows y haciendo doble clic en el archivo explorer.exe. Pero quién sabe, tal vez necesites agregar su ruta a un script que estás creando: 🙂
%WINDIR%\explorer.exe
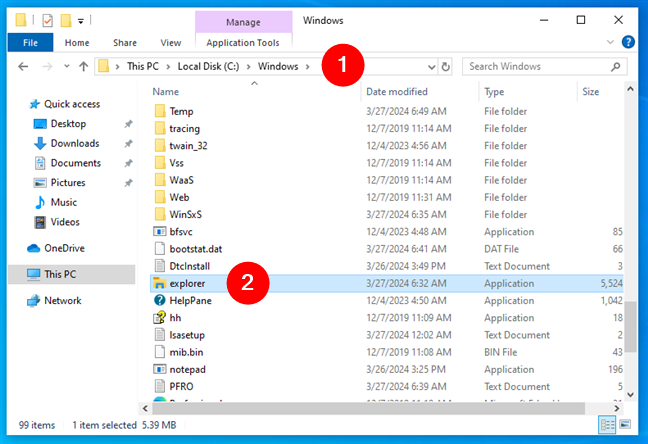
¿Dónde está el Explorador de archivos? Ábralo ejecutando explorer.exe
CONSEJO: En la ruta anterior, utilicé una variable de entorno para que la ruta funcione sin importar en qué partición instale Windows.
¿Cómo se abre el Explorador de archivos?
Estos son todos los métodos que conozco para iniciar el Explorador de archivos en Windows. Como has visto, algunas son muy fáciles, otras un poco más complicadas. ¿Pero tal vez sepas cómo abrir este administrador de archivos de otras formas? Si es así, no dude en compartirlos en la sección de comentarios a continuación y actualizaré este artículo lo antes posible. ¡Gracias!
Artículos relacionados
Insertar