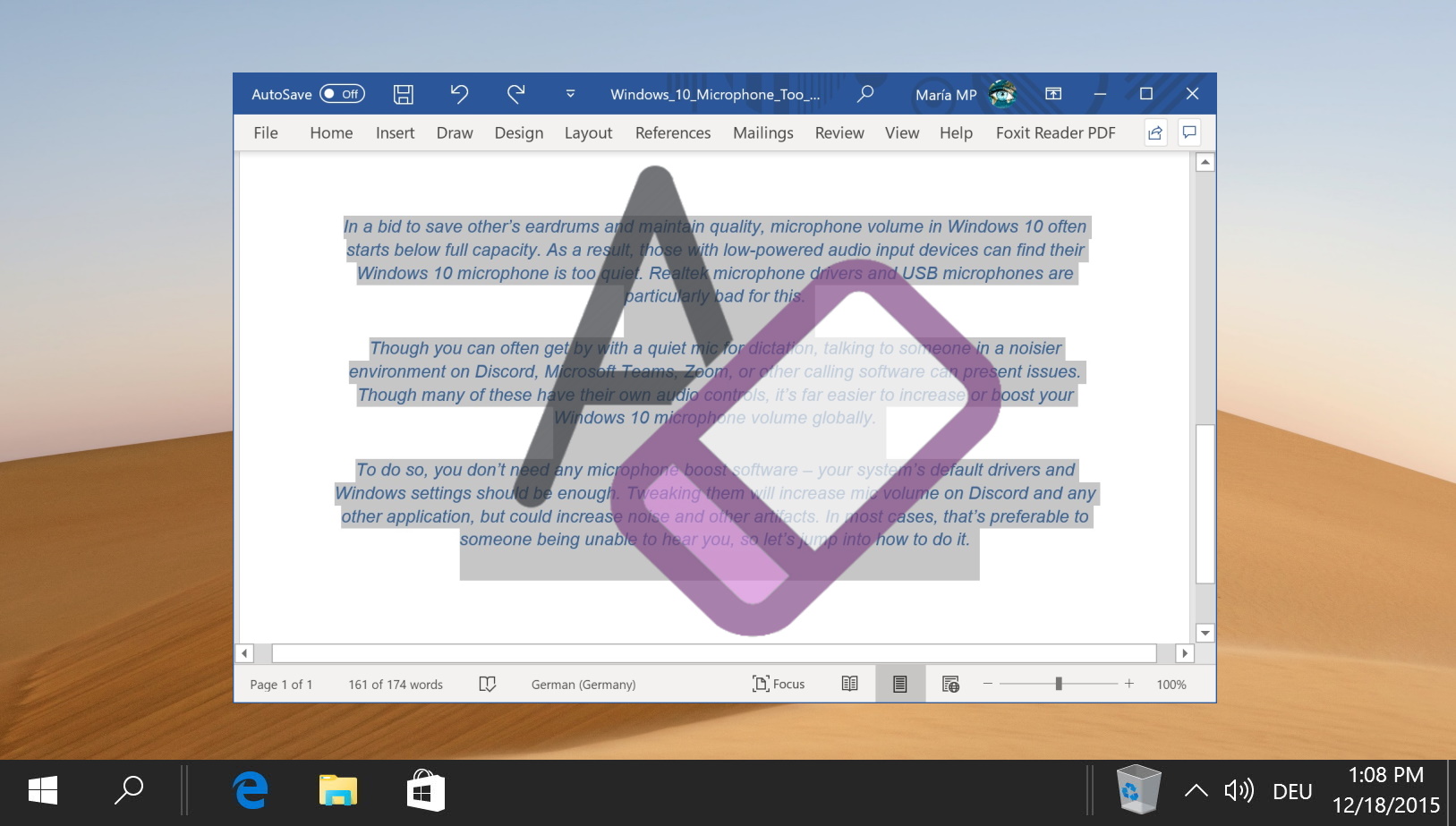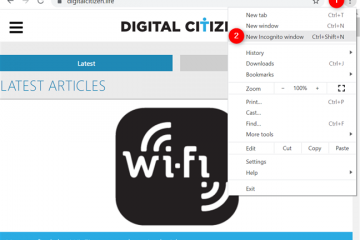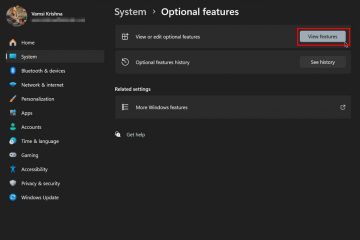Tabla de contenido:
Aunque es raro, hay ocasiones en las que necesitamos mostrar que el texto debe eliminarse de un documento sin eliminarlo realmente. La mejor manera de hacerlo es aprender a tachar texto en Word o en su respectiva aplicación de edición o de redes sociales.
El texto tachado, también conocido como texto tachado, le permite poner una línea a través de las palabras. En Word, el tachado toma la forma de un formato de carácter, lo que le permite agregarlo y eliminarlo fácilmente a voluntad.
En otras aplicaciones, es posible que tengas que utilizar una herramienta en línea para generar el texto tachado. O, si la aplicación admite rebajas, también puedes utilizar el símbolo de doble tilde (~~) antes y después del texto para lograr el efecto.
En esta guía te mostramos cómo poner una línea a través de texto en Word usando varios métodos, pero también comparta una herramienta en línea que puede usar para cualquier aplicación.
Cómo tachar en Word con formato de fuente
Aplicar tachado en Word usando formato de fuente es un proceso sencillo. Se puede acceder a este método directamente desde la pestaña Inicio, lo que lo hace conveniente para realizar ediciones rápidas.
Seleccione texto y aplique tachado
Resalte el texto que desea modificar. Vaya a la pestaña”Inicio”y ubique el botón de tachado, simbolizado por ab, dentro de las opciones de fuente. Al hacer clic en este botón se aplicará el efecto de tachado al texto seleccionado. Alternativamente, para un método más rápido, use el método abreviado de teclado Alt > H > 4.
Cómo poner una línea a través del texto en Word usando el cuadro de diálogo de fuente
Si necesita un método alternativo al anterior, puede tachar texto en Word con bastante rapidez utilizando el cuadro de diálogo Fuente y algunos métodos abreviados de teclado útiles.
Seleccione su texto y presione Ctrl + D
Aparecerá el cuadro de diálogo Fuente, que muestra varias opciones de formato.
Presione Alt + K, luego Intro
Esta acción selecciona la opción de tachado y la aplica a su texto. “Alt + K“marcará la casilla de tachado sin que tengas que quitar los dedos del teclado. La tecla Intro aplica los cambios.
Revisa tu texto tachado en Word
Asegúrate de que el efecto tachado sea visible en el texto seleccionado. Con un poco de práctica, deberías poder completar todo este proceso en menos de un segundo.
Cómo agregar un botón de tachado a la barra de herramientas de acceso rápido
Agregar tachado a la barra de herramientas de acceso rápido agiliza su flujo de trabajo al hacer que esta función de formato sea fácilmente accesible.
Haga clic con el botón derecho en el botón tachado en la pestaña”Inicio”y seleccione”Agregar”. a la barra de herramientas de acceso rápido”
Esta acción coloca la opción de tachado al alcance de la mano.
Presione la flecha desplegable de Acceso rápido y presione “Más comandos…”
Personalice qué Los comandos aparecen en su barra de herramientas para un acceso aún más rápido. Dependiendo de su configuración de Word, el menú desplegable de configuración rápida estará justo encima o debajo de la cinta.
Seleccione Tachado en la lista de la derecha y cambie su posición
Ajuste la posición de la opción de tachado en la barra de herramientas para adaptarse a su flujo de trabajo. Puede presionar las flechas hacia arriba y hacia abajo en el lado derecho para moverlo a donde tenga más sentido para usted. La posición en la lista determinará el número que tendrás que presionar para aplicarlo con un atajo. Si estuviera primero en la lista, por ejemplo, el botón sería “Alt + 1“. Haga clic en “Aceptar“para guardar los cambios.
Seleccione su texto y presione el método abreviado de teclado correspondiente
Si su tachado ocupa el segundo lugar en la lista de acceso rápido como la nuestra, este será”Alt + 2“. En caso contrario, podría ser”Alt + 1“,”Alt + 3“,”Alt + 4″. “, etc.
Cómo crear un corto tachado de palabras cortar
El método abreviado de tachado de Word predeterminado es un poco molesto y requiere que presiones Alt, luego H y luego 4. Podemos cambiar esto creando un acceso directo tachado personalizado:
Haga clic en”Archivo”
Navegue hasta el menú Archivo para acceder a las opciones de Word.
Seleccione “Más… > Opciones”de la barra lateral
Acceda al cuadro de diálogo Opciones de Word para una mayor personalización.
Seleccione “Personalizar cinta”y presione “Personalizar”junto a “Atajos de teclado:”
Esto abre el menú de personalización para los atajos de teclado.
Asignar un nuevo método abreviado de teclado
Haga clic en “Pestaña Inicio“en la columna de la izquierda y en “Tachado“a la derecha.
Haga clic en el cuadro “Presione nueva tecla de método abreviado”y presione el método abreviado que desee en su teclado.
Por ejemplo, use “Alt + Ctrl + S” como un nuevo atajo para tachado. Haga clic en “Asignar“para finalizar.
Seleccione “Normal. dotm”en el menú desplegable”Guardar cambios en:”
Esto garantiza que el acceso directo esté disponible en todos los documentos. Haga clic en “Cerrar“para guardar. Normal.dotm es el archivo de plantilla de Word predeterminado.
Presione”OK”en las Opciones de Word ventana
Su nuevo acceso directo tachado ya está listo para usar.
Cómo poner una línea a través de cualquier texto usando Unicode
Fuera de Word, puedes poner fácilmente una línea a través del texto utilizando herramientas de texto tachado en línea que convierten el texto a Unicode. Simplemente pega el texto, presiona un botón y cópialo y pégalo nuevamente. en su documento o mensaje. Este método funciona con aplicaciones y formularios que admiten caracteres de texto tachados Unicode.
Usaremos SaijoGeorge en este tutorial, pero puedes usar cualquiera de las muchas herramientas en línea disponibles gratuitamente.
Ingresa tu texto en el cuadro de texto blanco y presiona “StrikeEm”
Escriba el texto que desee en el cuadro de texto de SaijoGeorge. A continuación, haga clic en el botón “StrikeEm“para aplicar el efecto de tachado.
Haga clic en el texto tachado y presione Ctrl +X para copiar el texto de la ventana emergente
Pase el cursor sobre sobre el texto tachado generado. Haga clic en él y luego presione “Ctrl + X“para cortar el texto de la ventana emergente.
Ejemplo: Presione Ctrl + V para pegar el texto tachado en su Word procesador
Abra su aplicación de procesador de textos. Coloque el cursor donde desea insertar el texto y luego presione “Ctrl + V“para pegar el texto tachado.
Ejemplo: presione Ctrl + V para pegar el texto en un mensaje de chat
Para compartir su texto tachado en una aplicación de mensajería, simplemente navegue hasta la entrada del chat y presione “Ctrl + V“para pegar el texto.
Preguntas frecuentes: preguntas frecuentes sobre el”Tachado Funcionalidad en Word
¿Existe un acceso directo para eliminar el formato tachado en Word?
No hay un acceso directo dedicado únicamente para eliminar el formato tachado. Para eliminarlo, seleccione el texto tachado y luego haga clic en el botón tachado en la pestaña”Inicio”una vez más para desactivarlo. Alternativamente, puede presionar Ctrl + D para abrir el cuadro de diálogo Fuente. cuadro, navegue hasta la casilla de verificación de tachado usando las teclas de flecha y presione la barra espaciadora para deseleccionarla.
¿Cómo aplico tachado en Word sin usar el mouse?
Puedes aplicar tachado sin usar el mouse activando los atajos de la cinta. Presiona Alt para acceder a los atajos de la cinta, luego H para la pestaña Inicio. Si has configurado un atajo para tachado, úselo (p. ej., 4). Si no, navegue hasta la sección Fuente y use las flechas del teclado para ubicar y activar el tachado.
¿Se pueden aplicar tachado y subrayado? ¿al mismo texto en Word?
Tanto el tachado como el subrayado se pueden aplicar simultáneamente al mismo texto en Word. Primero aplique uno de los formatos seleccionando el texto y usando su respectivo botón o acceso directo desde el menú “Inicio“, luego aplique el segundo formato de la misma manera. Esto permite un énfasis variado en el texto y puede ser particularmente útil para editar o anotar revisiones.
¿Cómo puedo garantizar la aplicación uniforme del tachado en diferentes plataformas o documentos?
Para lograr coherencia entre plataformas que Es posible que no admita el formato específico de Word, utilice el método de tachado Unicode. Esto transforma su texto en una versión que incorpora visualmente el efecto tachado usando caracteres especiales, asegurando que aparezca igual en prácticamente cualquier campo de texto que admita Unicode.
¿Cuál es la mejor manera de indicar revisiones usando tachado en Word? ?
Indicar revisiones de manera eficiente en Word implica utilizar el formato tachado junto con los comentarios o la función de seguimiento de cambios. Tache el texto que está revisando y luego agregue un comentario (haciendo clic en”Nuevo comentario“en la pestaña”Revisar“) explicando el cambio o sugiriendo alternativas. Para documentos colaborativos, active “Seguimiento de cambios“en la pestaña “Revisar“para resaltar automáticamente las ediciones, incluidos los tachados, y atribuirlas a colaboradores específicos.
¿Cómo puedo agregar una opción de tachado personalizada a mis estilos de documento de Word?
La incorporación directa de tachado en los estilos de Word no está disponible. Sin embargo, puede crear una macro que aplique un estilo y luego un formato de tachado al texto seleccionado. Esto requiere conocimientos básicos de programación VBA (Visual Basic para Aplicaciones) de Word. Grabe una macro aplicando el estilo y tachado deseados, y asígnela a un método abreviado de teclado para su comodidad.
¿Es posible tachar texto de forma masiva usando la función Buscar y reemplazar de Word?
Utilizar La función Buscar y reemplazar de Word para aplicar formato tachado de forma masiva. Abra el cuadro de diálogo Buscar y reemplazar (Ctrl + H), haga clic en “Más >>“ y luego en “Formato“en la parte inferior. Seleccione “Fuente…“y elija “Tachado“en “Efectos“. En”Buscar qué“, ingrese su término de búsqueda; deje”Reemplazar con“en blanco pero establezca el mismo formato. Esto reemplaza el texto encontrado con el mismo texto más el tachado.
¿Cómo se compara la funcionalidad de tachado en Word con otros editores de documentos? ?
La funcionalidad de tachado es una característica común en todos los editores de texto, pero Word proporciona múltiples métodos convenientes para su aplicación, incluidas opciones de formato de fuente, métodos abreviados de teclado y agregar a la barra de herramientas de acceso rápido para un fácil acceso. Otros editores podrían carecen de esa flexibilidad y ofrecen formas limitadas de aplicar o personalizar el formato tachado.
¿Puedo crear enlaces de texto tachado en Word en los que se pueda hacer clic?
Puedes convertir texto tachado en hipervínculos en los que se puede hacer clic en Word. Primero , aplique el formato tachado al texto deseado. Luego, haga clic derecho en el texto y seleccione”Enlace“en el menú contextual. En el cuadro de diálogo, escriba o pegue su URL en el campo Dirección y haga clic en”Aceptar”. Este método permite la decoración de texto junto con la funcionalidad de hipervínculo.
¿Cómo puedo rastrear quién aplicó el formato tachado en un documento de Word compartido?
Habilite “Seguimiento de cambios“en la pestaña “Revisar”antes de realizar ediciones en un documento de Word compartido. Esta función registra todos los cambios realizados en el documento, incluido el formato de tachado y los atributos. a los respectivos editores. Luego podrá revisar cada cambio, quién lo realizó y aceptar o rechazar los cambios individualmente.
¿Cuál es el impacto del formato tachado en la legibilidad del documento?
Mientras eficaz para resaltar ediciones o indicar eliminaciones, el uso excesivo del formato tachado puede saturar el documento y complicar la legibilidad. Úselo con prudencia, equilibrando su utilidad para indicar revisiones con el mantenimiento de un texto limpio y legible. Para los documentos destinados a la presentación o publicación final, elimine el formato tachado innecesario para mejorar la claridad.
¿Existen contextos culturales o situacionales en los que se debe evitar el formato tachado?
En documentos formales, informes y comunicaciones oficiales, el formato tachado generalmente se evita, ya que puede impartir una Calidad inacabada. Culturalmente, algunas audiencias podrían interpretarlo de manera diferente; Considere siempre la sensibilidad y las normas de su público objetivo. Para escritos académicos o profesionales, reserve el tachado para borradores o procesos de edición internos.
¿Se puede buscar el formato tachado en un documento de Word?
Word carece de una funcionalidad nativa para buscar directamente texto formateado como tachado. Sin embargo, puede utilizar técnicas avanzadas de buscar y reemplazar con criterios de formato o emplear secuencias de comandos VBA para identificar y trabajar con texto tachado, aunque requieren más conocimientos técnicos.
¿Cómo invierto el formato tachado en ¿un documento de Word que no creé?
Para eliminar el formato de tachado en un documento, seleccione el texto afectado y haga clic en el botón de tachado en la pestaña”Inicio”una vez más, o use el cuadro de diálogo Fuente (Ctrl + D) para anular la selección de la casilla de tachado. Este proceso no depende del origen del documento, lo que le permite modificar el formato según sea necesario.
¿Existe alguna manera de resaltar el texto que ¿Se ha formateado con tachado para fines de revisión?
Word no ofrece una función específica para resaltar texto tachado, pero puede usar la función de resaltado de texto o cambiar el color del texto para que el texto tachado se destaque en las revisiones. Seleccione el texto y luego elija un color de resaltado o un nuevo color de texto en la pestaña”Inicio”. Esto es particularmente útil durante los procesos de edición y revisión colaborativa para llamar la atención sobre modificaciones o sugerencias.
Relacionado: Cómo verificar el recuento de palabras en Microsoft Word
Conocer el recuento de palabras es importante para casi cualquier forma de escritura, ya sea una novela, un libro o una tarea. En nuestra otra guía, le mostramos cómo encontrar el recuento de palabras en Microsoft Word, así como también cómo contar caracteres, tanto para todo el documento como para secciones específicas de texto.

Relacionado: Cómo agregar una línea vertical u horizontal en Word y Word Online
Crear un documento que sea no sólo informativo sino también visualmente atractivo puede mejorar significativamente la legibilidad y la participación del espectador. En Microsoft Word, una forma sencilla pero eficaz de lograrlo es incorporando líneas verticales y horizontales. Estas líneas sirven para varios propósitos, desde dividir secciones hasta enfatizar puntos clave o simplemente agregar un elemento estético a su documento. En nuestra otra guía, le mostramos cómo crear una línea horizontal o vertical en Word y Word Online usando una variedad de métodos simples.
Relacionado: Cómo eliminar o borrar el formato en Microsoft Word
Si pegaste texto en tu documento desde Internet o desde otro documento, es posible que necesites aprender a borrarlo. formato en Word. La función incorporada eliminará cualquier problema de visualización que pueda tener y devolverá el texto a su forma predeterminada. En nuestra otra guía, le mostramos cómo borrar el formato en Word a través de las ventanas Estilos y Fuentes para que pueda volver a tener su documento en blanco.