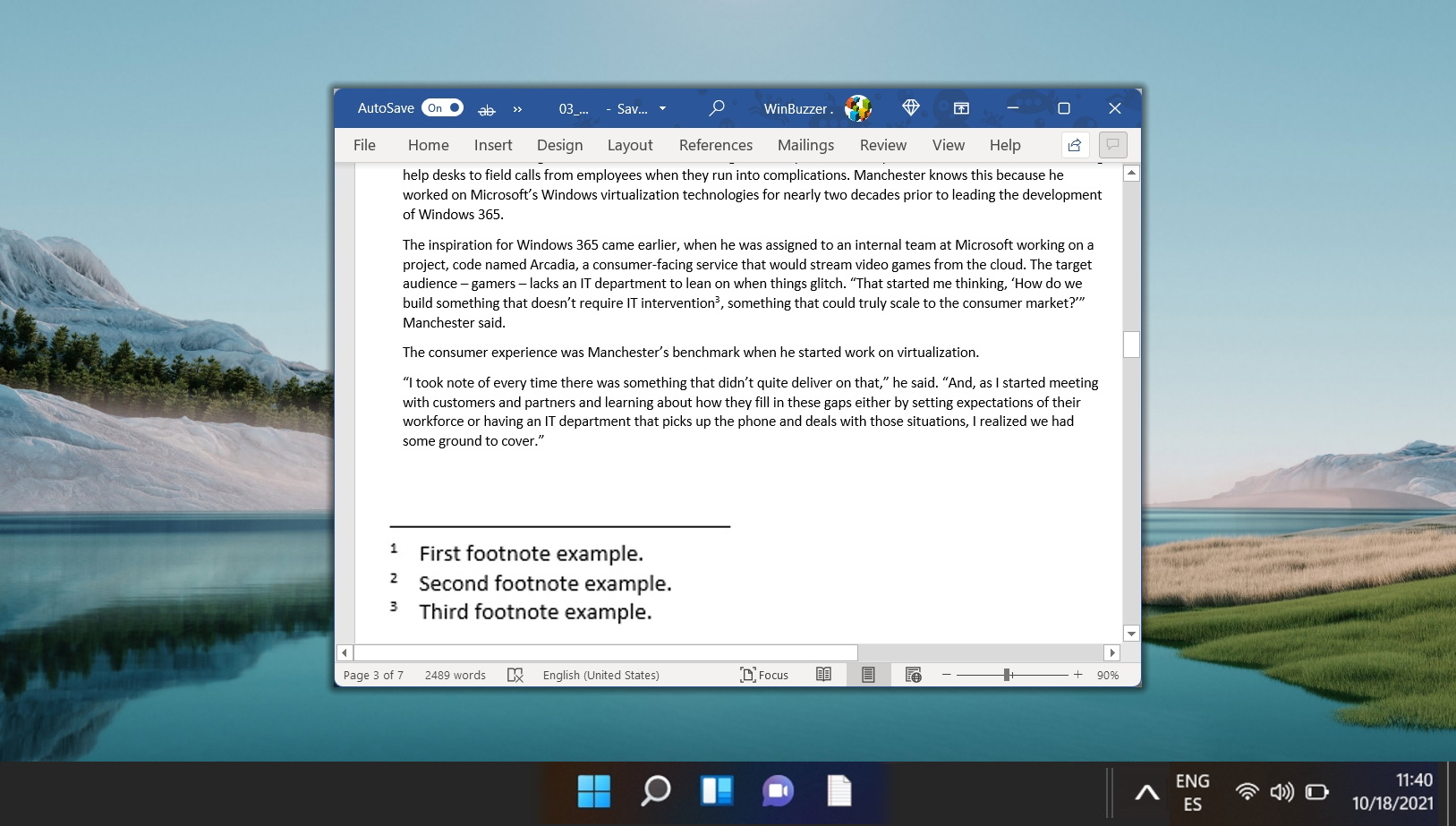Tabla de contenido:
Microsoft Word tiene varias funciones para acelerar su experiencia de procesamiento de textos, desde teclas de acceso rápido hasta autocorrección. Sin embargo, una característica que es particularmente polémica es la inserción automática de una línea horizontal cuando escribes —, === o _ _ _.. En esta guía, le mostramos cómo eliminar estas líneas en Word y cómo evitar que vuelva a suceder.
Lo primero que debe saber es que cuando inserta accidentalmente una línea en Word, siempre puede deshacerla. con “Ctrl + Z“. Si presiona Intro inmediatamente después de eso, Word no debería volver a crear la línea.
Sin embargo, si usa mucho los símbolos anteriores, perderá mucho tiempo deshacer y no mucho tiempo realmente escribiendo. Sin embargo, antes de que podamos evitar que esto suceda, primero debe comprender cómo se inserta la línea.
A continuación, le mostrará esto y, en el proceso, otro método para eliminar una línea horizontal. línea en Word.
Cómo eliminar una línea horizontal automática en Word
Cuando Word inserta una línea horizontal, no utiliza la herramienta de forma como podrías esperar. En su lugar, inserta una línea de borde en la ubicación en la que presionó Enter. Podemos eliminar esta línea de borde en Word para deshacernos de la línea horizontal. En la configuración, podemos desactivar las líneas de borde automáticas para detener este comportamiento. Aquí se explica cómo:
Coloque el cursor directamente sobre la línea horizontal no deseada. Navegue hasta la pestaña”Inicio“en la cinta en la parte superior de Word, luego busque la sección”Párrafo“. Aquí encontrará el ícono de la línea de borde, que es crucial para el siguiente paso.
Seleccione”Sin borde”de la lista
Haga clic en el borde icono de línea para revelar su menú desplegable y seleccione”Sin borde“. Esta acción elimina inmediatamente la línea horizontal de su documento, lo que le permite continuar sin ella.
Haga clic en”Archivo”en la esquina superior izquierda
Presione “Más… > Opciones”en el menú Archivo
Haga clic en “Revisión”en la barra lateral y luego en “Opciones de autocorrección…” en el panel principal
Abra la pestaña”Autoformato mientras escribe”y desmarque”Líneas de borde”y presione “OK”
Presione “OK”en el parte inferior de la ventana de opciones principal
Escriba’—’y verifique si la línea está insertada
Después de deshabilitar la función de líneas de borde automáticas, intente escribir’—'(tres guiones) para confirmar que ya no se produce la inserción automática de una línea horizontal.
Preguntas frecuentes: preguntas frecuentes sobre líneas, bordes y formato en Word
¿Qué secuencias activan la línea horizontal automática en Word?
En Microsoft Word, escribir tres o más caracteres consecutivos, como guiones (—), guiones bajos (_ _ _), asteriscos (***) o signos igual (===), seguido de presionar Enter. Fuerte> tecla, activa automáticamente la creación de una línea horizontal. Esta función está diseñada para insertar rápidamente divisores en su documento, pero puede desactivarse si no lo desea.
¿Puedo volver a activar la inserción automática de líneas horizontales después de desactivarla?
Sí, para volver-habilite la inserción automática de líneas horizontales en Microsoft Word, navegue hasta “Opciones de autocorrección“a través del menú “Archivo“, luego a “ Opciones“, y finalmente a “Revisión“. En el cuadro de diálogo “Opciones de autocorrección“, cambie a la pestaña “Autoformato mientras escribe“y vuelva a marcar la opción “Líneas de borde“. Esta acción invierte el proceso de desactivación y permite que Word inserte líneas horizontales cuando se escriben secuencias de caracteres específicas.
¿La desactivación de la opción”Líneas de borde”afectará otros tipos de bordes en mi documento?
No, al desmarcar la opción “Líneas de borde“se detiene exclusivamente la conversión automática de secuencias de caracteres específicas en líneas horizontales. Otras aplicaciones de bordes, como las que se aplican manualmente a texto, tablas o párrafos, no se ven afectadas. Por lo tanto, su capacidad para personalizar los bordes alrededor de los cuadros de texto u otros elementos de su documento no se ve afectada por este cambio.
¿Cómo elimino una línea horizontal que Word no inserta automáticamente pero que se dibuja o agrega manualmente como una forma? ?
Para eliminar una línea que se ha dibujado o agregado manualmente como forma o imagen en Word, haga clic directamente en la línea para seleccionarla y luego presione’Eliminar‘. tecla de su teclado. Si la línea es un borde aplicado a un texto, una tabla o un párrafo, es posible que deba seleccionar el texto u objeto y luego usar el ícono “Bordes“en la “Inicio.”para seleccionar “Sin borde“. Este enfoque es necesario para las líneas que no se generan automáticamente al escribir secuencias de caracteres.
¿Existe un método abreviado de teclado para eliminar el formato en Word? ¿Afecta a las líneas horizontales?
El teclado El método abreviado para eliminar el formato de caracteres en Word es Ctrl + Barra espaciadora y, para eliminar el formato de párrafo, puede utilizar “Ctrl + Q”. Sin embargo, Estos atajos no afectan las líneas horizontales generadas automáticamente, ya que se consideran bordes o formato a nivel de párrafo. Para eliminar dichas líneas, debe utilizar el método descrito en el tutorial seleccionando”Sin borde“en el párrafo. opciones de formato.
¿Qué debo hacer si la sección “Párrafo”no muestra el ícono de la línea de borde?
Si el ícono de la línea de borde no está visible en la sección “ Párrafo“de la pestaña “Inicio“, es posible que su interfaz de Word esté minimizada o personalizada. Intente expandir la ventana de Word o restablecer la cinta a su estado predeterminado. También puede hacer clic derecho en la cinta, elegir”Personalizar la cinta“y asegurarse de que todas las herramientas necesarias estén habilitadas y visibles. Si los problemas persisten, busque”Borde“en la barra “Dime qué quieres hacer“en la parte superior también puede proporcionar acceso rápido a la configuración del borde.
¿Puedo personalizar la apariencia de las líneas horizontales automáticas de Word? ¿inserciones?
La personalización directa de la apariencia de las líneas horizontales automáticas insertadas escribiendo secuencias de caracteres como “—”no es posible dentro de la configuración predeterminada de Word. Estas líneas adoptan un estilo estándar. Sin embargo, si necesita una línea personalizada, debe insertar manualmente una forma o un dibujo lineal, lo que permite realizar ajustes personalizados de color, peso y estilo que se alineen con las necesidades estéticas de su documento.
¿Por qué no puedo? ¿Encuentra la opción “Líneas de borde”en Word?
Si tiene problemas para ubicar la opción “Líneas de borde“dentro de la configuración de Autocorrección, asegúrese de buscar debajo de Pestaña “Autoformato mientras escribe“, no la pestaña “Autoformato“. Ambas pestañas tienen configuraciones similares pero cumplen funciones diferentes. Si la opción aún no está visible, su versión o edición de Word puede variar, o la interfaz podría personalizarse, lo que podría ocultar algunas opciones. Considere actualizar Word a la última versión para obtener funciones y opciones completas.
¿Cómo puedo eliminar varias líneas horizontales automáticas a la vez?
Para eliminar varias líneas horizontales automáticas no deseadas simultáneamente, resalte el área de su documento que contiene estas líneas, asegurándose de que su selección incluya los párrafos directamente encima de cada línea. Luego, aplique la opción “Sin borde“a través del menú desplegable de estilos de borde en la sección “Párrafo“de la pestaña “Inicio“. Esta acción eliminará todas las líneas horizontales automáticas dentro del área seleccionada a la vez.
¿Cómo puedo borrar rápidamente todo el formato personalizado de mi documento de Word?
Para borrar rápidamente el formato personalizado de una sección de su documento de Word, seleccione el texto que desea restablecer y haga clic en el botón “Borrar todo el formato“(representado por una letra’A‘con un borrador) ubicado en la carpeta “
¿Desactivar las líneas horizontales automáticas afectará el diseño de mi documento?
Desactivar La característica que crea automáticamente líneas horizontales cuando se escriben ciertas secuencias de caracteres no altera el diseño o formato existente de su documento. Sólo impide la generación automática de líneas horizontales en el futuro. Todos los demás aspectos de diseño y formato, como márgenes, espaciado y decoraciones manuales existentes, permanecen intactos y aún se pueden ajustar según sus preferencias.
¿Cómo puedo evitar páginas en blanco adicionales en mi documento sin ajustar los márgenes? ?
Para eliminar páginas en blanco adicionales en su documento de Word sin alterar los márgenes, revise cuidadosamente su documento en busca de saltos de página o contenido adicional como párrafos, espacios o símbolos de formato ocultos al final del documento. Puede ver estos símbolos habilitando la opción “Mostrar/Ocultar ¶“en la pestaña “Inicio“. Eliminar estos elementos o reducir el contenido que se inserta en una página adicional puede ayudar a eliminar páginas en blanco no deseadas.
¿Se pueden producir errores al desactivar la función de líneas horizontales automáticas?
Normalmente, se desactiva la función que convierte secuencias de caracteres específicas en líneas horizontales automáticas en Word no debería causar errores ni afectar negativamente a su documento. Si encuentra problemas en Word después de este ajuste, es posible que no esté relacionado con el cambio y que requiera solucionar problemas de Word, como buscar actualizaciones, reparar la instalación de Office o ajustar otras configuraciones que puedan entrar en conflicto con el formato de su documento.
¿La función de línea horizontal automática afectará mi documento al compartirlo o exportarlo?
Deshabilitar o habilitar la función de línea horizontal automática en Word afecta solo el comportamiento dentro de Word. Esto significa que la apariencia de su documento, cuando se comparte o se exporta a formatos como PDF, sigue siendo consistente con su apariencia en Word. Sin embargo, tenga en cuenta que se debe verificar la compatibilidad de otros formatos o estilos específicos del documento si comparte su documento con usuarios en diferentes plataformas o software.
¿Puedo eliminar líneas horizontales automáticas editando los archivos de plantilla de Word?
Si bien es técnicamente posible alterar ciertos comportamientos y estilos predeterminados en Word editando su archivo de plantilla predeterminado (normalmente Normal.dotm), no se recomienda este enfoque para deshabilitar las líneas horizontales automáticas. Esto se debe a que la función se controla a través de las opciones de Autocorrección y no se asocia directamente con la plantilla. La edición del Normal.dotm debe realizarse con precaución y normalmente debe reservarse para cambios globales como fuentes o estilos predeterminados, ya que afecta a todos los documentos nuevos creados a partir de entonces.
Relacionado: Cómo borrar el formato en Microsoft Word
Si pegaste texto en tu documento desde Internet u otro documento, es posible que necesites aprender cómo borrar el formato en Word. La función incorporada eliminará cualquier problema de visualización que pueda tener y devolverá el texto a su forma predeterminada. En nuestra otra guía, le mostramos cómo borrar el formato en Word a través de las ventanas Estilos y Fuentes para que pueda volver a tener su documento en blanco.
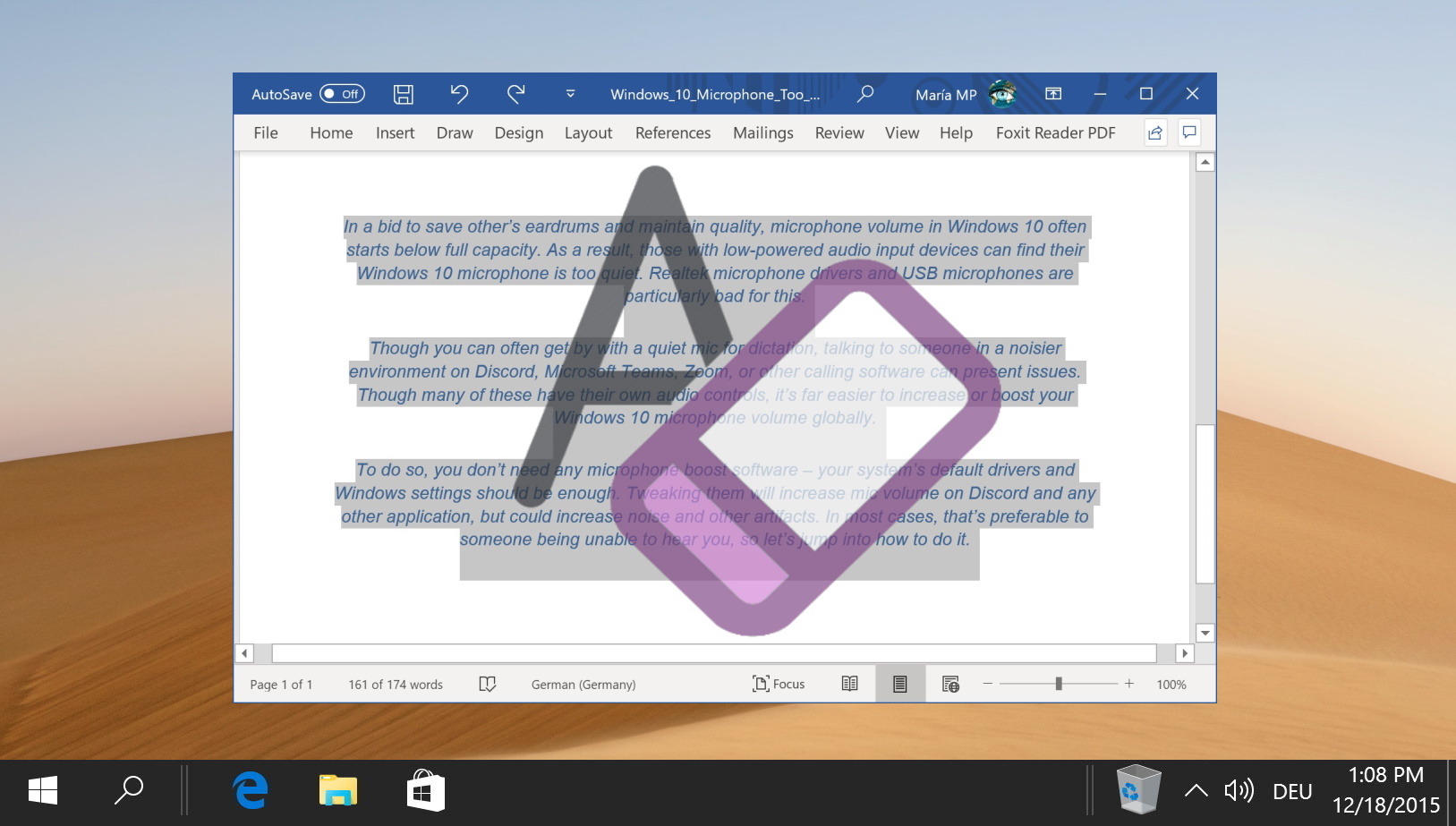
Relacionado: Cómo eliminar una página en blanco en Word
Una página en blanco puede ser útil si planeas continuar con tu documento, pero puede parecer muy poco profesional cuando envías un documento terminado. Como resultado, es importante que sepa cómo eliminar una página en blanco en Word cuando no la necesite.
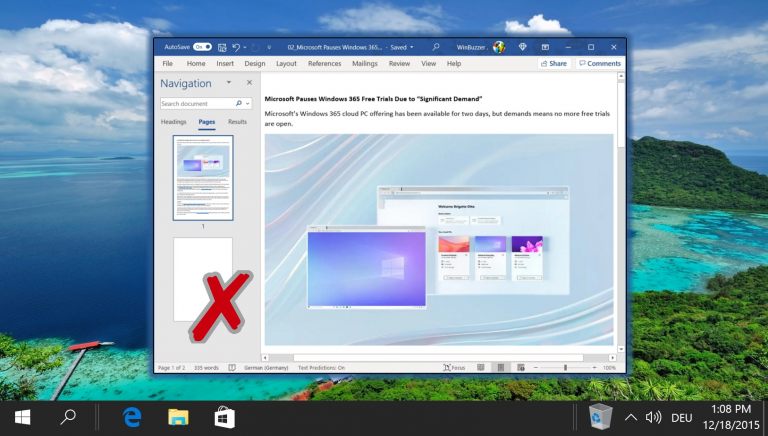
Relacionado: Cómo mover y reorganizar páginas en Word
Hay algunas formas de mover páginas en Word, pero las más efectivas implican el uso del panel de navegación de Word o simplemente copiar y pegar. En nuestra otra guía, le mostramos cómo reorganizar páginas en Word usando el panel de navegación, así como también cómo copiar una página completa en Word y moverla a otro lugar de su documento.
Relacionado: Cómo insertar una nota al pie o una nota al final en Microsoft Word
La capacidad de insertar notas al pie y notas al final en documentos de Microsoft Word es indispensable. Estos elementos sirven no sólo para citar fuentes y proporcionar contexto adicional, sino también para mejorar la legibilidad y credibilidad de su documento. Ya sea que esté redactando un artículo académico, un informe detallado o cualquier documento completo, comprender los matices de las notas al pie y al final es fundamental. En nuestra otra guía, le mostramos cómo agregar una nota al pie o una nota final en Word usando las herramientas integradas del software, y al mismo tiempo le explicamos la diferencia entre las dos.