Índice:
La mayoría de nosotros estamos acostumbrados al diseño clásico qwerty o azerty de nuestros teclados, pero eso no significa que sean perfectos. Las distribuciones de teclado predeterminadas están destinadas a aplicarse a una amplia gama de personas, no a necesidades individuales. Como resultado, es posible que se pregunte cómo reasignar claves en Windows 11 y Windows 10 para adaptarlas a sus preferencias.
PowerToys: un excelente reasignador de claves de Microsoft
Para este propósito, usaremos una herramienta publicada por Microsoft llamada PowerToys. PowerToys es un conjunto de aplicaciones diseñado para ayudarle a sacar más provecho de su PC y que incluye la capacidad de reasignar su teclado.
Si aún no tiene PowerToys, puede descargarlo desde la página oficial
Cómo para reasignar su teclado en Windows 11 con PowerToys
PowerToys es un conjunto de utilidades diseñadas para permitir a los usuarios avanzados optimizar su experiencia con Windows para una mayor productividad. Entre sus diversas herramientas, la utilidad Keyboard Manager destaca por su capacidad para reasignar teclas y atajos fácilmente. Optar por PowerToys significa beneficiarse de una herramienta compatible con Microsoft que no solo es confiable sino que también se actualiza periódicamente con mejoras de seguridad y nuevas funciones.
Abra PowerToys
Presione Inicio , escribe “PowerToys” y luego haz clic en el resultado superior para iniciar la aplicación.
Abre “Administrador de teclado”
Navegue hasta la sección “Administrador de teclado“e inicie el proceso de reasignación de teclas haciendo clic en “Reasignar una tecla”.
Crear una nueva reasignación de claves
Haga clic en “+“para agregar una nueva asignación de teclas a su configuración.
Seleccione la clave que desea reasignar
Seleccione la clave que desea cambiar y luego la tecla o el acceso directo que desea para que se convierta en (Asignado a).
Por ejemplo, si desea presionar A y obtener “Ctrl+C“, tecla “ Æ sería su columna “Clave“y el acceso directo “Ctrl+C“sería su columna “Asignado a“.
Además de los nombres de clave estándar, también puede seleccionar códigos VK desde”VK 1″hasta”VK 252″.”, como se explica en un comentario del colaborador arjunbalgovind en GitHub:
“Mostramos VK para cualquier código de clave virtual que no apunte a un carácter Unicode usando la API ToUnicodeEx, o si no tiene un nombre de clave especial (según los documentos de códigos de clave virtual). La razón para conservar todos los códigos de clave es por flexibilidad para los usuarios (algunos usuarios han mencionado casos de uso en los que asignan una clave a un código de clave no utilizado y, a su vez, pueden usarlo para una función específica en una aplicación que acepta solo 1 clave). y porque la lista de códigos de teclas”válidos”puede variar entre los idiomas de entrada. Para los botones del mouse, el nombre no se agregó porque no funcionarían (el enlace del teclado no detectará eventos para esos códigos, pero GetAsyncKeyState aún mostraría el estado según el clic del mouse). Podría ser mejor usar hexadecimal/ambos, no fue algo en lo que pensamos cuando lo agregamos ya que estaba allí principalmente para la compatibilidad entre idiomas.”
Presione el menú desplegable en el menú “Asignado a:”columna
Seleccione la clave a la que desea reasignarla
Después de seleccionar la clave original, elija la nueva clave o acción que desea que realice.
O: Utilice “Tipo”
Utilice la opción “Tipo“para ingresar la clave directa si la clave que desea no aparece en la lista.
Presione la tecla o el método abreviado de teclado para reasignar a
Confirme su selección presionando “OK“una vez que la tecla o el acceso directo deseado aparezca en la ventana “Teclas presionadas“.
Aplicar los cambios
Finalice la reasignación de claves haciendo clic en “Aceptar“.
Confirma con”Continuar de todos modos”
Ahora puedes probar la nueva reasignación de teclado y usarla. donde quieras.
Las mejores herramientas gratuitas para mover y reasignar teclas
Si prefiere no instalar una herramienta de uso general como PowerToys, existen varias herramientas de terceros Para escoger de. Las opciones populares incluyen:
SharpKeys
SharpKeys es una herramienta sencilla y fácil de usar que existe desde hace tiempo. Su interfaz no es nada sofisticada, pero quizás sea más eficiente gracias a ella. Una vez que hayas terminado de realizar los cambios, SharpKeys te permite escribirlos fácilmente en el registro y luego reiniciar para comenzar.
Key Remapper
Key Remapper es uno de los más populares y Reasignadores de claves bien revisados para Windows 10. Aunque tienes que pagar por su versión completa, puedes obtener una versión restringida de forma gratuita aquí. Lo mejor de Key Remapper es su capacidad para reasignar adicionalmente los botones del mouse. Por lo tanto, puede agregar teclas del teclado a su mouse para un acceso muy fácil.
KeyTweak
KeyTweak es una buena alternativa si buscas un reasignador de claves con una interfaz más visual. En lugar de listas, muestra un teclado virtual y le permite hacer clic en cada botón para reasignarlos. También puede guardar diferentes conjuntos de asignaciones en perfiles separados para poder cambiar fácilmente entre ellos.
Key Mapper
Key Mapper destaca por su interfaz flexible. Todo funciona a través de una interfaz de arrastrar y soltar que le permite reasignar, desactivar y activar claves fácilmente. Sin embargo, también puede utilizar métodos como hacer doble clic en las teclas del teclado o crear manualmente una nueva asignación. Es importante destacar que para usuarios internacionales o dvorak, Key Mapper también admite varias distribuciones de teclado alternativas.
RemapKeyboard
Si buscas algo pequeño y liviano, RemapKeyboard hace el trabajo. Tiene solo 79 KB y consta de una interfaz de lista simple de tres columnas que es muy fácil de navegar. Se requiere una entrada de registro para cambiar las claves, por lo que deberá iniciar y cerrar sesión para que los cambios surtan efecto.
Preguntas frecuentes: preguntas frecuentes sobre la reasignación de claves con PowerToys
¿Puedo reasignar atajos de teclado además de teclas individuales usando PowerToys?
Por supuesto. El componente Administrador de teclado de PowerToys le permite no solo reasignar teclas individuales sino también personalizar los atajos de teclado. Esto incluye crear nuevos accesos directos o modificar los existentes para adaptarlos mejor a sus necesidades de flujo de trabajo y productividad. Es una característica versátil que extiende sus capacidades de personalización mucho más allá de la simple reasignación de teclas.
¿Es posible reasignar los botones del mouse usando PowerToys?
Actualmente, PowerToys no admite la reasignación de botones del mouse. directamente. Para los usuarios que buscan personalizar las acciones de los botones del mouse, será necesario un software alternativo de terceros. Hay numerosas herramientas disponibles que ofrecen personalización del botón del mouse, incluida la capacidad de configurar acciones y gestos complejos.
¿Puedo exportar mis reasignaciones de teclado PowerToys a otra computadora?
Mientras PowerToys lo hace no ofrece una función incorporada para exportar e importar perfiles de reasignación de teclado directamente a través de la GUI, puede transferir manualmente los archivos de configuración necesarios. Estos archivos normalmente se encuentran en la carpeta de configuración de PowerToys dentro del directorio de su perfil de usuario. Copiarlos en la ubicación correspondiente en otra computadora con PowerToys instalado replicará su configuración de reasignación de claves.
¿Cómo se comparan las herramientas de reasignación de claves alternativas con PowerToys en términos de características?
Reasignación de claves alternativa Las herramientas varían ampliamente en su enfoque y características. Por ejemplo, SharpKeys ofrece una interfaz sencilla y sencilla para escribir reasignaciones directamente en el registro de Windows, lo que lo hace menos flexible pero muy sencillo de usar. Key Remapper, por otro lado, incluye la capacidad de reasignar tanto las teclas del teclado como los botones del mouse, lo que brinda una gama más amplia de personalización que el enfoque actual de PowerToys solo en el teclado. Otras herramientas pueden ofrecer interfaces de usuario únicas, como mapeo de arrastrar y soltar, o soporte para crear reasignaciones condicionales basadas en la aplicación en foco.
¿Puedo usar PowerToys para reasignar teclas en teclados externos?
h3>
Sí, PowerToys admite la reasignación de teclas tanto para teclados integrados de portátiles como para teclados externos. Esto significa que cualquier reasignación que aplique a través de PowerToys afectará las teclas seleccionadas independientemente de si están en un teclado interno o externo conectado por USB/Bluetooth. Es importante señalar, sin embargo, que las reasignaciones son globales y no específicas del dispositivo; las mismas reasignaciones se aplican a todos los teclados conectados al sistema.
¿La reasignación de teclas con PowerToys afecta el rendimiento o la seguridad?
La reasignación de teclas con PowerToys está diseñada para ser segura y eficiente, ya que tiene un impacto insignificante en el rendimiento del sistema y sin vulnerabilidades de seguridad conocidas siempre que descargue PowerToys del repositorio oficial de Microsoft GitHub. Microsoft desarrolla y respalda activamente PowerToys, garantizando que cumpla con los estándares de seguridad modernos.
¿Cómo puedo contribuir al desarrollo de PowerToys o sugerir nuevas funciones clave de reasignación?
Microsoft agradece las contribuciones de la comunidad a Juguetes eléctricos. Si está interesado en sugerir nuevas funciones, informar errores o incluso contribuir con código, el mejor lugar para comenzar es el repositorio PowerToys GitHub. Allí, puede abrir un problema para sugerir una nueva característica o informar un problema, o puede bifurcar el repositorio para trabajar en sus propias mejoras de código. El archivo README del proyecto y las pautas de contribución brindan una gran cantidad de información sobre cómo comenzar.
¿Puedo configurar reasignaciones de claves en PowerToys para que sean específicas de la aplicación?
A partir de la versión actual, PowerToys no admite la capacidad de crear reasignaciones de claves específicas de la aplicación. Todas las reasignaciones de teclas y atajos aplicadas a través del Administrador de teclado son globales y afectan a todas las aplicaciones. Para necesidades de reasignación especializadas, incluidas configuraciones específicas de aplicaciones, es posible que los usuarios deban buscar soluciones de software o secuencias de comandos más avanzadas.
¿PowerToys es compatible con versiones de Windows anteriores a Windows 10?
PowerToys está diseñado específicamente para Windows 10 y versiones posteriores, aprovechando las características y API modernas de Windows para su funcionalidad. Como tal, no es compatible con versiones anteriores de Windows, como Windows 8.1 o Windows 7. Los usuarios de estas plataformas más antiguas tendrían que explorar herramientas alternativas o actualizar su sistema operativo para usar PowerToys.
¿Cómo gestiona PowerToys la reasignación de teclas especiales como controles de función o multimedia?
El Administrador de teclado de PowerToys admite la reasignación de una amplia gama de teclas, incluidas teclas de función y muchas teclas especiales como controles multimedia. Esto permite a los usuarios personalizar sus teclados ampliamente, adaptando funciones como el control de volumen o el salto de pista a las teclas de su elección. Tenga en cuenta que, si bien la mayoría de las claves se pueden reasignar, puede haber algunas claves especiales o claves específicas de hardware que no se pueden reasignar debido a su manejo directo por parte del sistema o del firmware a nivel de hardware.
¿Qué pasos debo seguir? ¿Qué hacer si encuentro un conflicto durante la reasignación de teclas en PowerToys?
Cuando encuentre un conflicto durante la reasignación de teclas con PowerToys, como atajos superpuestos o teclas reasignadas que afectan funciones cruciales del sistema, PowerToys le alertará a través de su interfaz. Puede optar por continuar con la reasignación, conociendo el conflicto, o revisar sus reasignaciones para evitar el problema. Para obtener resultados óptimos, es recomendable planificar cuidadosamente sus reasignaciones para minimizar los conflictos, particularmente para los atajos y teclas de uso común.
¿Existen comunidades o foros donde pueda compartir o aprender sobre las configuraciones de reasignación de PowerToys?
Sí, existen varias comunidades y foros donde los usuarios de PowerToys comparten consejos, reasignan configuraciones y solucionan problemas juntos. El repositorio de PowerToys GitHub es un centro central para debates técnicos y solicitudes de funciones. Además, foros como r/PowerToys de Reddit y los propios foros comunitarios de Microsoft sirven como plataformas para debates más amplios, consejos para usuarios y configuraciones compartidas.
¿Necesito privilegios administrativos para usar PowerToys para ¿Reasignación de claves?
Ejecutar PowerToys y acceder a su función de reasignación de claves requiere privilegios administrativos principalmente durante la instalación o al actualizar PowerToys. Esto garantiza que PowerToys pueda interactuar de forma segura con la configuración a nivel del sistema y aplicar reasignaciones de manera efectiva. Una vez instalada, la reasignación de claves no requiere permisos adicionales para el uso diario.
¿Persistirán las reasignaciones de claves de mis PowerToys durante los reinicios del sistema?
Sí, cualquier reasignación de claves o personalización de accesos directos que aplique mediante El Administrador de teclado de PowerToys son cambios permanentes que persisten durante los reinicios del sistema. Esto garantiza que las configuraciones personalizadas de su teclado permanezcan consistentes en todas sus sesiones informáticas, eliminando la necesidad de volver a aplicar la configuración después de reiniciar.
¿Puedo volver fácilmente a la configuración de las teclas originales en PowerToys si cambio de opinión?
Volver a la configuración de teclas original en PowerToys es sencillo. Dentro del Administrador de teclado, puede eliminar asignaciones de teclas individuales o restablecer todas las reasignaciones personalizadas a sus valores predeterminados con solo unos pocos clics. Esta flexibilidad le permite experimentar con diferentes configuraciones y deshacer fácilmente los cambios si no satisfacen sus necesidades.
Extra: Cómo deshabilitar la clave de Windows en Windows 11
La tecla de Windows en su teclado puede ser un atajo útil para acceder a varias características y funciones de Windows 11. Sin embargo, también puede ser una fuente de molestia o frustración para algunos usuarios, especialmente cuando juegan o trabajan en tareas importantes. En nuestra otra guía, le mostramos cómo desactivar la clave de Windows y le brindamos algunos consejos sobre lo que puede hacer si la clave de Windows no funciona.
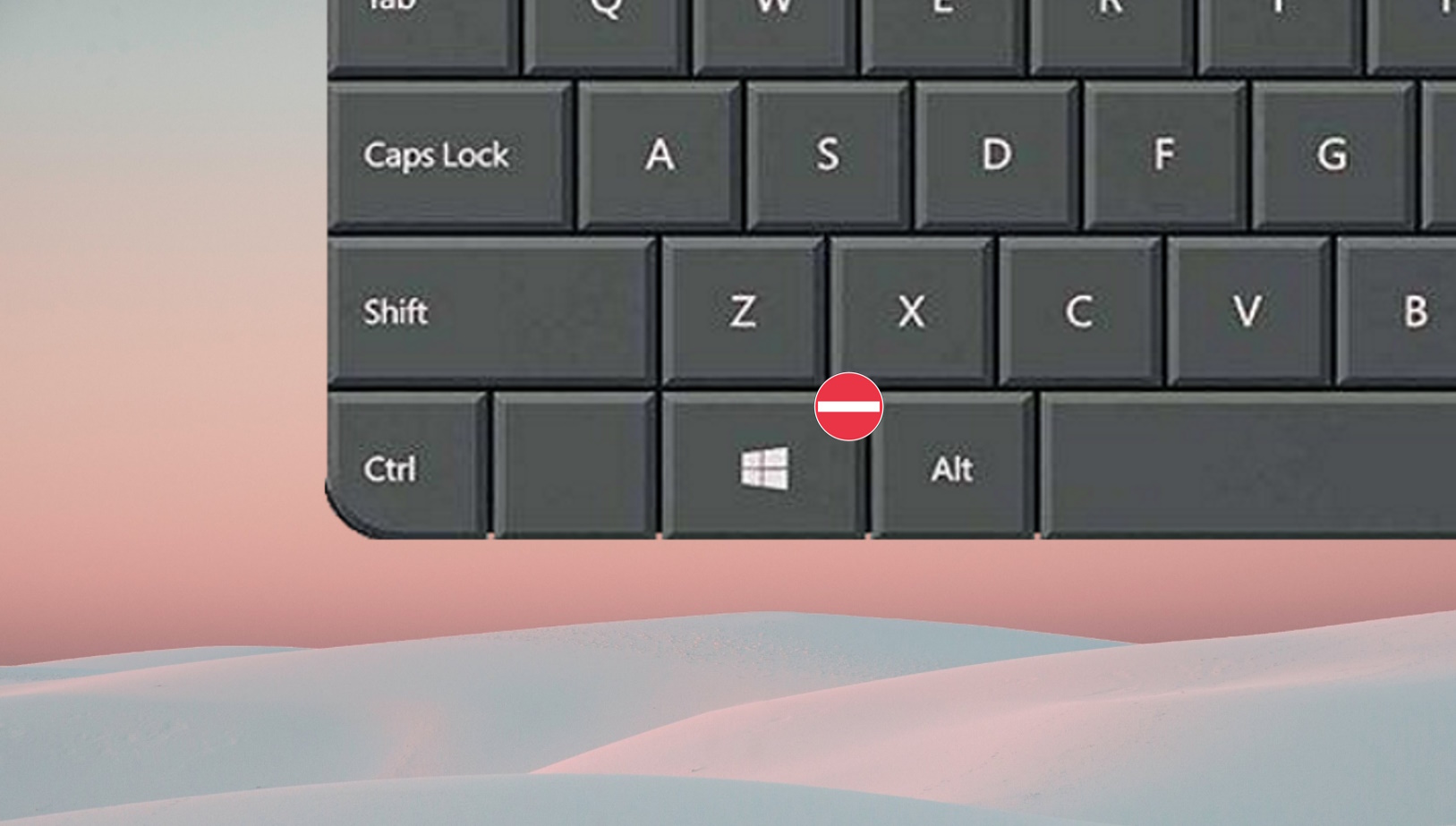
Relacionado: Cómo Crear Emoji, Kamoji y GIF en tu teclado
Insertar emoji en un teléfono móvil es pan comido: ya utilizas un teclado de software, que se puede actualizar tantas veces como sea necesario.. Sin embargo, insertar emoji en una computadora es un poco más complejo. Nuestros teclados de hardware no están diseñados para admitir emojis y muchas aplicaciones no tienen sus propias interfaces emoji, kaomoji o GIF. En nuestra otra guía, le mostramos cómo crear emojis, Kaomoji, símbolos y GIF en Windows usando un hardware o un teclado táctil.
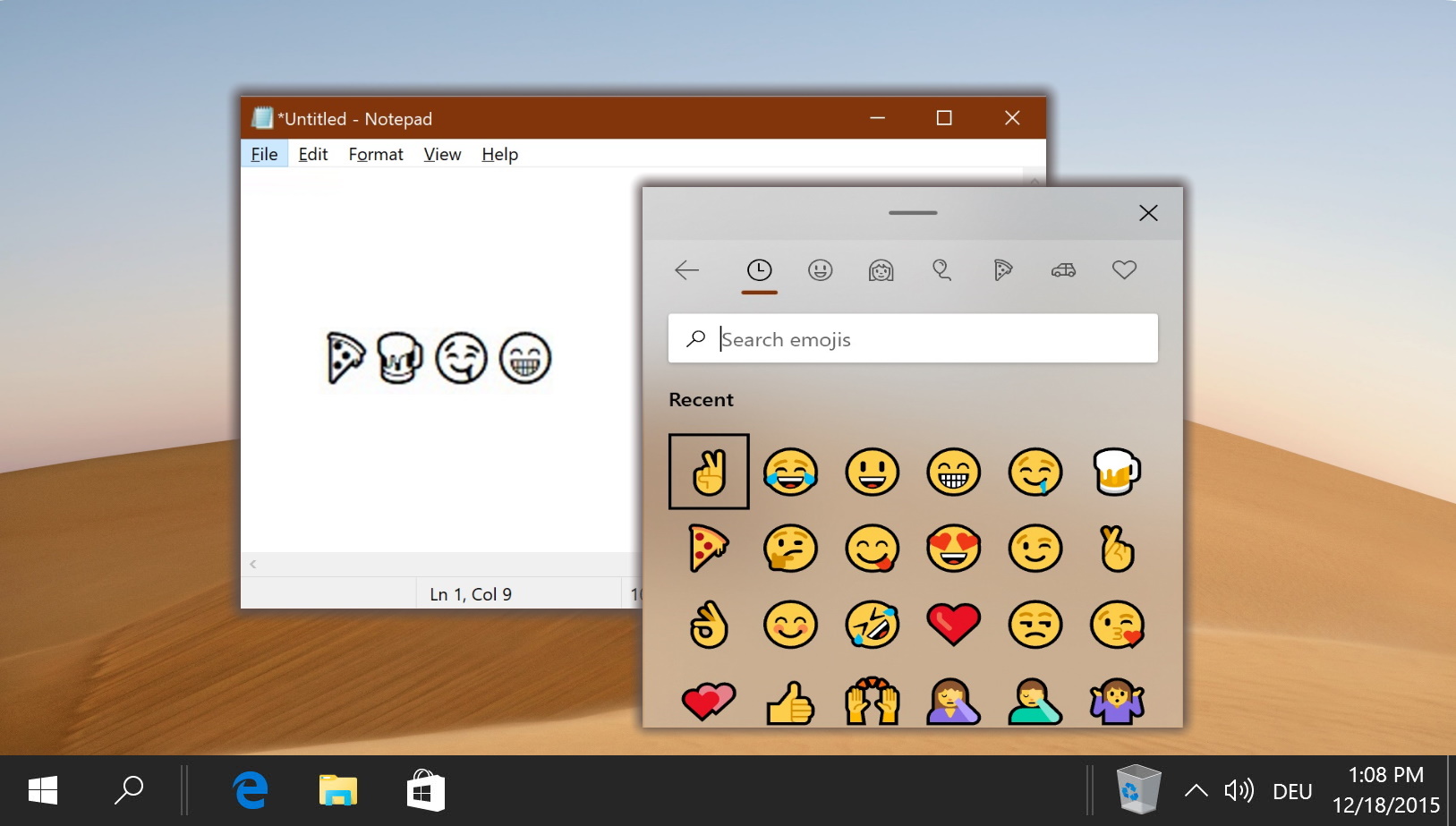
Relacionado: Cómo Cómo habilitar o deshabilitar el panel táctil en Windows 11
El panel táctil, también conocido como trackpad, es un elemento fundamental en el diseño de una computadora portátil y ofrece una interfaz táctil para controlar el cursor deslizando el dedo. y gestos. Los usuarios a menudo encuentran la necesidad de desactivar el panel táctil, especialmente cuando obstaculiza su flujo de trabajo, como movimientos accidentales del cursor mientras escriben. En nuestra otra guía, le mostramos cómo habilitar o deshabilitar el panel táctil en Windows 11 usando varios métodos.
