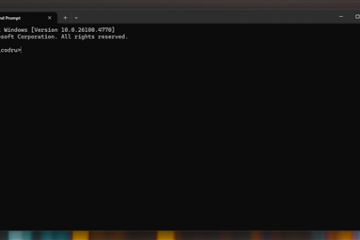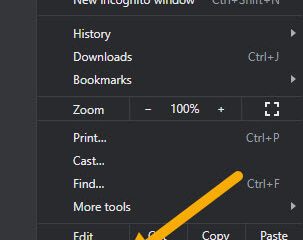Tabla de contenido:
Saber cómo abrir rápidamente el Administrador de dispositivos en Windows 11 y Windows 10 es esencial para administrar el hardware de su computadora. Este tutorial lo guiará a través de varios métodos para acceder al Administrador de dispositivos, ayudándolo a actualizar controladores de manera eficiente, solucionar problemas de hardware y garantizar el rendimiento óptimo de su sistema.
¿Qué es el Administrador de dispositivos?
El Administrador de dispositivos es un componente de los sistemas operativos Windows 11, 10 y anteriores de Microsoft que permite a los usuarios ver y realizar modificaciones en el hardware de su computadora. Se utiliza más comúnmente para la administración de controladores, ya sea para instalarlos, actualizarlos o reemplazarlos.
Existen numerosas formas de abrirlo, desde el método abreviado de teclado hasta el menú de herramientas ocultas, el símbolo del sistema, Ejecutar, PowerShell y más.. Hoy le mostraremos los más relevantes.
⚠️ Tenga en cuenta: El proceso que se describe a continuación es el mismo en Windows 11 que en Windows 10. Sin embargo, tenga en cuenta que usaremos capturas de pantalla. desde Windows 11, por lo que su interfaz de usuario puede verse un poco diferente. Le indicaremos cualquier cambio que deba tener en cuenta a medida que surja.
Cómo abrir el Administrador de dispositivos en Windows 11 o Windows 10 mediante el método abreviado de teclado
Para aquellos que prefieren usar atajos de teclado para mayor eficiencia, este método proporciona acceso rápido al Administrador de dispositivos.
Presione “Windows + X”, luego “M”
Simplemente presione la tecla de Windows + X para abrir el menú de acceso rápido y luego presione “M“para iniciar el Administrador de dispositivos. Este método es ideal para usuarios que prefieren la navegación con el teclado.
Cómo abrir el Administrador de dispositivos a través del menú Herramientas usando el mouse o el panel táctil
Alternativamente, puede usar una combinación del menú de herramientas y el mouse. Como puede presionar el acceso directo para abrir el menú de herramientas mientras mantiene la mano en el mouse, puede que esto le resulte más conveniente.
Haga clic derecho en el botón Inicio y luego en”Administrador de dispositivos”
También puede utilizar la “tecla de Windows + X“para abrir el menú de acceso rápido como se muestra arriba. Luego, haga clic en “Administrador de dispositivos“con el mouse. Este enfoque es perfecto para aquellos a quienes les gusta una combinación de navegación con teclado y mouse.
Cómo abrir el Administrador de dispositivos desde la búsqueda en Windows 11 o Windows 10
A veces es mejor no complicar las cosas. Llegar al Administrador de dispositivos a través del menú de búsqueda es un poco más lento que usar un acceso directo, pero es mucho más fácil de recordar.
Presiona el ícono de búsqueda y escribe”Administrador de dispositivos”, luego haz clic en el resultado superior
Este método es sencillo e ideal para quienes prefieren la simplicidad.
Cómo acceder al Administrador de dispositivos a través de Configuración
Acceder al Administrador de dispositivos a través de la Configuración de Windows ofrece un enfoque más de navegación, adecuado para aquellos que prefieren usar el menú de configuración.
Abra la Configuración de Windows
Abra el engranaje de configuración en el menú de inicio o presione “Windows + I” en su teclado para abrir directamente Configuración.
Abrir configuración del sistema
Continúe haciendo clic en “Sistema“dentro del menú Configuración.
Abra el Administrador de dispositivos a través de”Acerca de”
Desplácese hacia abajo hasta”Acerca de“y haga clic en “Administrador de dispositivos“. Este método está bien integrado con la interfaz de Windows.
Cómo llegar a Windows 11 Administrador de dispositivos a través del Panel de control
Si quieres ser aún más antiguo, también puedes acceder al Administrador de dispositivos a través de la aplicación Panel de control heredado:
Abra “Panel de control”
Utilice la función de búsqueda para localizar y abrir el Panel de control. Presione Inicio y escriba “Control Panel“, luego haga clic en el resultado superior
Buscar “ Administrador de dispositivos”
En el cuadro de búsqueda del Panel de control, escriba “Administrador de dispositivos“y seleccione el encabezado. Este método es ideal para usuarios que prefieren la navegación tradicional de Windows.
Cómo abrir el dispositivo Manager desde Ejecutar en Windows 11/Windows 10
Otra forma sencilla de acceder al Administrador de dispositivos de Windows 11 (o Windows 10) es a través del cuadro de diálogo de ejecución. Así es como puede acceder a él rápidamente:
Presione Ctrl + R para abrir Ejecutar, escriba “devmgmt.msc”y presione Entrar
Este comando abre directamente el Administrador de dispositivos, ofreciendo un método rápido para usuarios avanzados.
Cómo acceder al Administrador de dispositivos de Windows 11 desde el Explorador de archivos
Acceder al Administrador de dispositivos a través del Explorador de archivos es una alternativa para los usuarios que prefieren navegar a través del sistema de archivos.
Navega hasta la carpeta system32 y haz doble clic en devmgmt.msc
Puedes abrir el Explorador de archivos rápidamente con Windows + E y luego pegar lo siguiente en su barra de direcciones.:
C:\Windows\System32
Seleccione un archivo y siga presionando “D“en su teclado hasta encontrar “devmgmt.msc“y haga doble clic para abrir.
Cómo iniciar el Administrador de dispositivos desde el símbolo del sistema
Si no tienes acceso a la GUI, puedes abrir el Administrador de dispositivos desde CMD con un comando muy simple.
Abra el símbolo del sistema
Presione Inicio y escriba “Símbolo del sistema“, luego haga clic en el resultado superior.
Iniciar el Administrador de dispositivos Comando
Escriba “devmgmt.msc“en el símbolo del sistema y presione Entrar. Al ingresar este comando se inicia directamente el Administrador de dispositivos.
Cómo abrir el Administrador de dispositivos con PowerShell Device Manager Comando
Si prefiere PowerShell al símbolo del sistema, no hay problema: puede ejecutar el Administrador de dispositivos desde allí también.
Presiona “Windows + X”y haz clic en “Windows PowerShell”
En Windows 11, abre “Terminal“y inicie PowerShell en una nueva pestaña.
Escriba “devmgmt.msc”y presione Entrar
Al igual que el método del símbolo del sistema, este comando abre el Administrador de dispositivos.
Preguntas frecuentes: preguntas frecuentes sobre el Administrador de dispositivos de Windows
¿Puedo crear un acceso directo en la barra de tareas para el Administrador de dispositivos?
Aunque no puedes fijar directamente el Administrador de dispositivos a la barra de tareas, es posible crear una solución alternativa. Primero, cree un acceso directo en el escritorio haciendo clic derecho en el escritorio, seleccionando “Nuevo“> “Acceso directo“, ingresando “devmgmt.msc”como ubicación del elemento. y finalizar el proceso de creación. Una vez que el acceso directo esté en su escritorio, haga clic derecho y seleccione”Anclar a la barra de tareas”. Esto coloca un enlace de fácil acceso al Administrador de dispositivos directamente en su barra de tareas.
Se puede acceder al Administrador de dispositivos desde la recuperación de Windows ¿Entorno?
No suele ser posible acceder al Administrador de dispositivos directamente desde el Entorno de recuperación de Windows (WinRE) porque WinRE está diseñado para proporcionar un entorno mínimo para tareas de recuperación, en lugar de funcionalidades completas de administración del sistema. Sin embargo, puede acceder Símbolo del sistema desde WinRE. Aunque escribir”devmgmt.msc”puede no iniciar el Administrador de dispositivos debido a las limitaciones de WinRE, este entorno es más adecuado para tareas críticas de reparación y recuperación mediante utilidades de línea de comandos.
¿Es así? ¿Es posible personalizar la lista de dispositivos que se muestran en el Administrador de dispositivos?
La interfaz del Administrador de dispositivos proporciona opciones mínimas de personalización sobre cómo se muestran los dispositivos. Los usuarios pueden elegir”Mostrar dispositivos ocultos“en el menú”Ver“para mostrar los dispositivos que no están conectados activamente, pero no hay una funcionalidad integrada para personalizar la lista ocultando dispositivos o categorías específicas. La función principal del Administrador de dispositivos es proporcionar una vista completa de todos los componentes de hardware, asegurando que nada se pase por alto accidentalmente durante la solución de problemas.
¿Puedo usar el Administrador de dispositivos para realizar un seguimiento del historial de los controladores instalados?
El Administrador de dispositivos en sí no mantiene un historial ni un registro de las instalaciones o actualizaciones de controladores. Para realizar un seguimiento de los cambios de controladores, los usuarios deben confiar en el historial de Windows Update para las actualizaciones realizadas a través de Windows Update o realizar un seguimiento manual de las actualizaciones de controladores instaladas desde los sitios web de los fabricantes u otras fuentes. Algunas herramientas de administración de controladores de terceros ofrecen capacidades de seguimiento del historial, lo que puede resultar útil para mantener registros detallados de las actualizaciones de los controladores.
¿Cómo soluciono los errores indicados con signos de exclamación amarillos en el Administrador de dispositivos?
Un signo de exclamación amarillo junto a un dispositivo en el Administrador de dispositivos significa un problema con ese dispositivo, como controladores faltantes o recursos en conflicto. Para resolver estos errores, haga clic derecho en el dispositivo problemático y seleccione”Actualizar controlador”para buscar controladores actualizados en línea o en su computadora. Si la actualización no resuelve el problema, intente seleccionar”Desinstalar dispositivo”y luego reinicie su computadora. Al reiniciar, Windows intentará reinstalar el dispositivo y sus controladores. Si el problema persiste, consulte el sitio web del fabricante del dispositivo para obtener controladores específicos o solución de problemas. orientación.
¿Cuál es la diferencia entre deshabilitar y desinstalar un dispositivo en el Administrador de dispositivos?
Deshabilitar un dispositivo en el Administrador de dispositivos impide que el dispositivo funcione y consuma recursos del sistema sin eliminar el software del controlador del dispositivo. , lo que facilita volver a habilitar el dispositivo si es necesario. La desinstalación, por otro lado, elimina los controladores del dispositivo del sistema y puede requerir la reinstalación del software si decide usar el dispositivo nuevamente. Elija deshabilitarlo temporalmente no usar un dispositivo y desinstalarlo para resolver posibles conflictos de software o cuando se prepara para reemplazar o dejar de usar el hardware indefinidamente.
¿Cómo exporto una lista de dispositivos desde el Administrador de dispositivos?
El Administrador de dispositivos no ofrece una función de exportación directa para la lista de dispositivos. Sin embargo, una solución alternativa implica utilizar la herramienta “Información del sistema”de Windows. Abra Información del sistema buscándola en el menú Inicio, navegue hasta “Componentes“> “Dispositivos problemáticos“. o cualquier otra sección relevante, luego use “Archivo“> “Exportar“para guardar los detalles en un archivo de texto. Este método se puede utilizar para crear un informe completo de todos dispositivos de hardware en su sistema, aunque puede requerir cierta clasificación manual para centrarse únicamente en los dispositivos que generalmente se administran dentro del Administrador de dispositivos.
¿Se puede usar el Administrador de dispositivos para actualizar el BIOS?
No, Dispositivo Manager no es adecuado para actualizar el BIOS (sistema básico de entrada/salida) o el firmware de una computadora. Las actualizaciones del BIOS son críticas y deben manejarse con cuidado, ya que las actualizaciones incorrectas pueden afectar gravemente la funcionalidad del sistema. Para actualizar su BIOS, descargue la actualización desde Visite el sitio web oficial del fabricante de su placa base o sistema prediseñado y siga atentamente sus instrucciones específicas, que a menudo implican ejecutar la actualización desde una unidad USB o directamente desde la interfaz del BIOS.
¿Por qué aparecen algunos dispositivos? ¿Como’Desconocido’en el Administrador de dispositivos?
Los dispositivos se muestran como’Desconocido’en el Administrador de dispositivos cuando Windows no puede reconocer el dispositivo o encontrar los controladores adecuados para él. Esta situación suele surgir con hardware recién conectado o después de una actualización del sistema donde los controladores existentes no son compatibles. Para resolver esto, haga clic derecho en el dispositivo desconocido, seleccione”Propiedades“, navegue hasta la pestaña”Detalles”y seleccione”Id. de hardware”en el menú desplegable. Utilice estos identificadores para buscar en línea o en el sitio web del fabricante el controlador correcto. La instalación del controlador adecuado debería resolver el estado”Desconocido”.
¿Hay alguna manera de ver solo los dispositivos con problemas en el Administrador de dispositivos?
Directamente dentro del Administrador de dispositivos, no hay ningún filtro para mostrar sólo los dispositivos problemáticos. Sin embargo, cualquier dispositivo que experimente problemas normalmente estará marcado con un signo de exclamación, lo que lo hará visualmente distinguible. Para obtener una vista más enfocada, se deben utilizar otras utilidades del sistema o software de terceros para analizar e informar sobre la salud y el estado del dispositivo de manera integral, pero dichas herramientas se extienden más allá del alcance de las funcionalidades de Device Manager.
Can Device Manager decirme si mis controladores están actualizados?
Si bien el Administrador de dispositivos puede buscar e indicar si el controlador actual es la versión más reciente que puede encontrar en línea a través de la base de datos de controladores de Microsoft, no garantiza que el controlador esté actualizado. Lo último absoluto lanzado por el fabricante de hardware. Para hardware crítico o de alto rendimiento, es recomendable consultar el sitio web del fabricante directamente para obtener los controladores más recientes, ya que pueden ofrecer actualizaciones que brinden una mejor funcionalidad o rendimiento que aún no están disponibles a través de Windows Update.
¿Cómo puedo? ¿Ves la versión del controlador para un dispositivo en el Administrador de dispositivos?
Para ver la versión de un controlador instalado para un dispositivo específico en el Administrador de dispositivos, haz clic derecho en el dispositivo y elige “Propiedades “, navegue hasta la pestaña “Controlador“. Esta sección muestra la versión del controlador, el proveedor, la fecha y otros detalles relevantes. Si son necesarias actualizaciones o reversiones, esta pestaña también proporciona opciones para administrar el controlador directamente.
¿Qué significa cuando un dispositivo aparece varias veces en el Administrador de dispositivos?
Un dispositivo que aparece varias veces en el Administrador de dispositivos puede indicar varias situaciones: varios componentes del dispositivo requieren controladores , un dispositivo se ha duplicado debido a errores de software o hay instancias virtuales creadas por aplicaciones de software. Es esencial investigar cada instancia; verificar las propiedades del dispositivo puede aclarar si representan componentes distintos o un problema. Si se sospecha que se trata de un error de duplicación, desinstalar los duplicados y volver a escanear en busca de cambios de hardware puede rectificar la situación.
¿Cómo identifico un dispositivo que Windows no puede determinar en el Administrador de dispositivos?
Para dispositivos aparece como’Desconocido‘en el Administrador de dispositivos, la identificación se puede iniciar haciendo clic derecho en el dispositivo, seleccionando”Propiedades“, cambiando a”Detalles >”, y luego usando la propiedad”Id. de hardware”. Estas identificaciones consisten en códigos de proveedor y de dispositivo, que se pueden buscar en línea o directamente en el sitio web del fabricante para identificar el dispositivo con precisión. Una vez identificados, se pueden buscar e instalar los controladores correspondientes para resolver el estado”Desconocido”.
¿Puede cambiar la configuración en el Administrador de dispositivos mejorar el rendimiento del sistema?
Ajustes en el Administrador de dispositivos, como Como actualizar controladores o deshabilitar dispositivos no esenciales, puede mejorar potencialmente el rendimiento del sistema, especialmente si los controladores obsoletos causan conflictos o si los dispositivos deshabilitados liberan recursos. Sin embargo, se recomienda precaución ya que una configuración incorrecta puede provocar inestabilidad en el sistema. Los usuarios avanzados pueden modificar configuraciones específicas del rendimiento, como DMA (acceso directo a memoria) para controladores IDE o interrumpir asignaciones, pero estos ajustes deben basarse en un conocimiento profundo o en seguir las recomendaciones de expertos.
Relacionado: Cómo hacer una copia de seguridad y restaurar los controladores de Windows
Si descubre que Windows está usando controladores genéricos para un dispositivo que anteriormente tenía uno especializado, o que un controlador no funciona después de una actualización, una restauración podría ser su solución. Mejor opción. En nuestra otra guía, le mostramos cómo hacer una copia de seguridad y restaurar los controladores de su dispositivo en Windows 10 o Windows 11 para que tenga una alternativa.
Relacionado: Cómo identificar y eliminar cualquier proceso en Windows 11 y Windows 10
En su mayor parte, los programas de Windows funcionan bien, pero cuando uno se porta mal, a menudo es necesario finalizar su proceso. A veces, las aplicaciones pueden negarse a cerrarse, quedarse atascadas en una pantalla en blanco o consumir repentinamente muchos recursos del sistema. Finalizar la tarea la obligará a cerrarse y liberará su sistema para su funcionamiento normal. En nuestra otra guía, le mostramos cómo finalizar un proceso con el Administrador de tareas, Taskkill del símbolo del sistema, PowerShell y herramientas de terceros.
Relacionado: Cómo abrir el símbolo del sistema con “Abrir ventana de comandos aquí”en el Explorador de archivos
Cuando desee abrir CMD en una carpeta, debe navegar hasta allí manualmente mediante comandos. Si eres un gran usuario de CMD, esto puede resultar frustrante rápidamente. En nuestra otra guía, te mostramos cómo devolver la entrada”abrir ventana de comandos aquí”a tu Explorador de archivos.