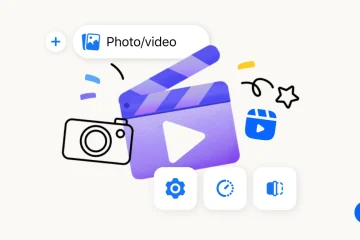Configuración de Windows 8.1: Cómo abrir Configuración de PC UP
Windows 8.1 llegó al final del soporte el 10 de enero de 2023. Sin embargo, esto no significa que todas las computadoras portátiles y dispositivos con este sistema operativo estén desaparecido. Mucha gente todavía los usa y quienes lo hacen a menudo se preguntan: ¿Cómo accedo a la configuración de mi PC? Para ayudarlos, decidimos actualizar esta guía de hace 10 años y brindarles las instrucciones más completas sobre cómo abrir su configuración en Windows 8.1:
Qué Qué es Configuración de PC?
Para aquellos que no lo saben, Configuración de PC es el primer reemplazo que Microsoft creó para el antiguo Panel de control, que data de la era de Windows XP. Su propósito es brindar a los usuarios muchas de las configuraciones que necesitan para jugar en una nueva aplicación que se puede usar con un mouse y un teclado, así como también con el tacto. Configuración de PC incluye muchas configuraciones de Windows 8 y Windows 8.1 para cosas como personalizar la pantalla de bloqueo, la resolución de la pantalla, el mouse y el panel táctil, cuentas de usuario y configuraciones de red. Puedes ver cómo se ve la configuración de PC en la siguiente captura de pantalla.
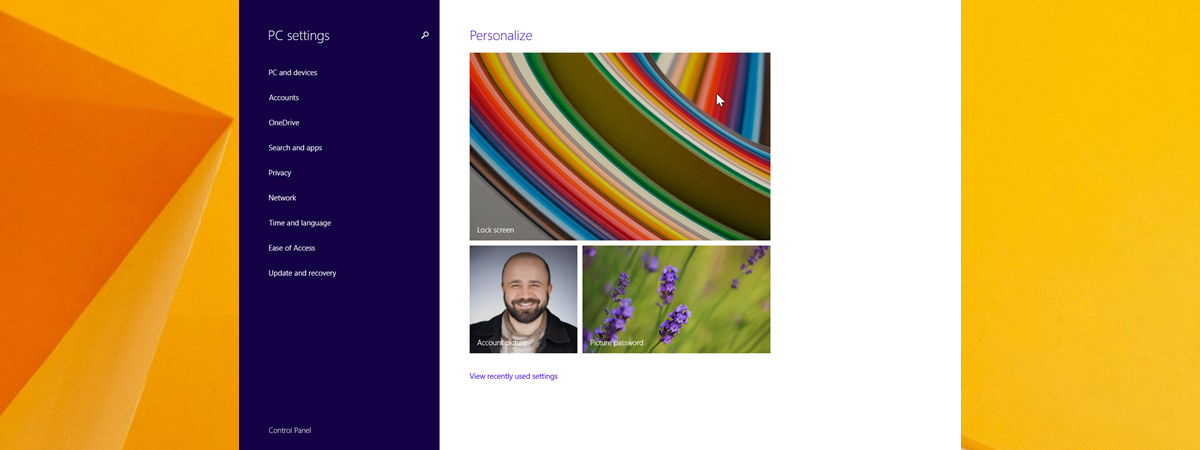
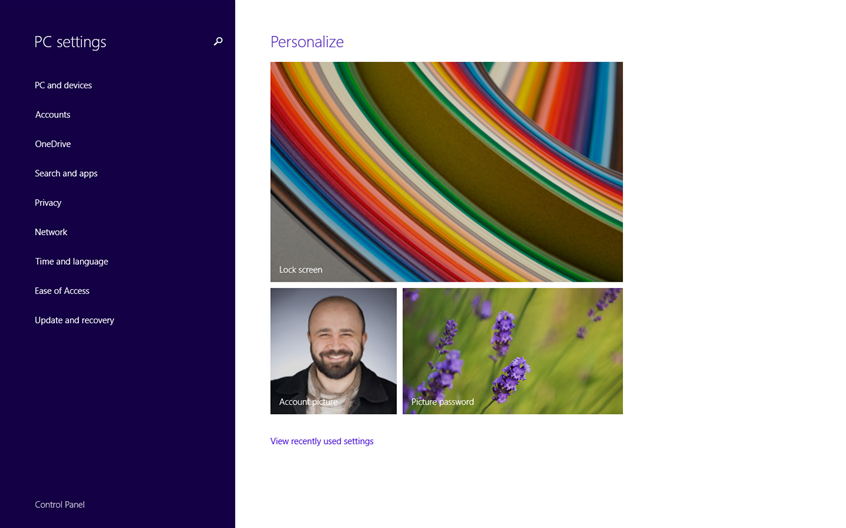
El lugar donde encuentras la configuración de Windows 8.1
No he usado Windows 8.1 durante los últimos diez años, y cuando miré la antigua ventana de Configuración de PC, parecía obsoleta y mal diseñada. Windows 10 y Windows 11, por otro lado, se ven mucho mejor, ¿no te parece?
1. Cómo abrir la configuración de PC usando los accesos
En Windows 8 y Windows 8.1, los accesos son un conjunto de accesos directos a lugares de Windows como Buscar, Compartir o Configuración. Hay varias formas de acceder a los Accesos:
En su teclado, presione Windows + C. Mueva el cursor del mouse a la esquina inferior o superior derecha de la pantalla y luego mueva el cursor hacia arriba o hacia abajo para acceder a los Accesos. En su computadora portátil o tableta, deslícese desde el borde derecho de la pantalla táctil hacia el centro.
Cuando veas los accesos en el lado derecho de la pantalla, haz clic o toca Configuración.
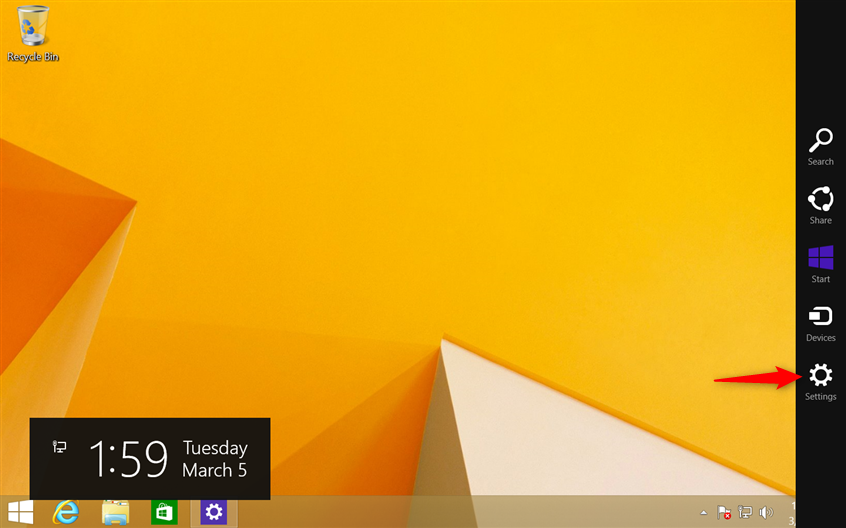
Abre Accesos y ve a Configuración
Ahora verás la Configuración de PC en todo su esplendor.
2. Cómo abrir la Configuración de PC usando un método abreviado de teclado
Desafortunadamente, ningún método abreviado de teclado puede llevarlo directamente a la Configuración de PC en Windows 8.1, como ocurre en Windows 10 y Windows 11 (gracias a Dios, Microsoft solucionó este problema). Pero un atajo de teclado puede llevarte a la mitad del camino: presiona Windows + I en el teclado de tu computadora portátil o PC con Windows 8.
Presione Windows + I
Luego verá un panel en el lado derecho de la pantalla con varios enlaces , incluido uno llamado Cambiar configuración de PC. Está en la parte inferior derecha. Haga clic y tóquelo, y verá la aplicación Configuración de PC cargada en segundos.
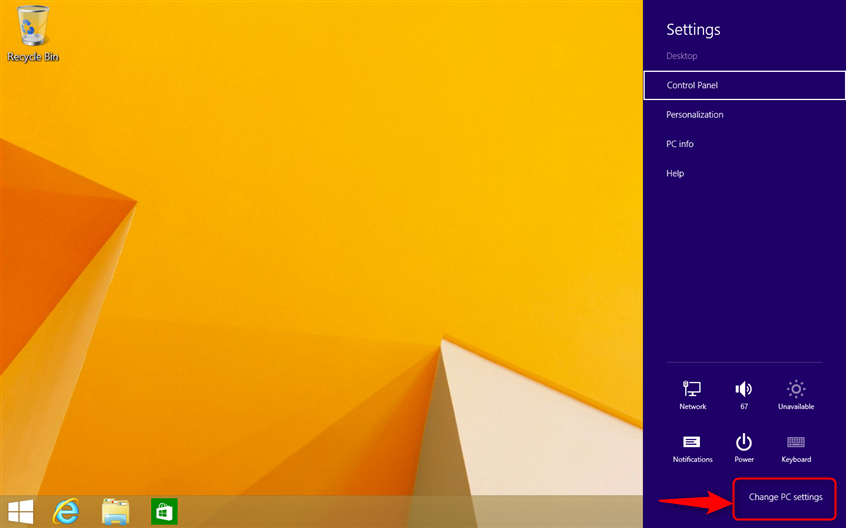
Haga clic o toque Cambiar configuración de PC
3. Cómo abrir la Configuración de PC usando la Búsqueda
La búsqueda es otra herramienta útil para abrir la Configuración de PC. Presione Windows + S para abrir el acceso a Buscar, escriba configuración y luego presione Entrar cuando vea la configuración de PC como el primer resultado de la búsqueda. Alternativamente, también puedes hacer clic o tocarlo.
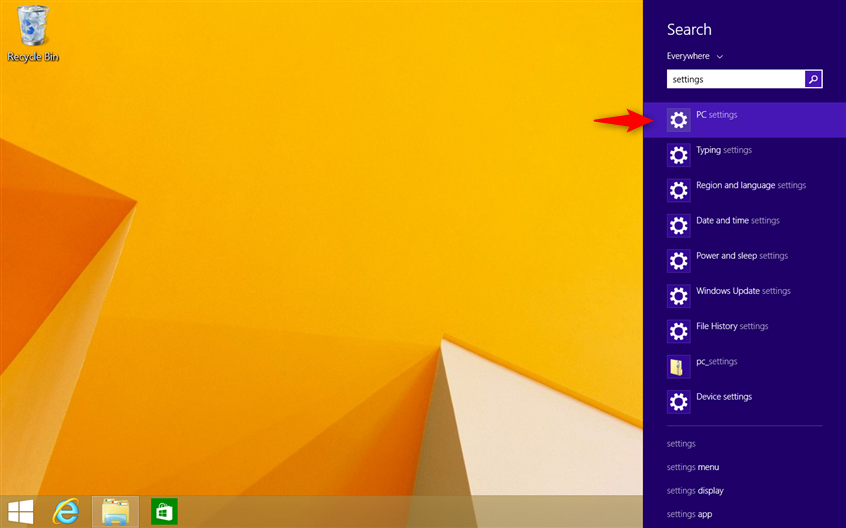
Buscar configuraciones en Windows 8.1
CONSEJO: También se puede abrir la búsqueda usando la barra de accesos, como se muestra en el primer método de esta guía.
4. Cómo abrir la Configuración de PC desde la pantalla de Inicio
Cuando inicias sesión en Windows 8.1, ves el escritorio. Para acceder a Configuración de PC, haga clic o toque el logotipo de Windows en la esquina inferior izquierda del escritorio para ver la pantalla de Inicio.
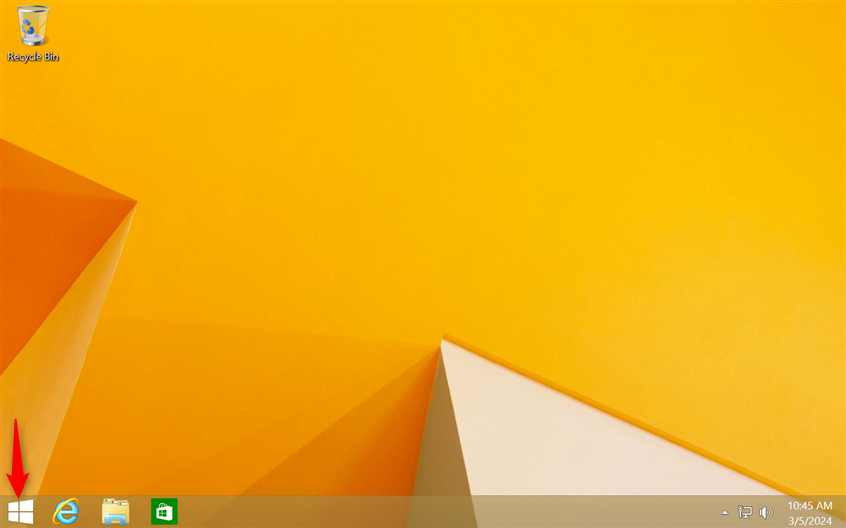
Haga clic o toque el ícono de Windows
Debería tener un pequeño ícono de ajustes de Configuración, similar al que aparece a continuación. Haga clic o tóquelo para abrir Configuración de PC.
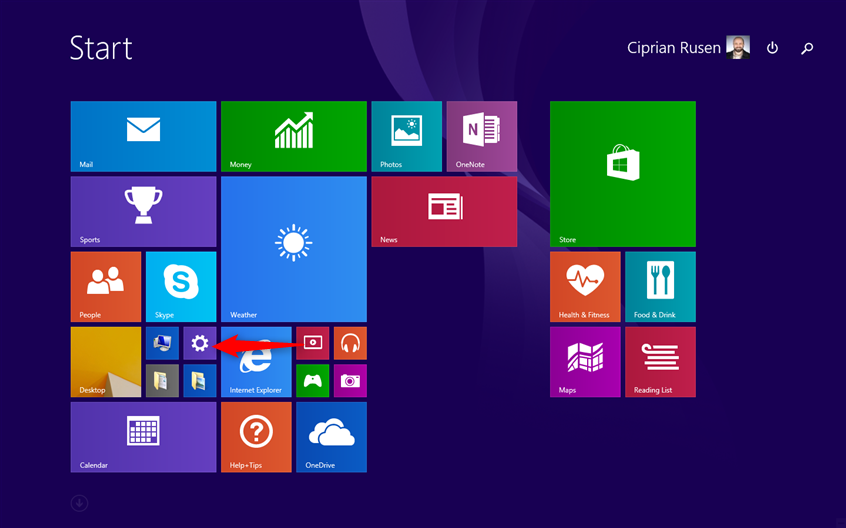
Busque el acceso directo a Configuración de PC en la pantalla de Inicio
Si no ve el ícono de Configuración, también puede hacer clic o tocar su nombre de usuario en la esquina superior derecha de la pantalla de Inicio. En el menú que se muestra, elija Cambiar imagen de cuenta.
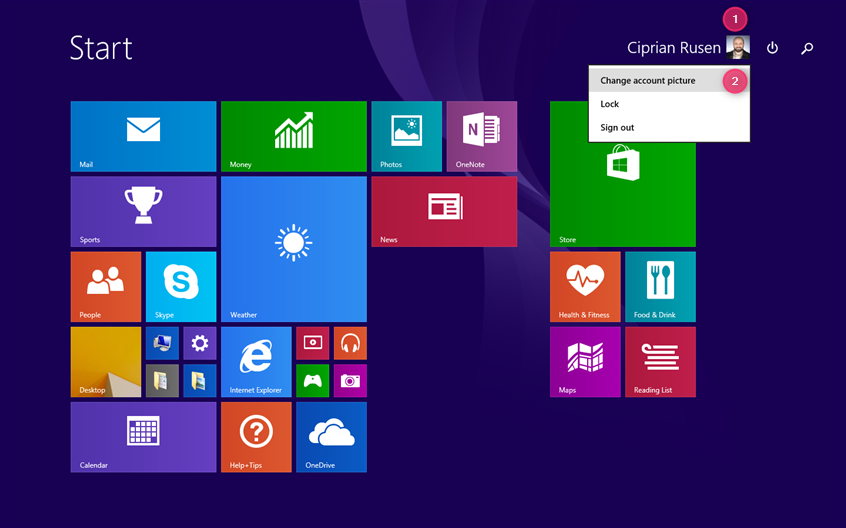
Haga clic o toque su cuenta de usuario y elija Cambiar imagen de cuenta
Esta acción lo llevará a la sección Cuentas en Configuración de PC. Para ir a la página de inicio de Configuración de PC, haga clic o toque la flecha Atrás en la esquina superior izquierda.
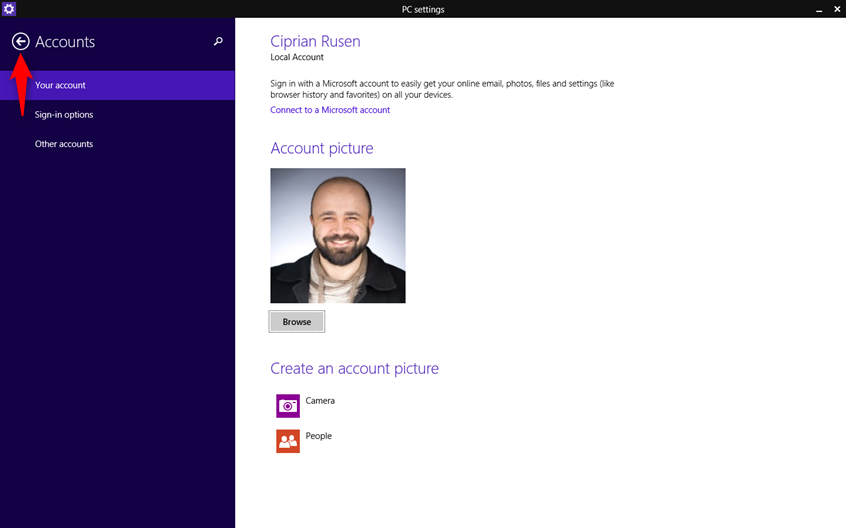
Regresar
Ahora deberías ver la Configuración de PC en todo su esplendor. 🙂
5. Cómo abrir la configuración de PC desde la vista de aplicaciones
Windows 8.1 también tiene una vista de aplicaciones, que reemplaza el menú Inicio al que nos hemos acostumbrado desde Windows 7 o Windows XP. Para acceder a él, presione la tecla de Windows en su teclado o haga clic o toque el logotipo de Windows en la barra de tareas. Cuando vea la pantalla de Inicio, mueva el cursor del mouse a la esquina inferior izquierda de la pantalla. Ahora se muestra una flecha que apunta hacia abajo. Haga clic en él.
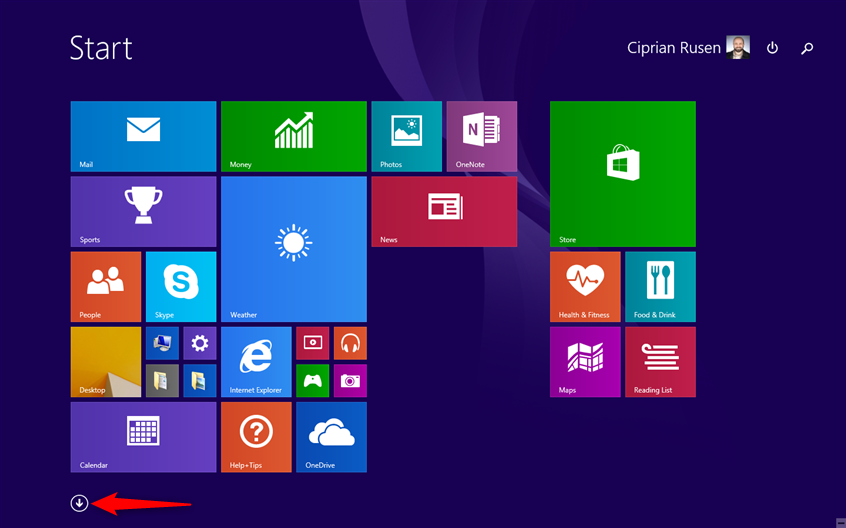
Acceda a la vista de aplicaciones desde Inicio
En un dispositivo táctil, todo lo que tiene que hacer es ir a la pantalla de Inicio y deslizarse hacia arriba desde la parte inferior de la pantalla. Luego verá la vista Aplicaciones, que incluye un acceso directo a la configuración de PC debajo de la letra P.
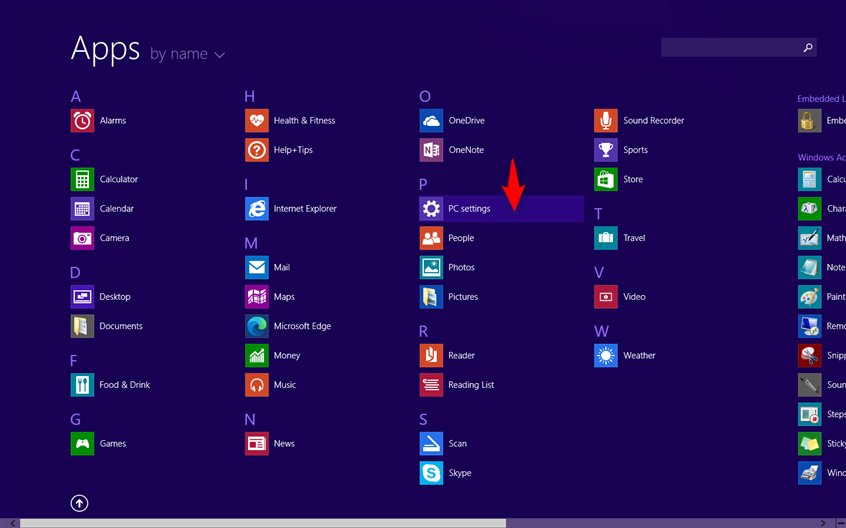
Busque el acceso directo a la configuración de PC
Haga clic o toque en Configuración de PC para abrirlo.
6. Fije el acceso directo de Configuración de PC a Inicio o a la barra de tareas
También puede fijar el acceso directo de Configuración de PC a la pantalla de Inicio o a la barra de tareas. Para hacer eso, abra la vista de Aplicaciones usando el método anterior de esta guía. En la lista de aplicaciones que comienzan con la letra P, haga clic derecho o mantenga presionado el acceso directo a la configuración de PC y elija la opción que desee: Anclar al Inicio o Anclar a la barra de tareas.
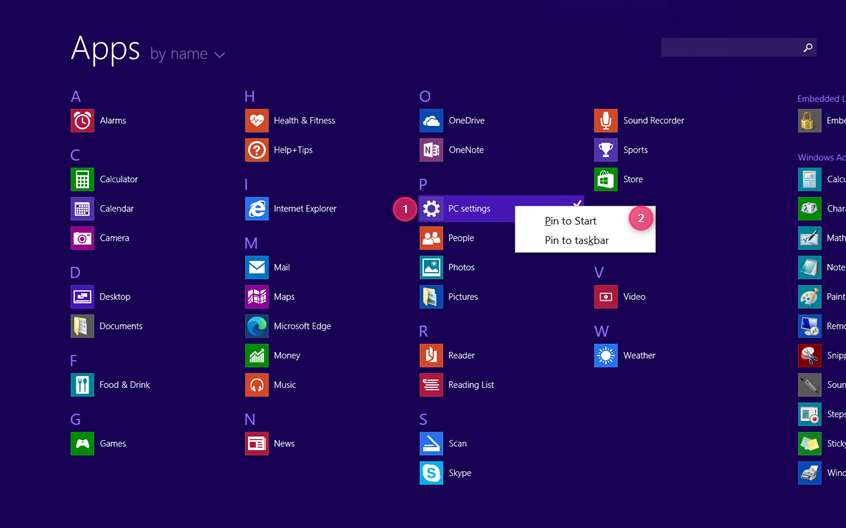
Elija entre Anclar al inicio y Anclar a la barra de tareas
Si bien has visto el acceso directo a Configuración de PC en la pantalla de Inicio, así es como se verá en tu barra de tareas.
Configuración de PC en la barra de tareas
7. Cómo abrir la configuración de PC usando Ejecutar
Una última opción es presionar Windows + R en su teclado para abrir la ventana Ejecutar. En el campo Abrir, escriba o copie y pegue este comando:
explorer.exe shell:AppsFolder\Windows.ImmersiveControlPanel_cw5n1h2txyewy!microsoft.windows.immersivecontrolpanel
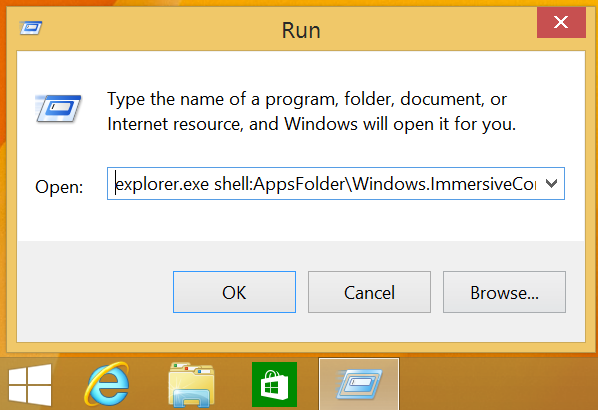
El comando Ejecutar para configuración de PC
No No olvide hacer clic o tocar Aceptar o presionar la tecla Intro para ejecutar este comando. Una vez hecho esto, se abre Configuración de PC.
IMPORTANTE: El comando compartido anteriormente también se puede ejecutar en otros lugares, como el símbolo del sistema (CMD), PowerShell o el barra de direcciones en el Explorador de archivos.
¿Por qué sigues usando Windows 8.1?
No dudes en experimentar con todas estas formas de abrir Configuración de PC y elegir la mejor opción para ti. Y antes de cerrar esta pestaña del navegador, me gustaría saber dos cosas: ¿Qué método prefieres? ¿Y por qué sigues usando Windows 8.1 después de que Microsoft haya finalizado el soporte para este sistema operativo? Comente usando las opciones a continuación y comparta su perspectiva. Y, si está buscando otros consejos y trucos interesantes sobre el uso de Windows 8.1, consulte las recomendaciones a continuación.
Artículos relacionados
Insertar