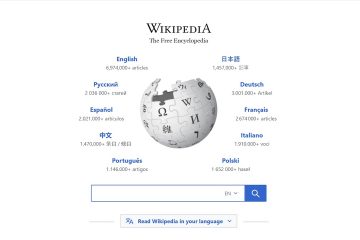Navegar por la Terminal de Windows para abrir archivos y carpetas es una habilidad que mejora la productividad y la eficiencia, especialmente para aquellos que prefieren las interfaces de línea de comandos (CLI) a las interfaces gráficas de usuario (GUI). Windows Terminal, una aplicación moderna de Windows 11, integra entornos de línea de comandos tradicionales como el símbolo del sistema (CMD) y PowerShell, lo que proporciona una plataforma sólida para realizar una variedad de tareas.
Para abrir un archivo usando CMD dentro Terminal de Windows, primero debe navegar hasta el directorio donde reside el archivo usando el comando cd. Una vez allí, el comando de inicio, seguido del nombre del archivo, abrirá el archivo con su aplicación predeterminada. En el caso de PowerShell, navegar hasta el directorio del archivo es similar.
Windows Terminal no se limita solo a la administración de archivos y carpetas; ofrece una variedad de características y opciones de personalización, desde configuraciones de apariencia como temas y combinaciones de colores hasta mejoras de funcionalidad como múltiples pestañas y paneles. También admite varias herramientas de línea de comandos, incluidos SSH, Azure Cloud Shell Connector y el subsistema de Windows para Linux (WSL), lo que la convierte en una herramienta versátil para desarrolladores, administradores de sistemas y usuarios avanzados.
Para aquellos nuevos en Windows Terminal o que buscan perfeccionar sus habilidades de línea de comandos, estas operaciones fundamentales forman la base de un conjunto mucho más amplio de capacidades. La integración de CMD y PowerShell de la Terminal en una sola aplicación, junto con sus amplias opciones de personalización, subraya su utilidad en un entorno informático moderno. Ya sea administrando archivos, editando configuraciones o desarrollando scripts, Windows Terminal en Windows 11 ofrece una poderosa interfaz para que tanto los usuarios avanzados como los principiantes aprovechen todo el potencial de las herramientas de línea de comandos de su sistema.
Cómo abrir un archivo en la terminal usando el símbolo del sistema (CMD)
Cómo abrir un archivo en la terminal usando PowerShell
Cómo abrir una carpeta desde la Terminal usando el símbolo del sistema (CMD)
Abrir una carpeta desde CMD en la Terminal de Windows permite a los usuarios acceder rápidamente a directorios en el Explorador de archivos directamente desde la línea de comandos. Este método agiliza el proceso de cambio entre la CLI y la GUI, facilitando una gestión más sencilla de archivos y directorios. Es particularmente útil cuando necesita inspeccionar visualmente el contenido de un directorio o manipular archivos usando la GUI después de ubicarlos a través de la línea de comando.
Escriba el siguiente comando y presione Entrar
Con el símbolo del sistema seleccionado en su terminal, escriba el siguiente comando y sustituya la ruta de la carpeta por una de la carpeta que desea abrir:
start %windir%\explorer.exe”C:\ Usuarios\Maria Winbuzzer\Desktop\wonder”
Se abre la carpeta
La carpeta especificada aparecerá en el Explorador de archivos.
Cómo abrir una carpeta desde la terminal usando PowerShell
PowerShell ofrece una funcionalidad similar a CMD para abrir carpetas, pero con la flexibilidad y el poder adicionales de las secuencias de comandos de PowerShell. Abrir una carpeta en el Explorador de archivos desde PowerShell dentro de la Terminal de Windows puede ser parte de un script más grande o simplemente una forma rápida de acceder a la administración de archivos basada en GUI. Este enfoque es ideal para usuarios que ya están trabajando en una sesión de PowerShell y desean mantener un flujo de trabajo optimizado.
Escriba el siguiente comando y presione Entrar
Con PowerShell seleccionado en la terminal, escriba el siguiente comando y sustituya la ruta de la carpeta con una a la carpeta que desea abrir, como en nuestro caso “C:\Users\“para carpeta de usuario personal.
&”$env:windir\explorer.exe”/seleccione”ruta de carpeta”
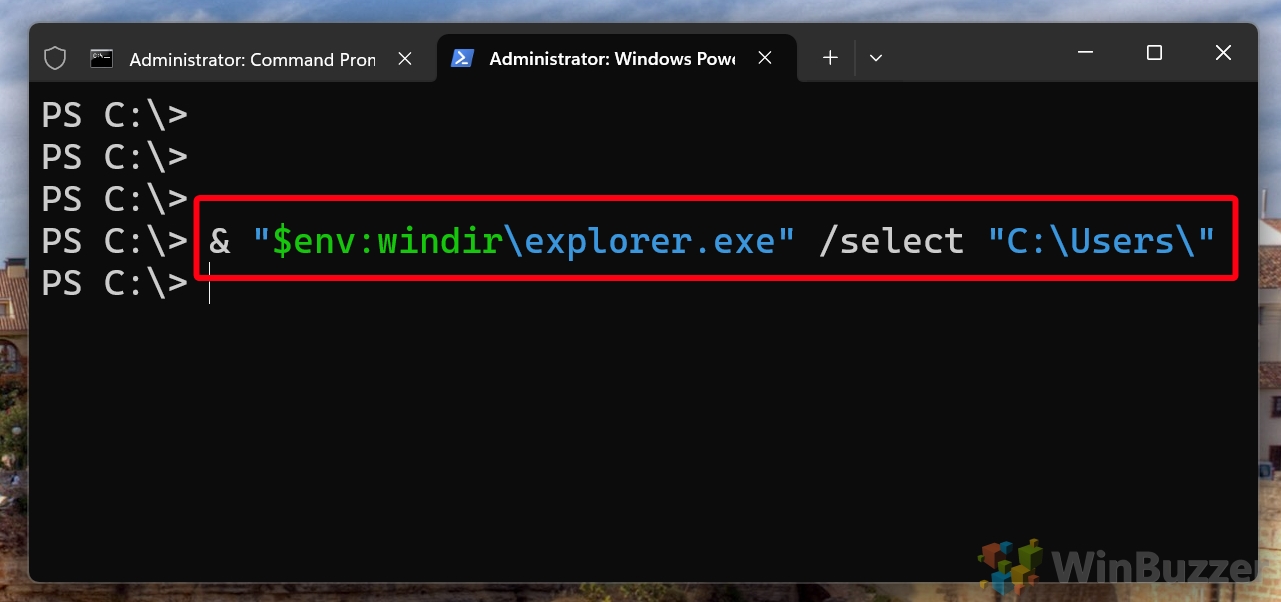
Se abre la carpeta
La carpeta especificada aparecerá en el Explorador de archivos.
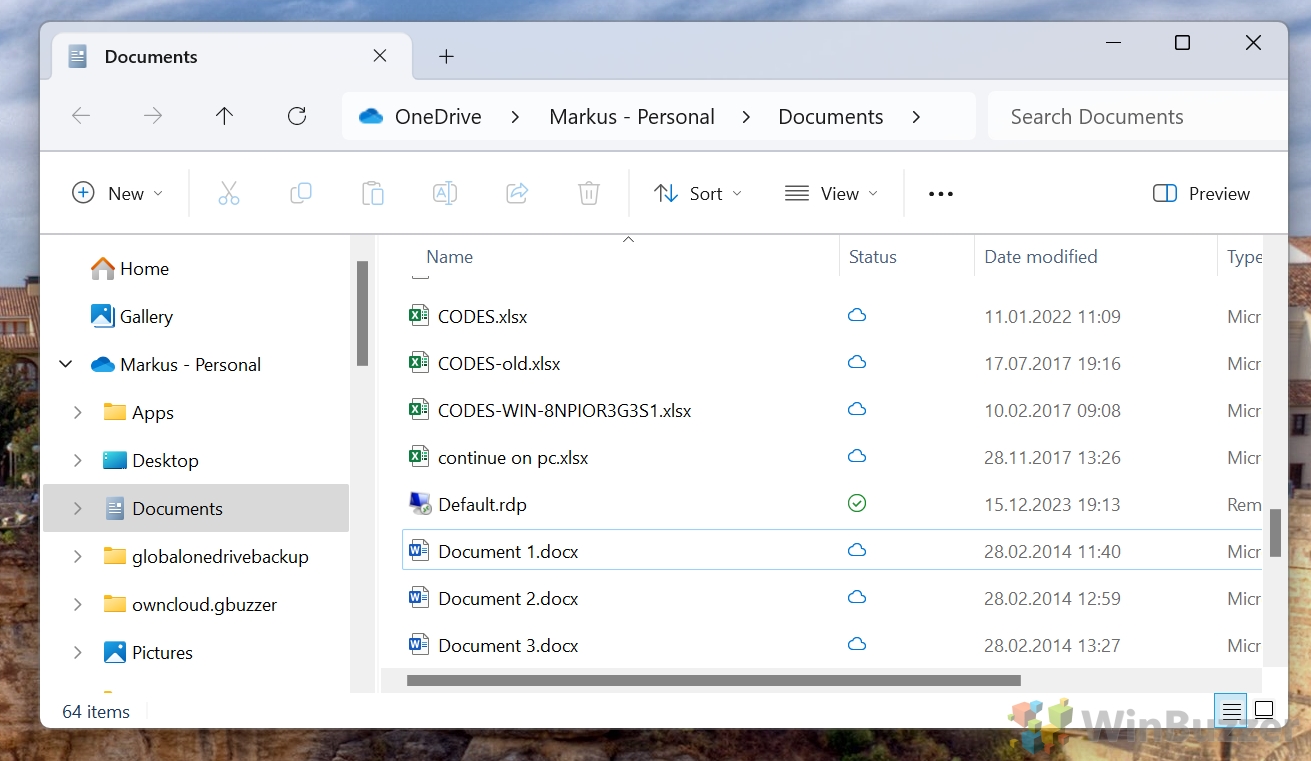
Preguntas frecuentes: preguntas frecuentes sobre el manejo de archivos, carpetas y tareas en la terminal de Windows
Cómo ¿Abro un archivo en una aplicación específica desde la Terminal de Windows?
Para abrir un archivo con una aplicación específica a través de la Terminal de Windows, use el comando iniciar aplicación.exe “ruta del archivo” en CMD, donde application.exe es el nombre ejecutable de su aplicación y “ruta del archivo” es la ruta completa a su archivo. En PowerShell, utilice Start-Process-FilePath “application.exe”-ArgumentList “file path”. Esto especifica explícitamente la ruta del archivo a la aplicación y la lista de argumentos con el archivo que desea abrir. Asegúrese de que la aplicación pueda abrir el tipo de archivo con el que está trabajando.
¿Cómo creo un nuevo archivo desde Windows Terminal?
Para crear un nuevo archivo en CMD, navegue hasta su directorio deseado y ejecute echo.> filename.ext, donde filename.ext es el nombre y la extensión de su nuevo archivo. Esto crea un archivo con contenido mínimo. En PowerShell, el comando New-Item filename.ext-ItemType “file” crea un nuevo archivo en el directorio actual. Reemplace filename.ext con el nombre y la extensión deseados de su archivo.
¿Cómo copio o muevo archivos usando Windows Terminal?
En CMD, use copiar “ruta de origen”“ruta de destino” para copiar archivos y mover “ruta de origen”“ruta de destino” para mover archivos. Reemplace las rutas con las ubicaciones actuales y nuevas deseadas de su archivo. En PowerShell, use Copy-Item-Path “ruta de origen”-Destination “ruta de destino” para copiar y Move-Item-Path “ruta de origen”-Destination “ruta de destino” para mover archivos. Estos comandos permiten la gestión de archivos dentro del terminal entorno.
¿Cómo puedo eliminar un archivo o carpeta a través de la Terminal de Windows?
Para eliminar un archivo en CMD, use el comando del “nombre de archivo”. Para carpetas, utilice rmdir/S/Q “nombrecarpeta”. En PowerShell, los comandos son Remove-Item “filename”-Force para archivos y Remove-Item “nombre de carpeta”-Recurse-Force para carpetas. Los parámetros -Force y -Recurse en PowerShell garantizan la eliminación de archivos de solo lectura y todo el contenido dentro de una carpeta. , respectivamente.
¿Cómo enumero todos los archivos de un tipo específico en un directorio usando Terminal?
En CMD, para enumerar archivos de un tipo específico, use dir *.ext, reemplazando *.ext con la extensión de archivo deseada. Esto muestra todos los archivos coincidentes en el directorio actual. En PowerShell, el comando Get-ChildItem-Filter *.ext enumera archivos de un tipo específico, con el parámetro -Filter que le permite especificar la extensión o patrón de archivo deseado.
¿Cómo veo archivos ocultos en un directorio? desde la Terminal de Windows?
Para enumerar archivos ocultos en CMD, use el comando dir/A:H. En PowerShell, el comando equivalente es Get-ChildItem-Force, que revela archivos y directorios ocultos en la lista al anular el comportamiento predeterminado para ocultar ciertos elementos.
¿Cómo puedo cambiar? atributos de archivo desde Windows Terminal?
En CMD, use attrib +AttributeType filename para agregar un atributo o attrib-AttributeType filename para eliminar un atributo de un archivo, donde AttributeType podría ser R (solo lectura), H (oculto), S (sistema) , o A (archivo). En PowerShell, utilice Get-Item “filename”| Set-ItemProperty-Name Attributes-Value “ReadOnly, Hidden” para administrar los atributos del archivo de una manera más estructurada.
¿Cómo ¿Encuentro la versión actual de Windows desde la Terminal?
En CMD, systeminfo | findstr/B/C:”Nombre del SO”/C:”Versión del SO” filtra la salida para mostrar solo el nombre y la versión del SO. En PowerShell, utilice Get-ComputerInfo-Property “OsName”, “OsVersion” para mostrar el nombre y la versión del sistema operativo en una salida formateada, proporcionando una vista clara de su versión actual de Windows.
¿Cómo finalizo un proceso en ejecución usando Windows Terminal?
En CMD, use taskkill/IM “processname.exe”/F para forzar la finalización de un proceso, reemplazando “ nombreproceso.exe”con el nombre real del proceso. El parámetro /F fuerza al comando a detener el proceso especificado. En PowerShell, el comando Stop-Process-Name “processname”-Force logra un resultado similar, con -Name especificando el proceso por nombre y -Force. strong> asegurando que el proceso finalice, proporcionando un método para administrar los procesos en ejecución de manera efectiva.
¿Cómo puedo ver la configuración de red y las conexiones activas en Terminal?
En CMD, ipconfig muestra la configuración actual del adaptador de red, mientras que netstat enumera las conexiones activas y los puertos de escucha. En PowerShell, Get-NetIPConfiguration proporciona información detallada sobre la configuración de red y Get-NetTCPConnection muestra conexiones TCP activas y ofrece información sobre la actividad de la red con resultados estructurados y opciones de filtrado.
¿Cómo programo tareas desde Windows Terminal?
CMD
¿Cómo comprimo o extraigo archivos usando Windows Terminal?
Para comprimir archivos en CMD, use compact/c/s:”directorio”“nombre de archivo” y expandir “fuente”“destino” para extraer. Comprimir-Archivo y Expandir-Archivo de PowerShell > Los cmdlets ofrecen comandos sencillos para comprimir y extraer archivos, respectivamente, proporcionando una manera simple y eficiente de administrar la compresión y extracción de archivos dentro de la Terminal de Windows.
¿Cómo puedo actualizar Windows desde la Terminal?
Aunque CMD no proporciona un comando directo para las actualizaciones de Windows, PowerShell permite iniciar la interfaz de actualización con Start-Process “ms-settings:windowsupdate”. Este comando abre la configuración de Windows Update, lo que permite la verificación e instalación manual de actualizaciones, y sirve como puente hacia la funcionalidad de Windows Update desde la Terminal.
¿Cómo reparo archivos del sistema desde la Terminal de Windows?
El comando sfc/scannow en CMD escanea y repara archivos del sistema reemplazando los archivos dañados con una copia en caché. Esta herramienta es crucial para la integridad del sistema. En PowerShell, se puede utilizar el mismo comando para realizar comprobaciones y reparaciones de archivos del sistema, manteniendo el estado del sistema y solucionando problemas de forma eficaz.
¿Cómo puedo administrar la configuración del Firewall de Windows a través de Terminal?
CMD proporciona comandos netsh advfirewall para la configuración del Firewall de Windows, como habilitar/deshabilitar el firewall y establecer reglas. PowerShell presenta cmdlets como Get-NetFirewallRule y New-NetFirewallRule para ver y crear reglas de firewall, ofreciendo un enfoque estructurado para la administración de firewall con parámetros de configuración de reglas detallados, mejorando las capacidades de administración de seguridad dentro la Terminal.
Extra: Cómo abrir el símbolo del sistema con “Abrir ventana de comandos aquí”en el Explorador de archivos
Cuando desee abrir CMD en un carpeta, tienes que navegar hasta allí manualmente mediante comandos. Si eres un gran usuario de CMD, esto se vuelve frustrante con bastante rapidez. En nuestra otra guía, te mostramos cómo devolver la entrada”abrir ventana de comandos aquí”a tu Explorador de archivos.
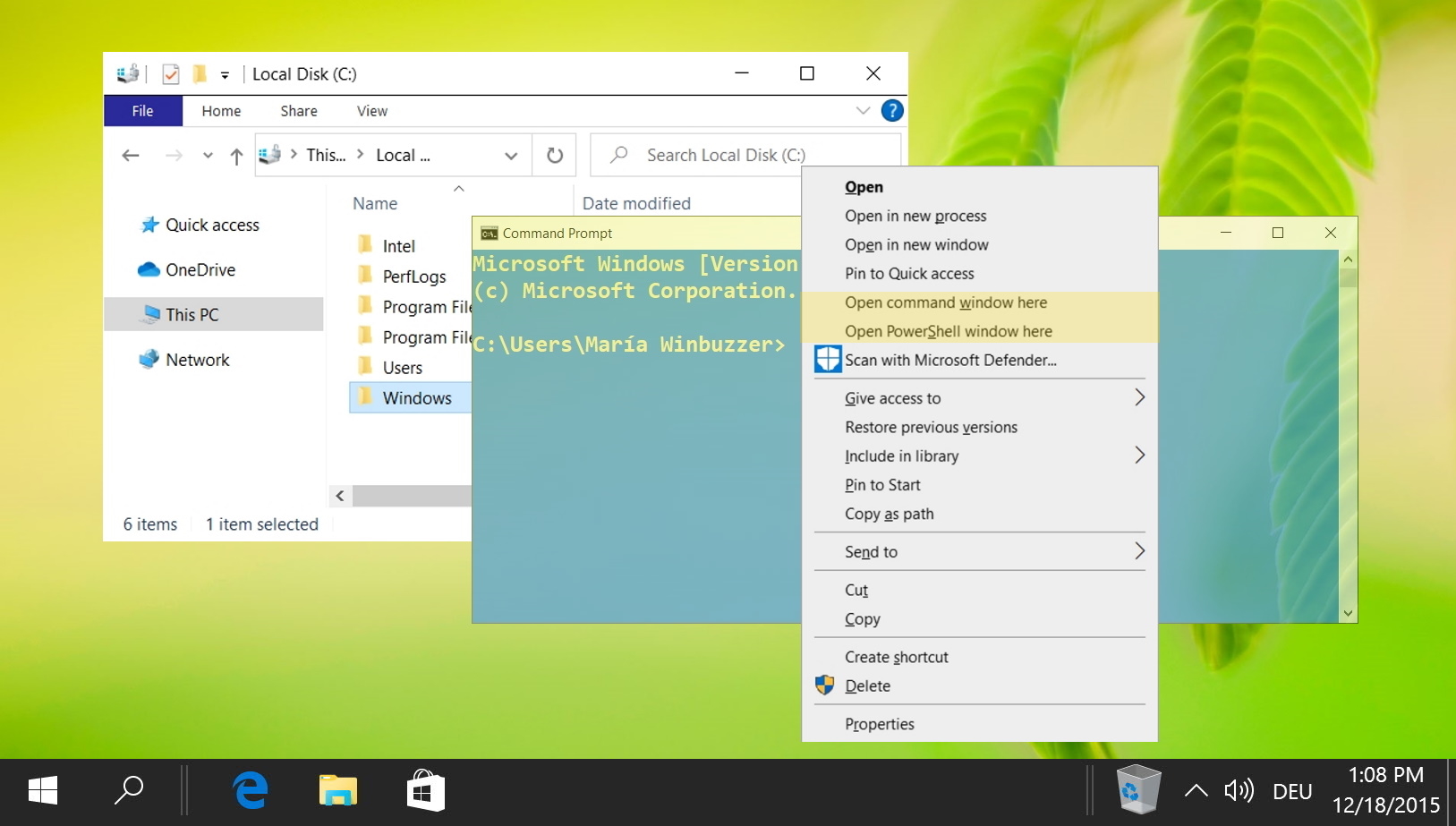
PowerShell es una herramienta poderosa que muchos, incluyéndome a mí, no utilizamos para su potencial completo. Es por eso que la mayoría de nosotros confiamos en scripts de PowerShell creados por otros, pero esto puede tener sus propios obstáculos. A menudo, verá errores como”PowerShell: la ejecución de scripts está deshabilitada en este sistema”. Para habilitar los scripts de PowerShell en Windows, primero debe configurar la política de ejecución. En nuestra otra guía, le mostramos cómo habilitar los scripts de PowerShell en Windows. configurando su política de ejecución a través de la línea de comandos.
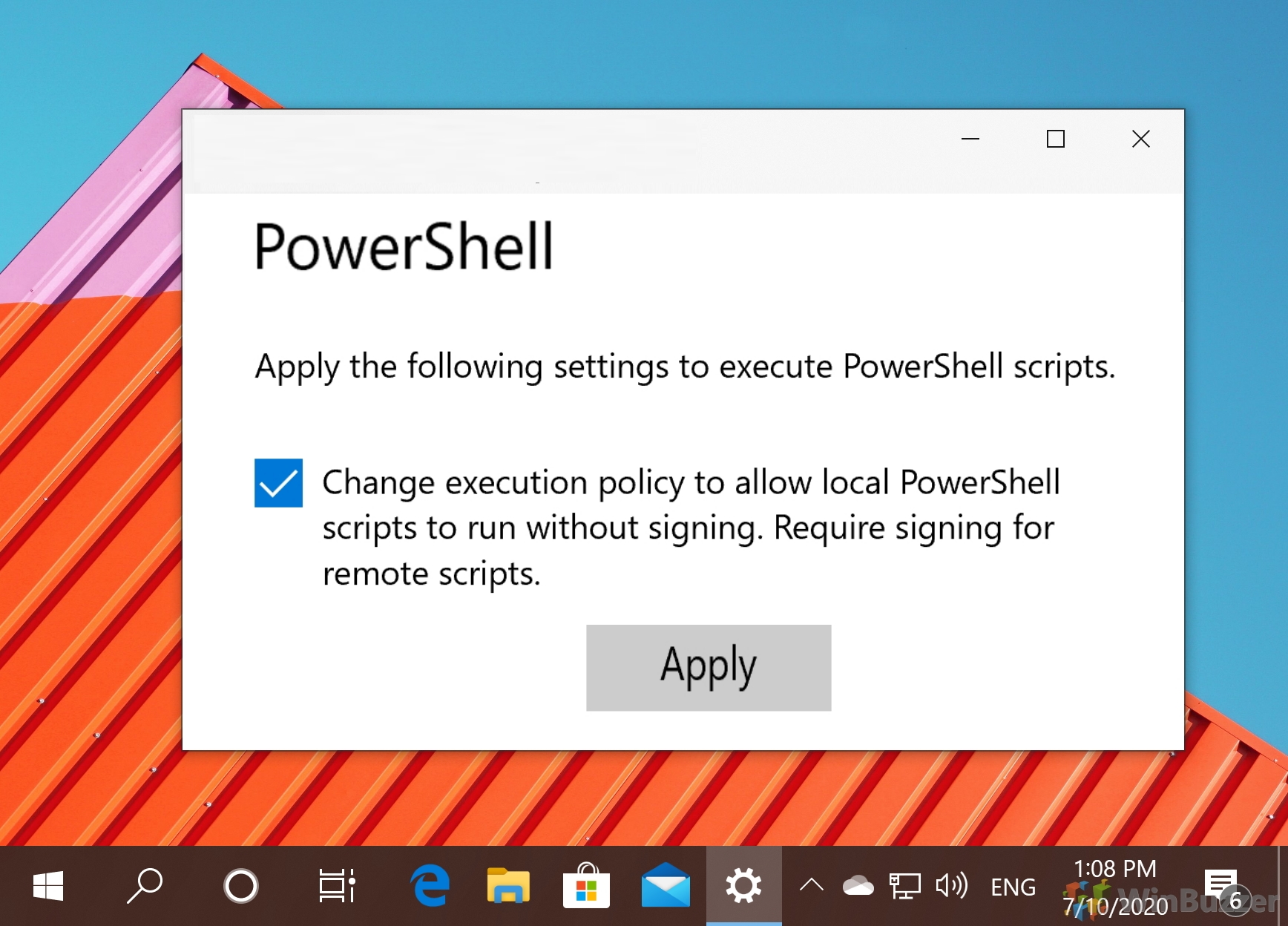
Extra: Cómo detener, iniciar y reiniciar un servicio con el símbolo del sistema
Como mencionamos, hay cientos de cosas que puedes hacer con el símbolo del sistema en lugar de usar la interfaz de usuario. Una de ellas es administrar tus servicios. Puedes aprender cómo hacerlo siguiendo nuestra guía dedicada aquí..
Extra: Cómo ejecutar Microsoft Defender desde la línea de comandos (CMD)
Saber cómo ejecutar Microsoft Defender ( anteriormente Windows Defender) desde la línea de comandos puede ser muy útil. Quizás se le haya bloqueado la interfaz de usuario debido a un malware, esté intentando ejecutar un análisis desde un medio de recuperación o esté utilizando una instalación de Windows Server sin GUI. En cualquiera de estas situaciones, conocer uno o dos comandos de escaneo puede ahorrarle muchos problemas. En nuestro otro tutorial, le mostramos cómo usar Microsoft Defender mediante comandos CMD.