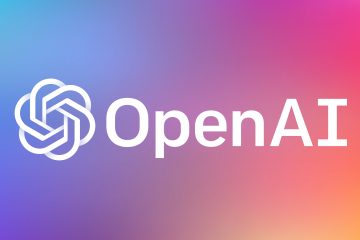Esta guía le mostrará cómo agregar cualquier carpeta personalizada a la carpeta’Esta PC’en Windows 10/11, lo que facilita el acceso a destinos como Descargas, Documentos, Imágenes, etc. muy útiles. Los pasos para agregar una carpeta a Esta PC en Windows 10 y 11 son los mismos. Comencemos.
Agregar cualquier carpeta personalizada a esta PC en el Explorador de archivos de Windows
Cuando abre el Explorador de archivos (Windows+E) en Windows 11, abre Inicio o Esta PC. Si bien puede navegar a diferentes carpetas usando la barra lateral, hace la vida más fácil si simplemente puede agregar sus carpetas favoritas o las más usadas a Esta PC directamente. Ahorrar tiempo. Puede usar esto para acceder a cualquier carpeta presente en cualquier unidad al instante.
La segunda sección le mostrará cómo restaurar las carpetas habituales, como Descargas, Imágenes, Documentos, etc., a Windows 11 como estaba. eliminado en una actualización anterior.
Nota: Debe utilizar una cuenta de administrador para realizar estos cambios.
1. Abra Administración de equipos en su PC haciendo clic en el botón de Windows y buscándolo. Luego, haz clic en el resultado de la búsqueda.
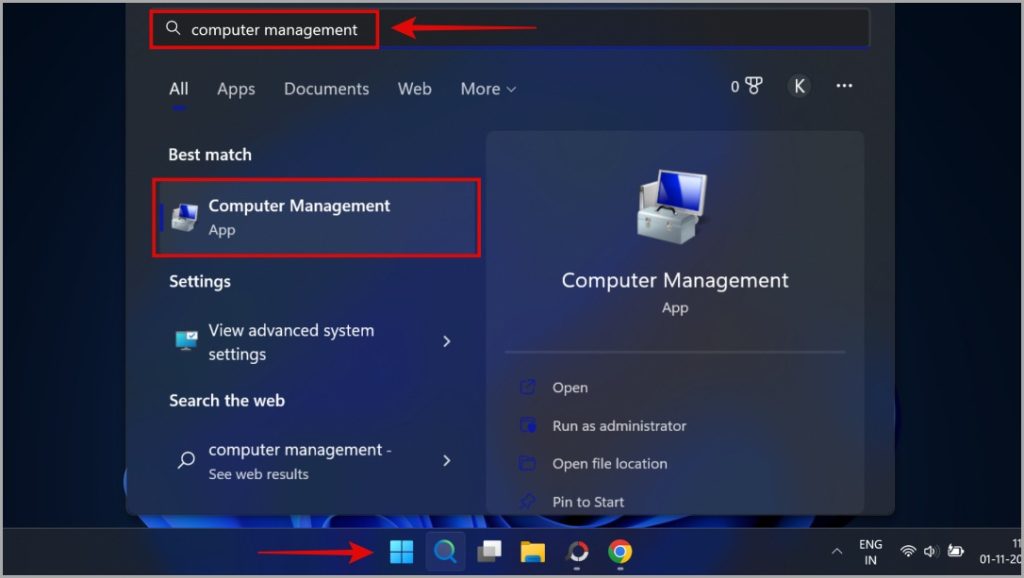
2. En Herramientas del sistema, vaya a Carpetas compartidas > Compartir en la barra lateral izquierda. Verá directorios y letras de unidad a la derecha.
3. A continuación, haga clic con el botón derecho en cualquier lugar en un espacio vacío y seleccione Compartir nuevo desde el menú contextual.
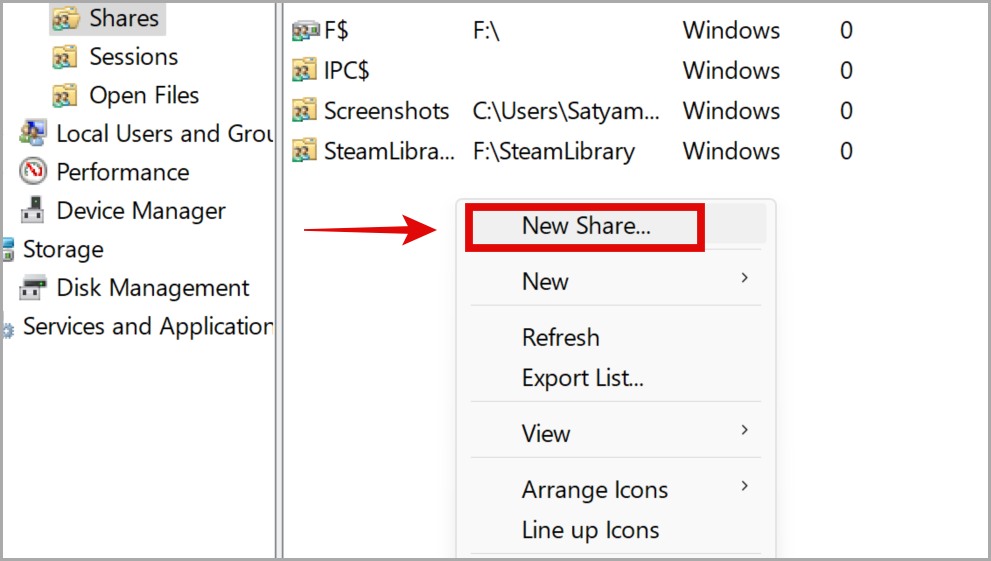
4. En la ventana emergente que aparece a continuación, haga clic en Siguiente. Luego, haga clic en Examinar y navegue a la carpeta de su elección en cualquier unidad de su elección que desee agregar a Esta PC. Una vez que haya seleccionado la carpeta correcta, haga clic en Aceptar. Cuando haya terminado de seleccionar el destino de su carpeta personalizada, haga clic en Siguiente nuevamente.
Para este ejemplo, agregaremos una carpeta importante de la unidad D: a la sección Esta PC de Windows 10/11.
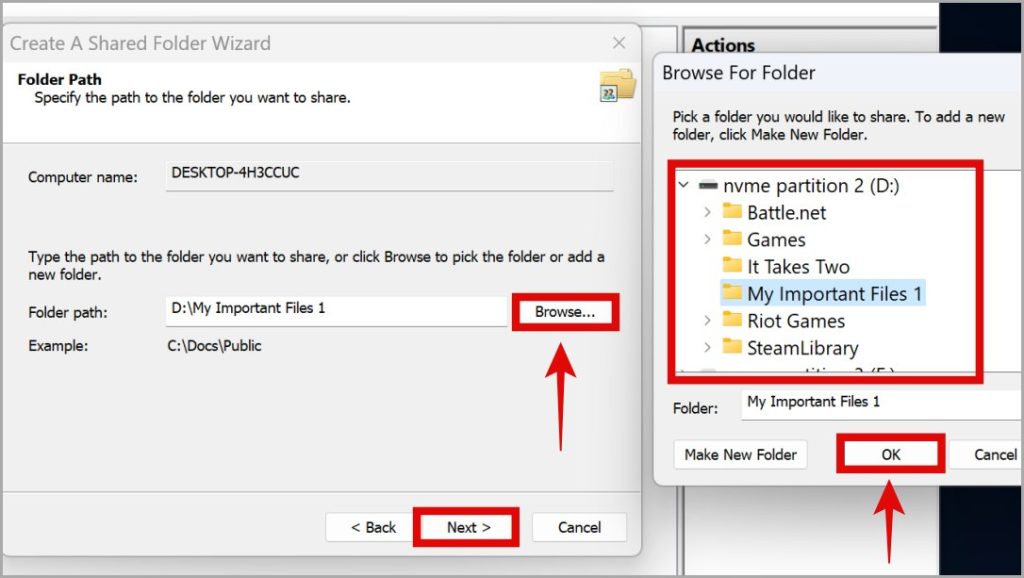
5. En la siguiente pantalla, copie la ruta compartida completa de la carpeta de destino elegida, ya que la necesitaremos en un paso posterior. Después de copiarlo, haga clic en Siguiente.
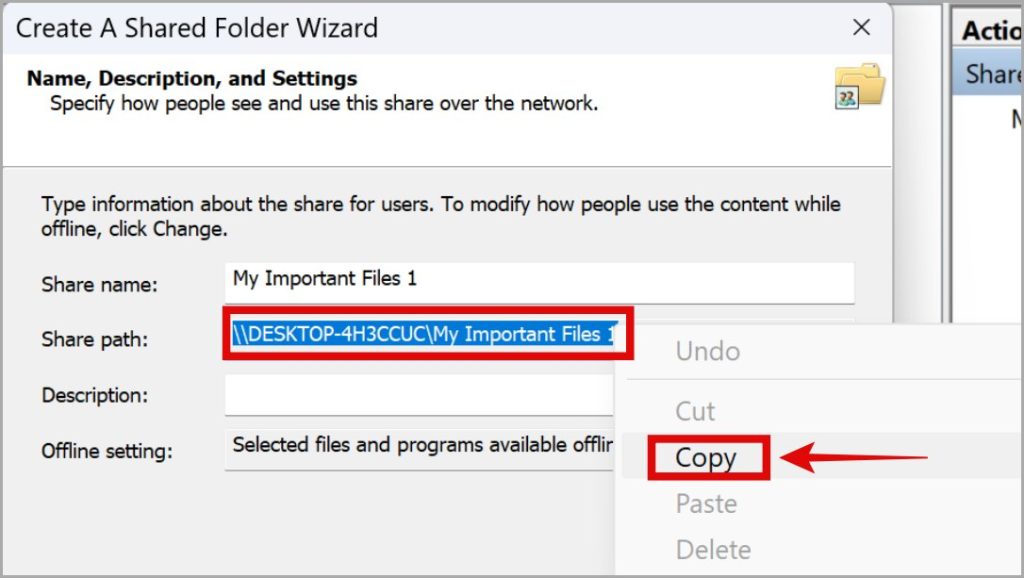
6. Ahora, para otorgar los permisos necesarios, verifique que los administradores tengan acceso total; otros usuarios tienen la opción de acceso de solo lectura. Luego, haz clic en Finalizar.
7. Aparecerá otra pantalla que dice Compartir correctamentel. Haga clic en Finalizar aquí también.
8. Vaya a la carpeta Esta PC en el Explorador de archivos. Luego, haga clic derecho en un espacio vacío y haga clic en Agregar una ubicación de red. Al usar Windows 11, debe hacer clic derecho en el espacio vacío, hacer clic en Mostrar más opciones y luego hacer clic en Agregar ubicación de red.
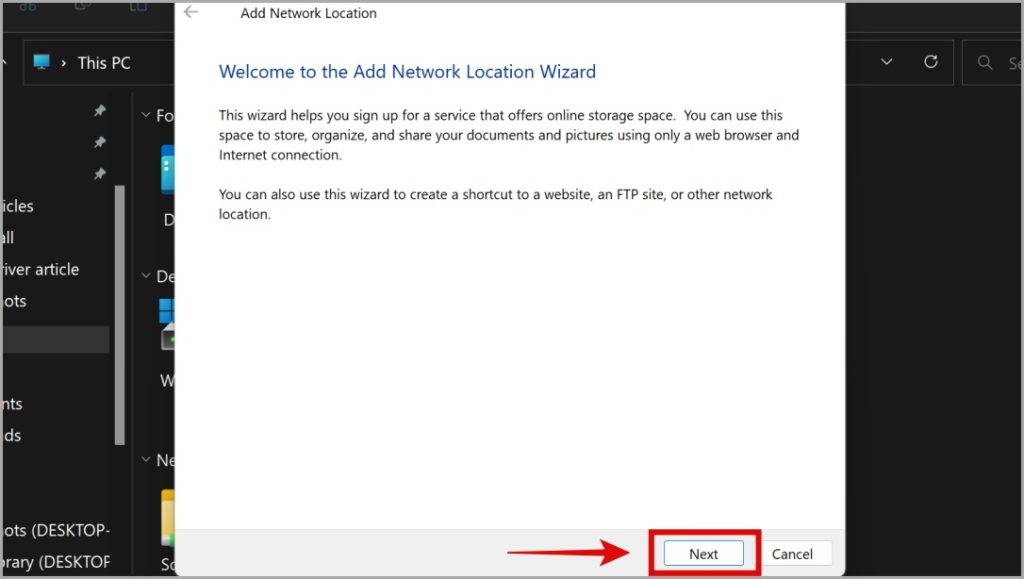
11. Haga clic en Elija una ubicación de red personalizada y luego haga clic en Siguiente.
12. En Dirección de Internet o red, pegue la ruta para compartir copiada anteriormente del paso 5. Luego, haga clic en Siguiente tal como lo hemos estado haciendo.
13. Se le pedirá que escriba un nombre. Ingrese el nombre deseado para esta nueva carpeta personalizada que ahora aparecerá en Esta PC en su PC con Windows 10/11, y haga clic en Siguiente. Recomiendo darle lo mismo nombre como la carpeta original para que pueda reconocerlo rápidamente.
14. Haga clic en Finalizar en el último paso y listo.
Como puede ver a continuación, hemos creado con éxito carpetas personalizadas en Esta PC en el Explorador de archivos de Windows 10 y 11.
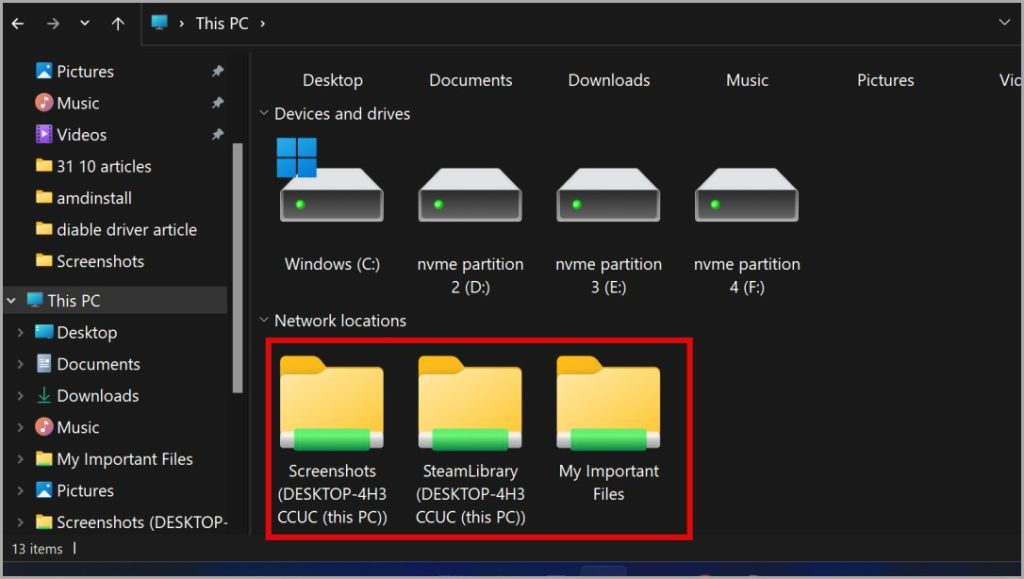
Volver a agregar carpetas comunes A través de RegEdit en el Explorador de archivos
Esto es para usuarios de Windows que deseen recuperar enlaces de carpetas comunes como Escritorio, Descargas, Documentos, Imágenes, Música y Videos. ich estaban previamente presentes dentro de la carpeta Esta PC. Pero Windows 11 eliminó esto con una actualización.
1. Abra Bloc de notas en su PC haciendo clic en el botón de Windows y buscándolo. Haga clic en el resultado de búsqueda que aparece.
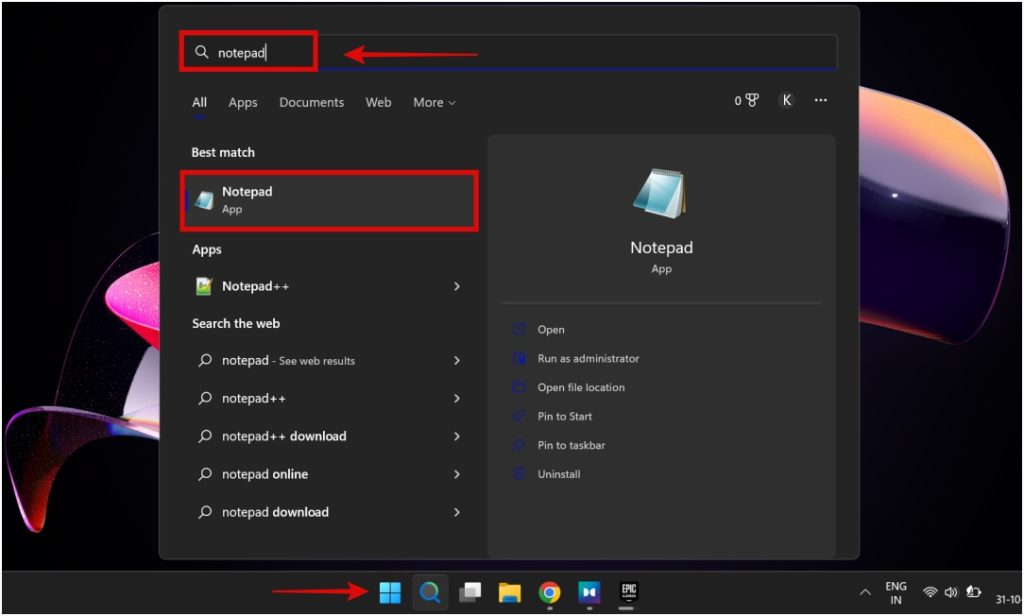
2. Después de abrir el Bloc de notas, copie y pegue el texto siguiente en el archivo del Bloc de notas.
Editor del registro de Windows, versión 5.00; Documentos [HKEY_LOCAL_MACHINE\SOFTWARE\Microsoft\Windows\CurrentVersion\Explorer\MyComputer\NameSpace\{d3162b92-9365-467a-956b-92703aca08af}]”HideIfEnabled”=-; Descargas [HKEY_LOCAL_MACHINE\SOFTWARE\Microsoft\Windows\CurrentVersion\Explorer\MyComputer\NameSpace\{088e3905-0323-4b02-9826-5d99428e115f}]”HideIfEnabled”=-; Música [HKEY_LOCAL_MACHINE\SOFTWARE\Microsoft\Windows\CurrentVersion\Explorer\MyComputer\NameSpace\{3dfdf296-dbec-4fb4-81d1-6a3438bcf4de}]”HideIfEnabled”=-; Imágenes [HKEY_LOCAL_MACHINE\SOFTWARE\Microsoft\Windows\CurrentVersion\Explorer\MyComputer\NameSpace\{24ad3ad4-a569-4530-98e1-ab02f9417aa8}]”HideIfEnabled”=-; Vídeos [HKEY_LOCAL_MACHINE\SOFTWARE\Microsoft\Windows\CurrentVersion\Explorer\MyComputer\NameSpace\{f86fa3ab-70d2-4fc7-9c99-fcbf05467f3a}]”HideIfEnabled”=-; Escritorio [HKEY_LOCAL_MACHINE\SOFTWARE\Microsoft\Windows\CurrentVersion\Explorer\MyComputer\NameSpace\{B4BFCC3A-DB2C-424C-B029-7FE99A87C641}]”HideIfEnabled”=-
3. La ventana del Bloc de notas debería verse así después de pegar el código.
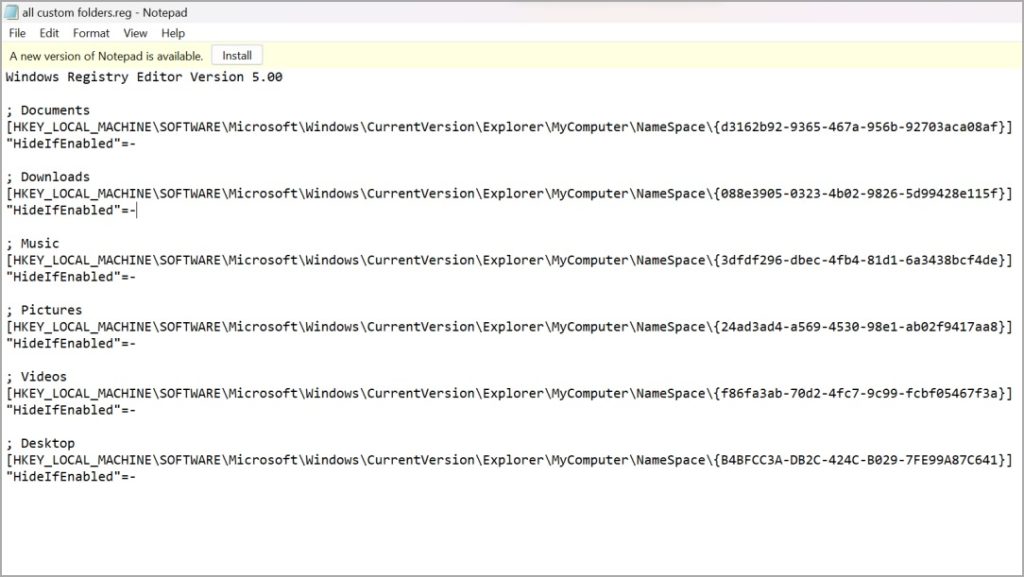
4. Cuando haya terminado, vaya a Archivo en la esquina superior izquierda del Bloc de notas. Luego, haz clic en Guardar como.
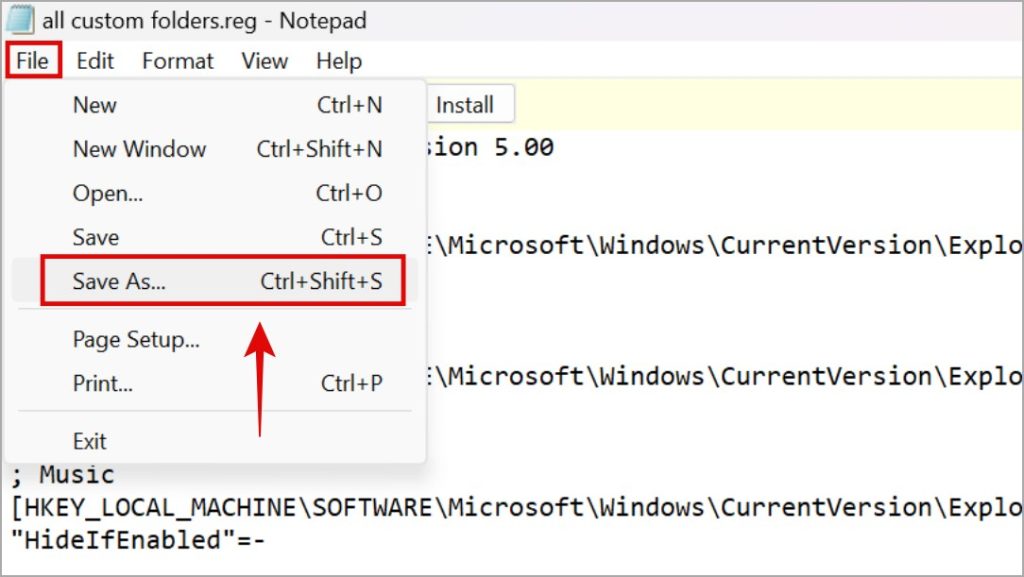
5. Una vez que se abra el menú Guardar, seleccione el destino como Escritorio y asegúrese de seleccionar Tipo de archivo como Todos los archivos (*.*). Una vez hecho esto, escriba el nombre del archivo como se muestra a continuación. Recuerde agregar .reg al final como la extensión del archivo. Luego haga clic en Guardar.
todas las carpetas personalizadas.reg
6. Ahora vaya a su escritorio y haga clic con el botón derecho en el archivo guardado y luego haga clic en Abrir.
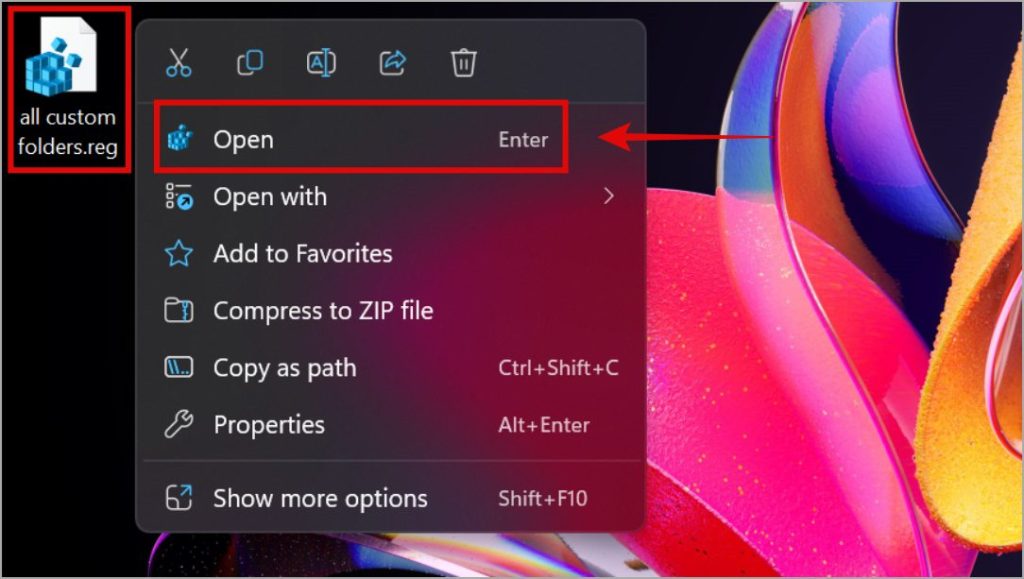
7. Le pedirá su confirmación, haga clic en Sí.
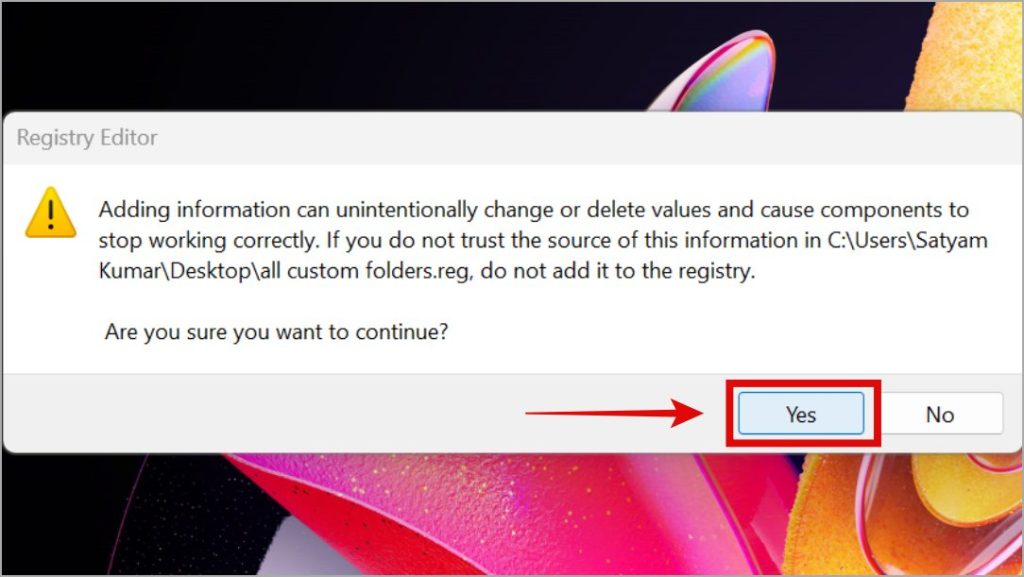
8. Después de esto, mostrará un mensaje de éxito. Haga clic en Aceptar. Luego, navegue a la carpeta Esta PC usando el Explorador de archivos para ver los cambios recién aplicados. Ahora hemos restaurado con éxito las carpetas personalizadas en el Explorador de archivos de Windows 11.
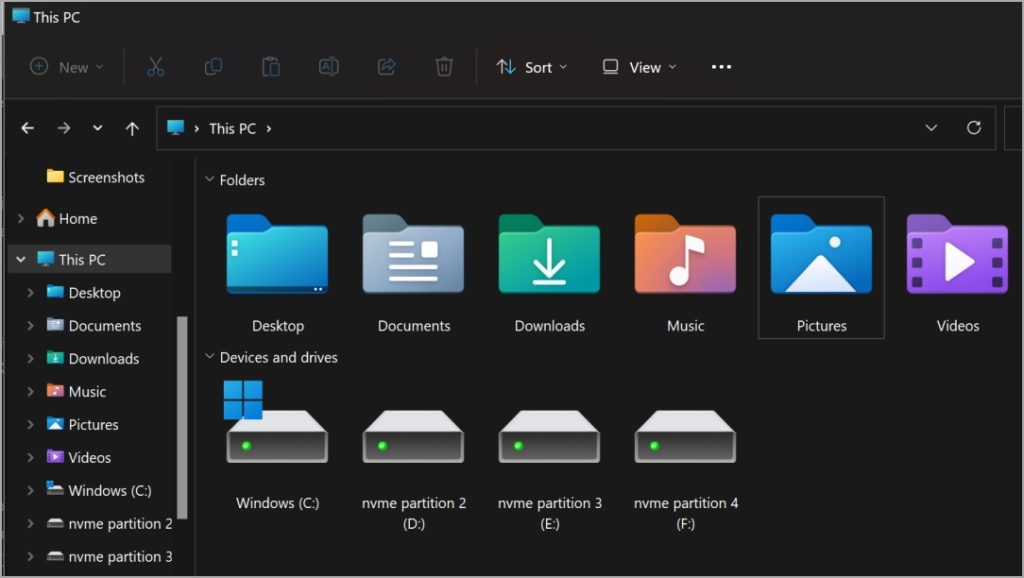
Esa carpeta en esta PC
No es tan difícil agregar una carpeta personalizada a la sección Esta PC en el Explorador de archivos de Windows 11. Puede agregar todas sus carpetas favoritas repitiendo los pasos de la primera sección. No hay límite en la cantidad de carpetas que se pueden agregar. Además, si echa de menos carpetas populares como Escritorio, Descargas, etc. en su sistema operativo Windows 11, también puede recuperarlas.
El Explorador de archivos tiene algunos trucos ingeniosos, como varias pestañas. Anteriormente hemos compartido muchos consejos y trucos que serán útiles para los usuarios de Windows 10 y 11.