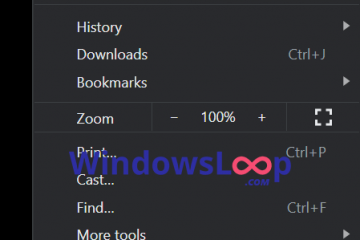Cómo agregar y editar imágenes y formas en Microsoft Word ARRIBA
Si desea que sus documentos de Word sean más atractivos, puede utilizar imágenes y formas. Pueden hacer que un documento parezca más profesional, describir el contenido e ilustrar mejor las ideas. Todo suena sencillo, ¿verdad? Sin embargo, hay muchas herramientas disponibles en Microsoft Word para trabajar con imágenes y formas, lo que significa que hay mucho camino por recorrer. Entonces, sin más preámbulos, comencemos y veamos cómo agregar, editar y organizar imágenes y formas en sus documentos de Word.
Cómo agregar imágenes y formas en un documento de Word
Para insertar una imagen o una forma en Microsoft Word para Windows, siga los siguientes pasos:
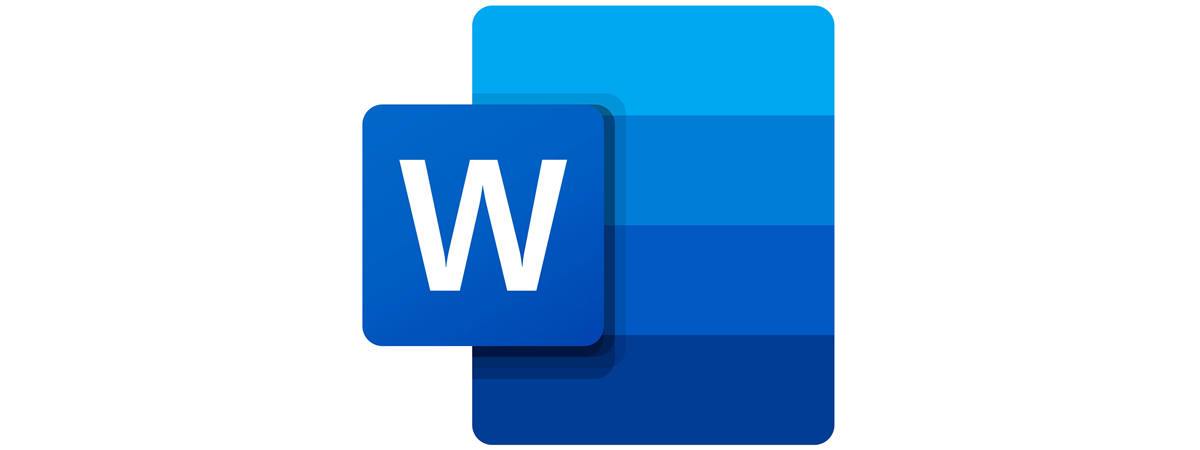
Cómo insertar una imagen en Word
Si desea agregar una imagen a un documento de Word, abra el documento y vaya al lugar exacto donde desea agregar la imagen. Acceda a la pestaña Insertar en la parte superior de la ventana y haga clic o toque Imágenes.
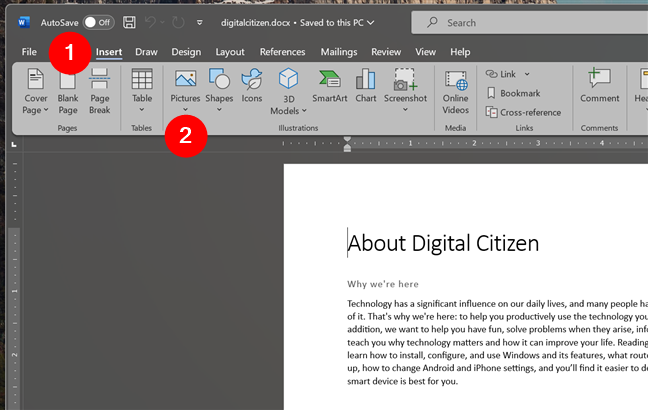
Cómo insertar imágenes en Word
Aparece un menú llamado Insertar imagen desde. En él, puedes elegir agregar una imagen desde tu computadora, así como imágenes de archivo y fuentes en línea.

Insertar imagen desde
Si desea agregar una imagen desde su PC, haga clic o toque en Este dispositivo. Esto abrirá una ventana llamada Insertar imagen, que puede usar para navegar en su computadora para ubicar e insertar la imagen que necesita.
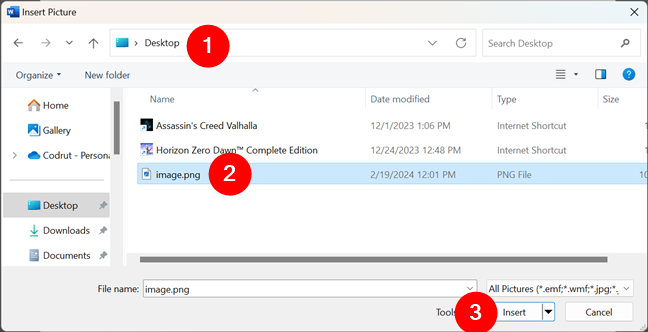
Seleccione y agregue una imagen a Word desde su computadora
CONSEJO: También puedes copiar una imagen y pegarla en Word, desde tu computadora, usando los antiguos atajos Ctrl + C y Ctrl + V.
Si tienes una suscripción a Microsoft 365, también tendrás acceso a una biblioteca de imágenes de archivo en línea que puedes usar libremente. Para utilizar una imagen de este tipo, seleccione Imágenes de archivo… en el menú. Esto abre una ventana que lleva el mismo nombre, donde puedes buscar imágenes o explorar las colecciones disponibles hasta encontrar una que se adapte a tus necesidades. Una vez que lo hagas, haz clic o toca para seleccionar la imagen y presiona Insertar para agregar la imagen a tu documento de Word.
Seleccione y agregue una imagen de archivo a Word
De manera similar, también puede usar imágenes de la web. Para eso, seleccione la opción Imágenes en línea… del menú Imágenes. Cuando hagas esto, se abrirá una nueva ventana que te permitirá navegar o buscar imágenes en Internet con Bing, el motor de búsqueda de Microsoft.
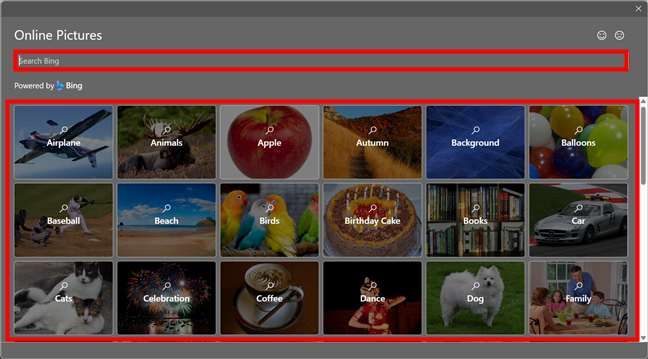
Seleccione y agregue una imagen en línea a Word
Independientemente de la ruta que elija agregue una imagen a su documento de Word, una vez que la haya seleccionado y haya presionado el botón Insertar, aparecerá en su documento. Así:
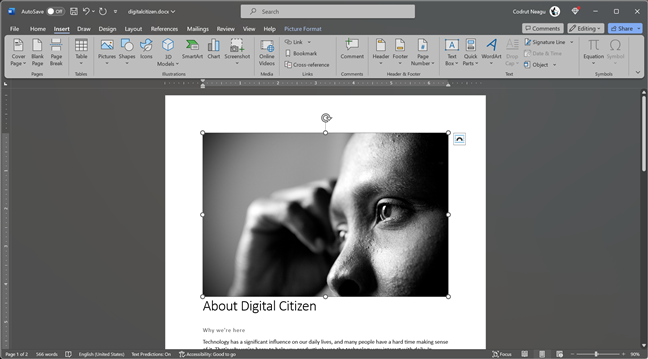
La imagen se insertó en Word
¿Qué pasa con la inserción de formas en Word? Veamos cómo hacer esto a continuación y luego pasaré a mostrarte cómo editar y organizar imágenes y formas.
Cómo insertar una forma en Word
Para agregue una forma a su documento de Word, vaya a la pestaña Insertar en el menú de la cinta y haga clic o toque Formas.
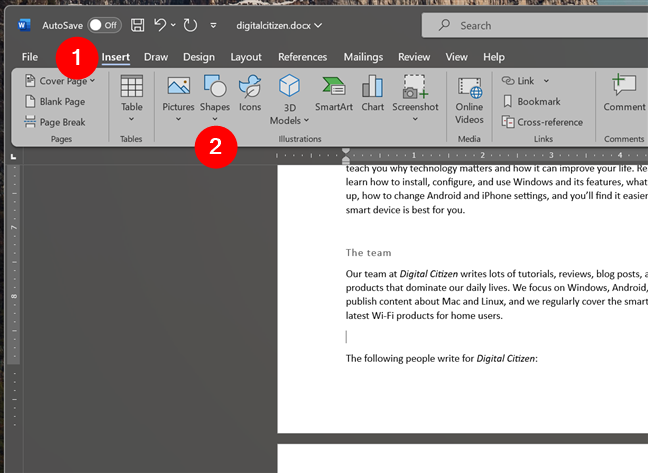
Cómo insertar una forma en Word
Se abre un nuevo menú con una larga lista de opciones. Puede elegir entre una gran variedad de formas, incluidas líneas, rectángulos, flechas, estrellas, pancartas, leyendas y formas de ecuaciones.
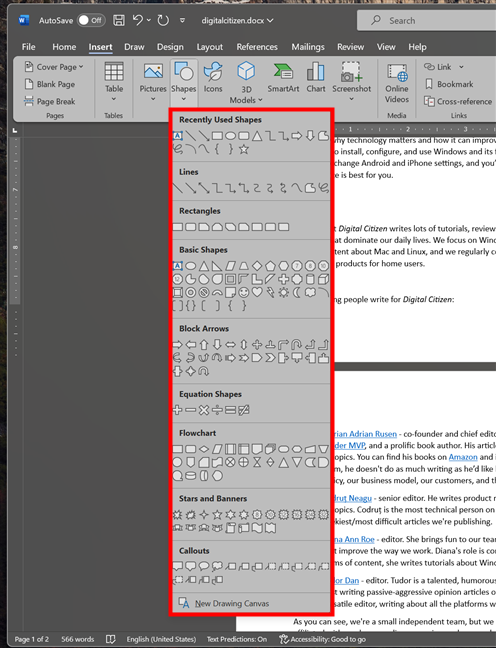
Word ofrece varias formas
Mire las opciones y seleccione una forma. Luego, necesitarás usar el mouse (o el lápiz o el dedo, si tienes una pantalla táctil) para dibujar esa forma en tu documento.
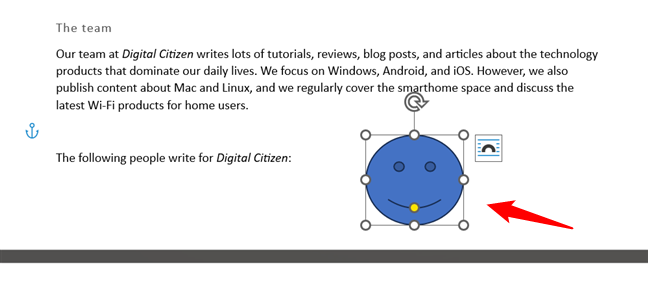
Dibujar la forma seleccionada
Una vez que hayas insertado la forma en tu documento de Word, probablemente querrás editar tu forma. Afortunadamente, eso es bastante fácil y, en su mayor parte, es el mismo proceso para imágenes y formas. Aquí se explica cómo:
Cómo editar imágenes y formas en Word
Para editar una imagen o una forma, primero debe seleccionarla. Haga clic o tóquelo y verá aparecer una nueva pestaña en el menú de la cinta de Word. Dependiendo de si está trabajando con una imagen o una forma, esta nueva pestaña se llama Formato de imagen o Formato de forma. Esta pestaña le brinda acceso a una variedad de herramientas que puede usar para modificar su imagen o forma.
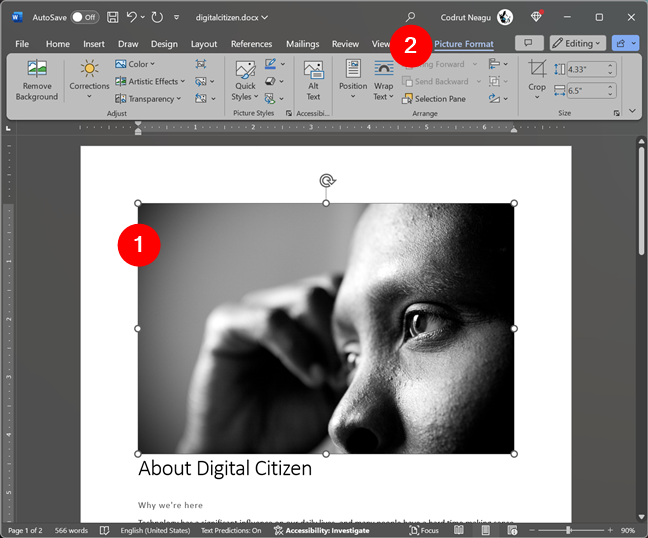
La sección Formato de imagen en Word
Cómo ajustar y diseñar imágenes en Word
En el caso de una imagen, la pestaña Formato de imagen incluye herramientas para todo tipo de opciones de edición, como correcciones de brillo, estilos, recortar, cambiar el tamaño, rotar, voltear, alinear e incluso eliminar el fondo.
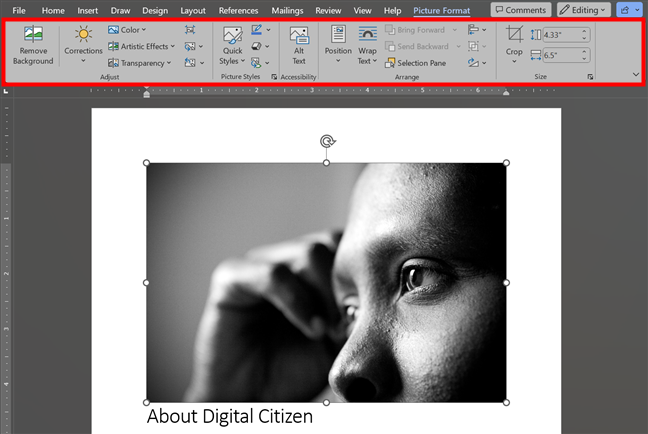
Herramientas disponibles para editar imágenes en Word
La pestaña Formato de imagen se divide en diferentes secciones según el tipo de herramientas disponibles. Por ejemplo, Eliminar fondo, Correcciones, Color, Efectos artísticos y Transparencia son herramientas que le permiten ajustar la imagen seleccionada. Así, encontrarás todas estas herramientas en la sección Ajustar.
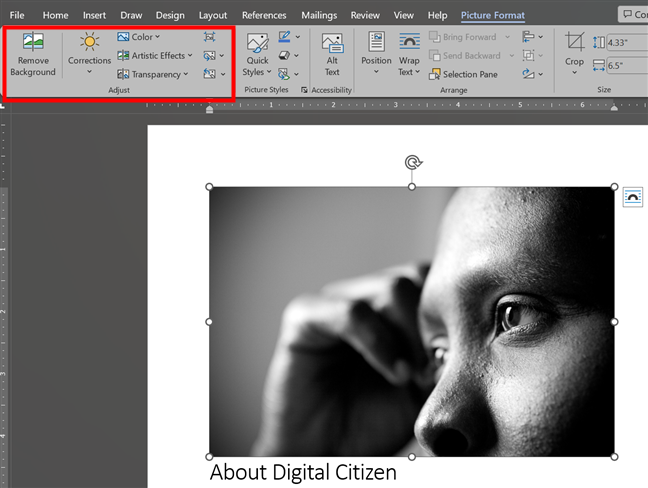
Cómo ajustar una imagen en Word
En la sección Estilos de imagen, encontrarás opciones para aplicar diferentes estilos, bordes y efectos a tus imágenes..
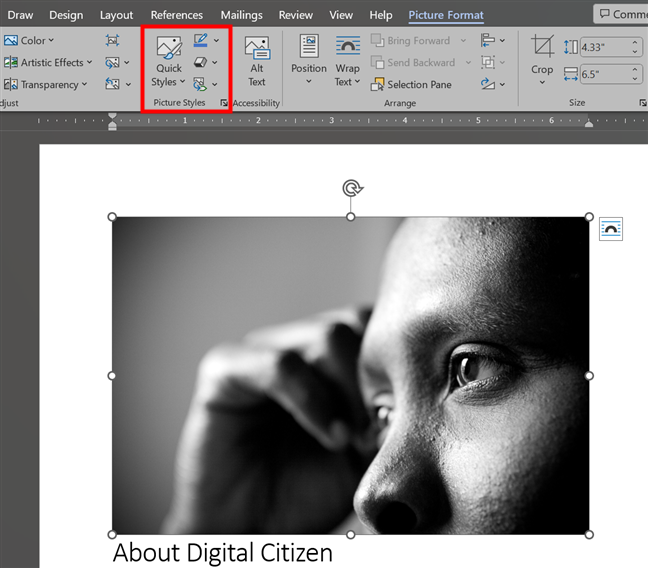
Cómo aplicar estilo a una imagen en Word
¿Qué pasa con las formas? Aquí tienes…
Cómo ajustar y aplicar estilo a las formas en Word
Para las formas, puedes cambiar los colores de relleno, los contornos, los efectos, etc. Y al igual que para las imágenes, también puede cambiar el tamaño, rotar, voltear, alinear, agrupar u organizar sus formas.
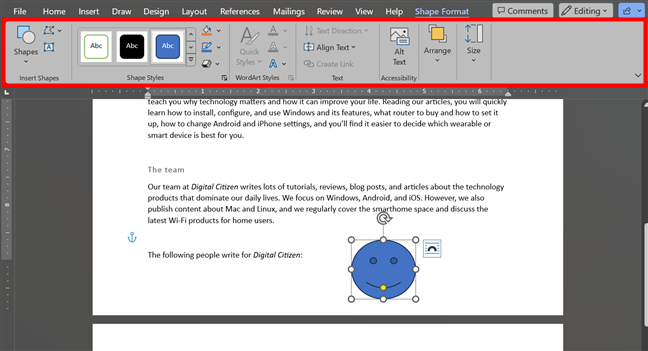
Lista de herramientas de formas en Word
La pestaña Formato de forma comienza con una sección llamada Insertar formas. Aunque me parece un poco redundante verlo cuando seleccionas una forma de tu documento, puedes usarlo para agregar nuevas formas.
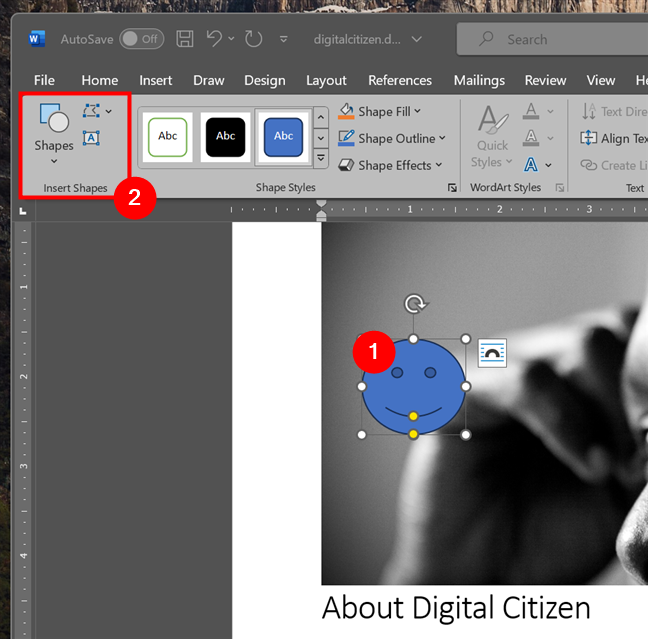
Insertar formas
Luego viene la sección Estilos de formas, que puedes usar para aplicar diferentes estilos y formatos predefinidos para la forma seleccionada, además de elegir cómo rellenarla con colores, cómo delinearla y cómo aplicarle efectos visuales.
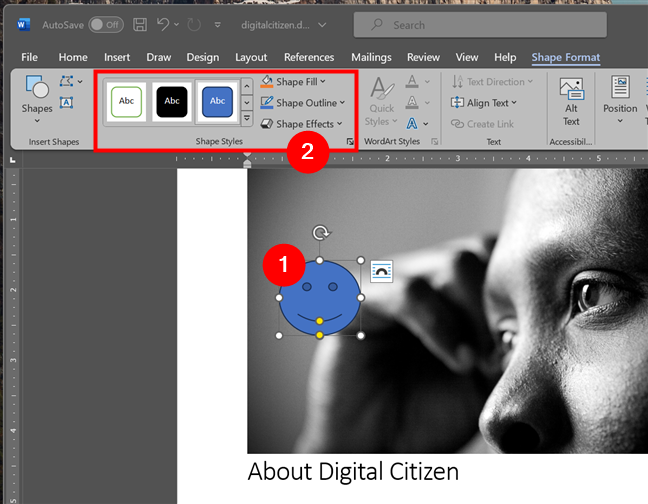
Cómo aplicar estilo a una forma en Word
Una sección que No obtienes imágenes, pero sí formas: los estilos de WordArt. Si bien siempre se muestra en la pestaña Formato de forma de Word, sus herramientas están disponibles para usar solo con ciertos tipos de formas. Por ejemplo, una forma de carita sonriente básica como la que has visto en mis capturas de pantalla no se puede cambiar con los estilos de WordArt. Sin embargo, puedes estilizar el contenido de un cuadro de texto con estilos de WordArt.
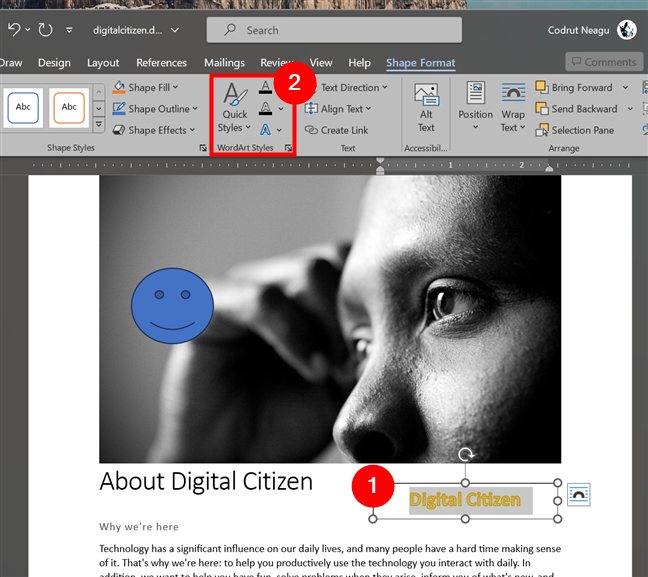
Estilos de WordArt para formas en Word
De manera similar, la siguiente sección en la pestaña Formato de forma, Texto, siempre está visible, pero se pueden usar sus herramientas. sólo para algunos tipos de formas. Si la forma con la que estás trabajando contiene texto, puedes cambiar su dirección, alinearla o insertar enlaces.
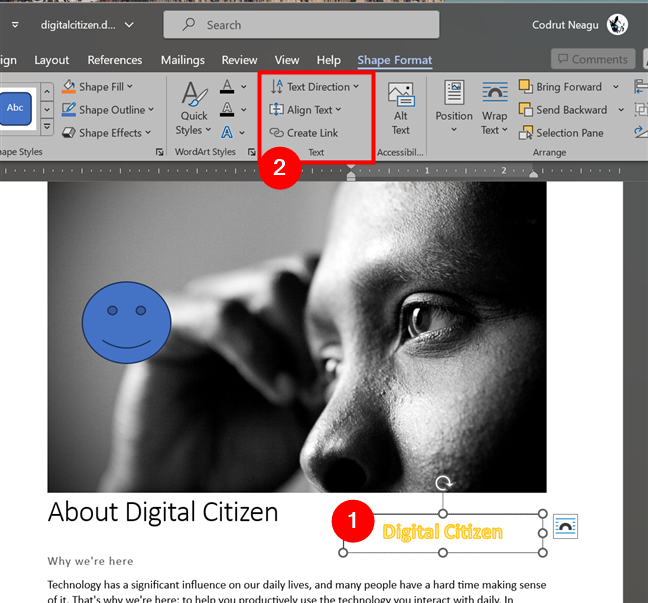
Herramientas de edición de texto para formas
NOTA: Las siguientes herramientas de edición son las Lo mismo ocurre con las imágenes y las formas, y están disponibles en las pestañas Formato de imagen y Formato de forma de Word.
Cómo agregar texto alternativo a imágenes o formas en Word
La sección Accesibilidad en la pestaña Formato de imagen o Formato de forma solo tiene una opción: Texto alternativo. Le permite agregar texto oculto a una imagen o forma para describirla. Los lectores de pantalla pueden utilizar esta información para narrar el contenido de la imagen/forma a personas con discapacidad visual.
Cómo agregar texto alternativo a una imagen o forma
Cómo organizar imágenes y formas en Word
La sección Organizar en la pestaña Formato de imagen y Formato de forma le permite organizar imágenes y formas que se encuentran en su documento.
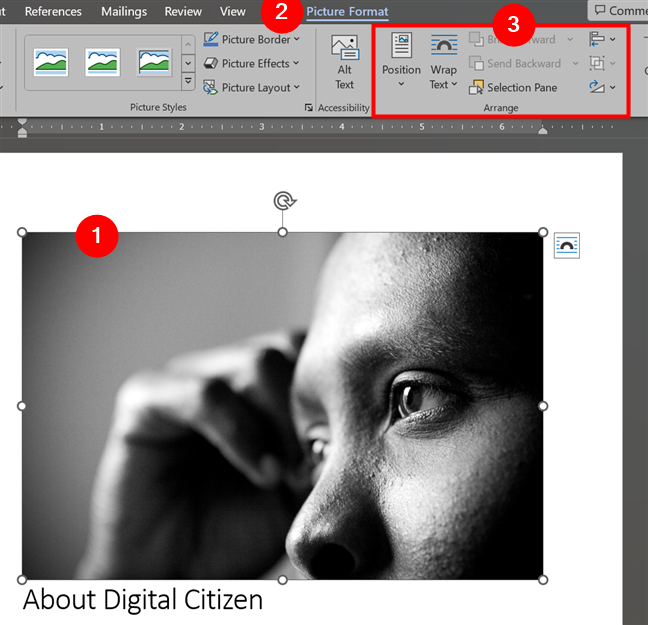
Cómo organizar imágenes o formas en Word
CONSEJO: Puede acceder a las mismas herramientas Organizar en la pestaña Diseño de Microsoft Word.
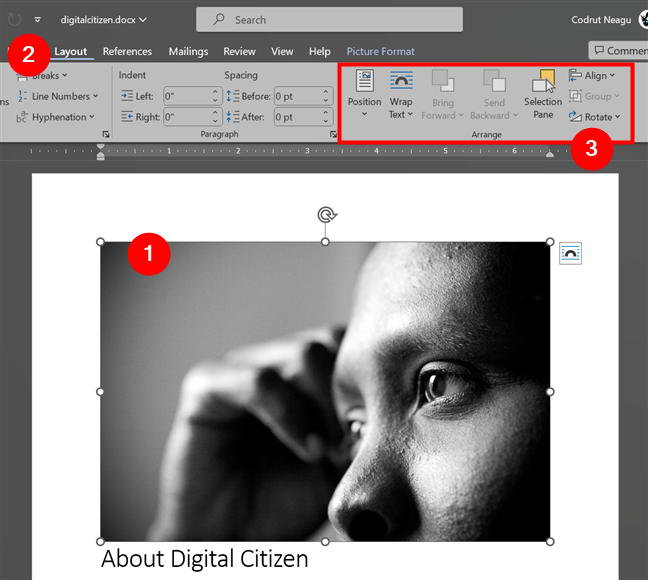
Las herramientas Organizar también están disponibles en la pestaña Diseño
En la sección Organizar, la primera herramienta a la que tienes acceso es Posición. Puedes usarlo para cambiar la posición de tus imágenes y formas en relación con el texto y entre sí.
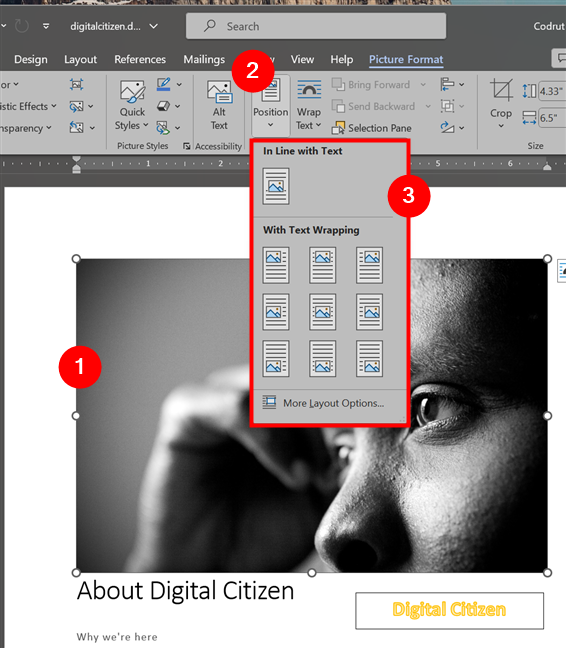
Cambiar la posición de una imagen o forma
La herramienta Ajustar texto te permite elegir cómo fluye el texto alrededor de tu imagen o forma. Puede seleccionar entre varias opciones, como En línea con el texto, Cuadrado, Ajustado, Delante del texto o Detrás del texto.
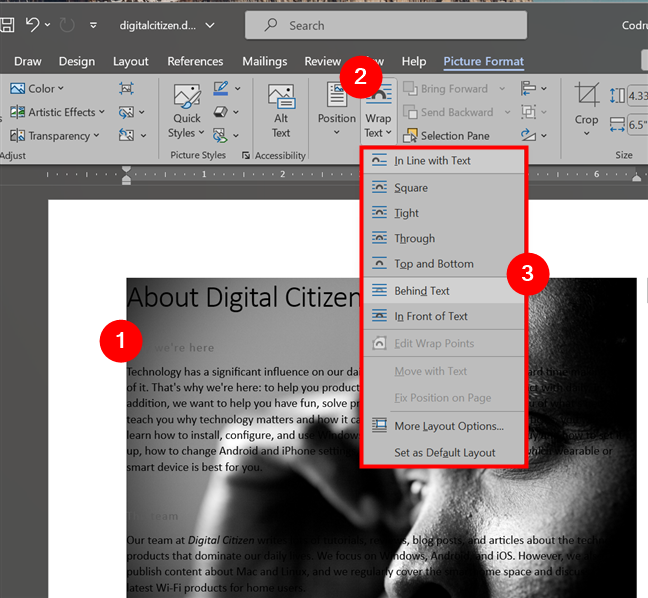
Cambiar las opciones de Ajustar texto
Puedes usar las herramientas Traer adelante y Enviar atrás para cambiar el orden de tus imágenes y formas. Puedes traer un objeto al frente o enviarlo al final de la pila. También puedes hacer avanzar o retroceder un objeto un nivel a la vez.
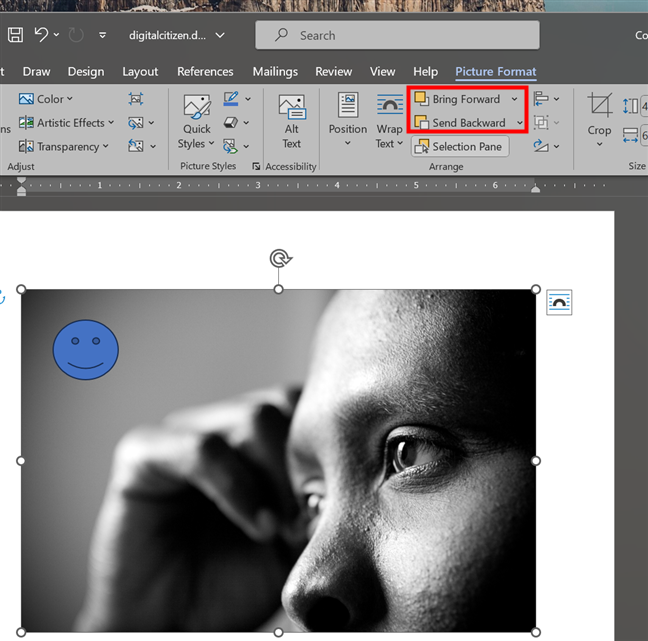
Avanzar una imagen o forma o enviarla hacia atrás
Al hacer clic o tocar el botón Panel de selección, aparece el panel Selección en el lado derecho de Word. Puedes usarlo para seleccionar rápidamente las imágenes y/o formas en tu documento.
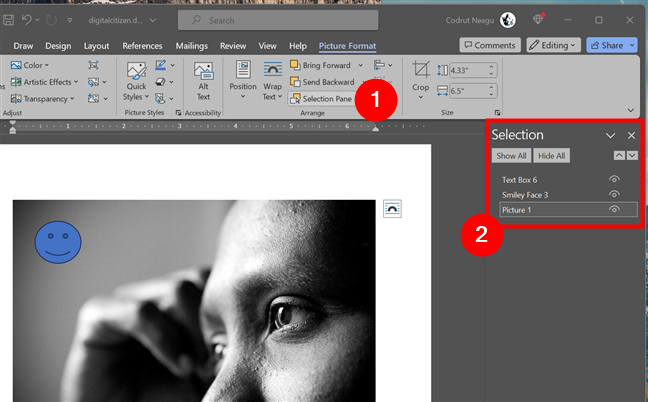
El panel Selección
El resto de los botones en la sección Organizar incluyen las herramientas Alinear objetos, Agrupar objetos y Girar objetos. Hacen exactamente lo que quieren decir:
Alinear objetos le ayuda a alinear sus imágenes y formas entre sí o con los márgenes de la página; Agrupar objetos le permite agrupar varias imágenes y formas para que actúen como un solo objeto; Rotar objetos le permite rotar sus imágenes y formas 90 grados en el sentido de las agujas del reloj o en el sentido contrario a las agujas del reloj, así como voltearlas tanto horizontal como verticalmente. 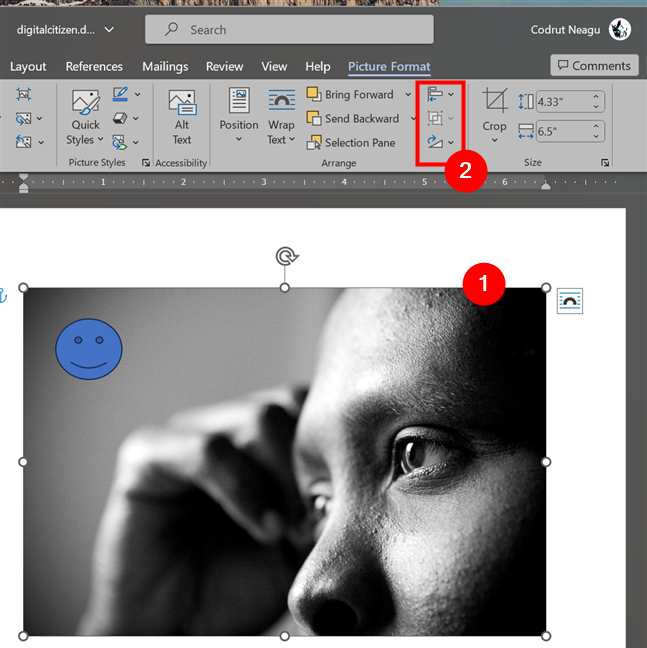
Alinear, agrupar o rotar imágenes o formas
Y por último, pero no menos importante, aquí está…
Cómo recortar y cambiar el tamaño de imágenes o formas en Word
La última sección tanto en la sección Imagen La pestaña Formato y Forma es Tamaño. Le permite cambiar el tamaño de la imagen o forma seleccionada, así como recortar imágenes.
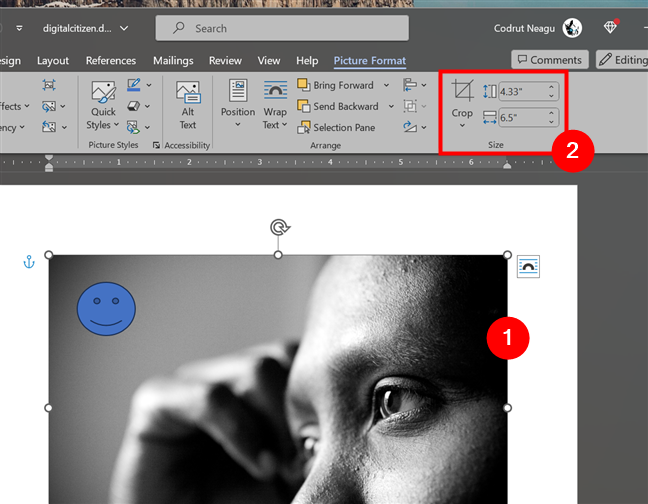
Recorta y cambia el tamaño de una imagen o forma en Word
Si necesitas recortar una imagen, es fácil: selecciónala, haz clic/toca el Botón Recortar y ajustar el tamaño de la imagen usando el mouse (o el lápiz o el dedo en un dispositivo con pantalla táctil). Cuando termine, presione el botón Recortar nuevamente.
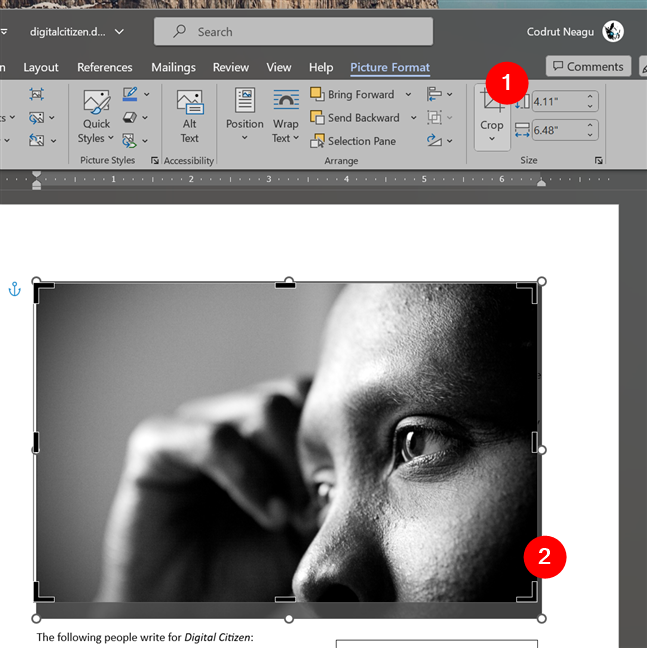
Cómo recortar una imagen en Word
Finalmente, las dos últimas opciones que obtienes tanto para imágenes como para formas son Altura de forma y Ancho de forma. Estos son dos campos de texto que se encuentran en el lado derecho de la sección Tamaño en las secciones Formato de imagen y Formato de forma. Para ajustar el tamaño de la imagen o forma seleccionada, simplemente ingrese la altura y/o el ancho que necesita.
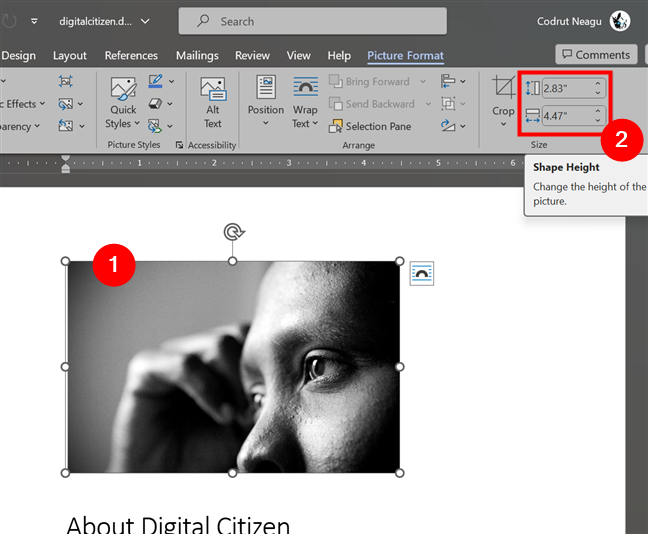
Cómo cambiar el tamaño de una imagen o forma en Word
CONSEJO: El Las opciones de recorte y tamaño son esenciales cuando necesitas crear imágenes de 2×2 en Word, por ejemplo. Muchas instituciones gubernamentales exigen este tipo de imágenes cuando les solicita que le expidan determinados documentos. Para editar una imagen en una imagen de 2×2, todo lo que tiene que hacer es recortarla como un cuadrado y establecer su ancho y alto en 2 pulgadas.
¿Hay algo más con lo que necesita ayuda con respecto a las imágenes o formas en ¿Word?
La mayoría de las veces, probablemente necesitarás insertar imágenes y formas en tus documentos de Word, ya que pueden ayudarte a transmitir tu mensaje mucho mejor que solo texto simple. Como has visto, este potente editor de texto te ofrece muchas opciones y herramientas para ajustar, editar y trabajar tanto con imágenes como con formas. Si bien aprenderlos todos probablemente llevará un tiempo, espero que este artículo te haya dado un buen comienzo. Si tiene alguna pregunta, no dude en hacérmelo saber en la sección de comentarios a continuación.