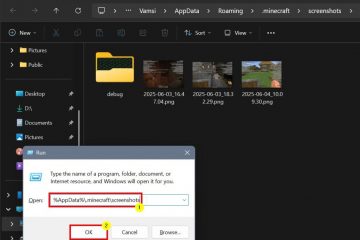Lo que aprenderá en esta guía:
¿Quiere saber si su tipo de sistema es de 32 o 64 bits en Windows 10 o Windows 11? Esto La publicación le mostrará cómo verificar si su tipo de sistema es 32 bits o 64 bits en Windows 10 o Windows 11. En general, el recuento de bits de una computadora refleja la cantidad de datos que puede manejar, la rapidez con la que puede procesarlos y la cantidad de memoria que tiene. El número de bits del sistema operativo instalado en la computadora debe coincidir con el número de bits de la propia máquina para maximizar el rendimiento de la computadora.
Mientras tanto, hace una gran diferencia si está ejecutando 32 bits. o Windows de 64 bits. Cuando usa una versión de 64 bits de Windows, tiene seguridad mejorada y la capacidad de usar más RAM en su computadora. Cambiar de Windows de 32 bits a 64 bits es gratuito siempre que tengas un PC que lo admita, aunque implica algo de esfuerzo. Le mostraremos cómo determinar si está ejecutando una versión de Windows de 32 o 64 bits en cualquier versión desde XP hasta 11.
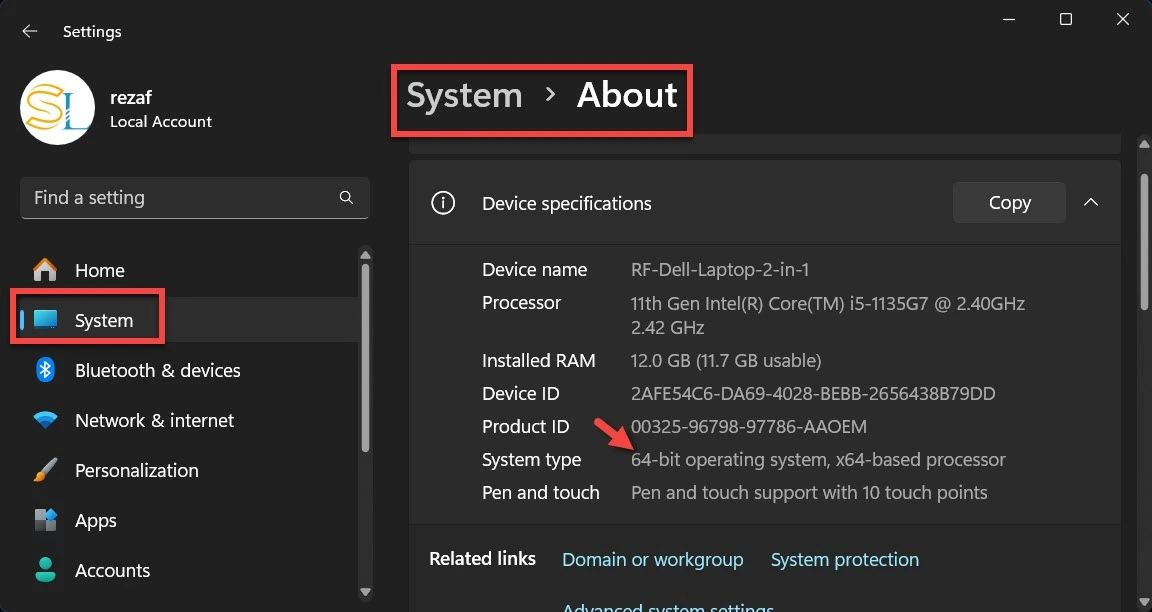
¿Cuál es la diferencia entre Windows de 32 y 64 bits?
Las palabras 32 bits (x86) y 64 bits (x64) se relacionan con cómo maneja la información el procesador de una computadora (también conocido como CPU). La versión de 64 bits de Windows es mejor para manejar grandes cantidades de memoria de acceso aleatorio (RAM) que la versión de 32 bits
El campo Tipo de sistema indica si estás usando Windows 10 en 32 bits o Modo de 64 bits. También le indica si su computadora es capaz de ejecutar la versión de 64 bits. Estás ejecutando una versión de 64 bits de Windows 10 en una CPU basada en x64, lo que significa que estás utilizando un procesador de 64 bits.
El sistema operativo de 32 bits El sistema y la CPU basada en x64 implican que estás ejecutando una versión de 32 bits de Windows 10, aunque puedes actualizar a la versión de 64 bits si lo deseas.
En general, tu computadora debe tener una CPU con capacidad de 64 bits para ejecutar una versión de 64 bits de Windows. Las versiones de Windows de 64 bits pueden ejecutar software de 32 bits, mientras que las versiones de Windows de 32 bits no pueden ejecutar software de 64 bits.
Cómo comprobar si el tipo de sistema es de 32 o 64 bits en Windows 10 ¿Y Windows 11?
El sistema operativo de 32 bits y la CPU basada en x64 implican que estás ejecutando una versión de 32 bits de Windows 10, aunque puedes actualizar a la versión de 64 bits si así lo deseas..
En general, su computadora debe tener una CPU con capacidad de 64 bits para ejecutar una versión de 64 bits de Windows. Las versiones de Windows de 64 bits pueden ejecutar software de 32 bits, mientras que las versiones de Windows de 32 bits no pueden ejecutar software de 64 bits.
Método 1. Verifique a través de Configuración
Presione la tecla Windows + I para abrir Configuración directamente. Vaya a Sistema y luego haga clic en Acerca de. En Especificaciones del dispositivo en el lado derecho, puedes ver si estás ejecutando Windows 10 o Windows 11 de 32 o 64 bits.
Verificar a través de Configuración
Método 2 Verifique el tipo de sistema de 32 o 64 bits usando el símbolo del sistema en el símbolo del sistema abierto (CMD) de Windows. Escriba información del sistema y luego presione Intro. La información de su sistema se mostrará en la pantalla junto a Tipo de sistema y podrá ver si su Windows 10/11 es de 32 o 64 bits. 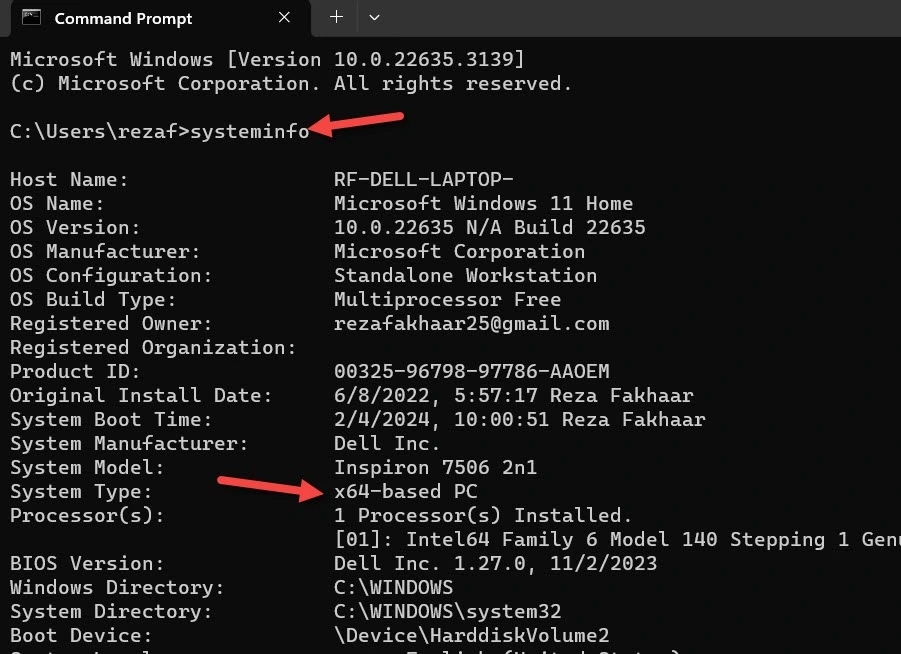
Comprobar sistema Escriba 32 bits o 64 bits usando el símbolo del sistema en Windows
Método 3. Verifique el tipo de sistema de Windows en Información del sistema Presione la tecla Windows + R para abrir Ejecutar. Escriba msinfo32 y luego presione Intro. Ahora, verifique si tiene 32 bits o 64 bits al lado del Tipo de sistema. 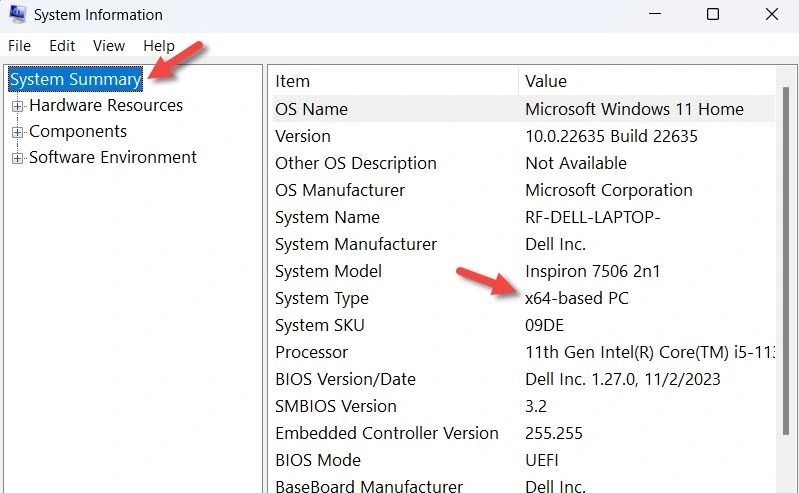
Compruebe el tipo de sistema Windows en Información del sistema
Método 4. Usando el Panel de control Abra el Panel de control. Seleccione Sistema. En Especificaciones del dispositivo en el lado derecho, puede ver si está ejecutando Windows 10 o Windows 11 de 32 o 64 bits.
Estos fueron los 4 métodos para verificar si su tipo de sistema es de 32 bits o 64 bits en Windows 10 y Windows 11.
Publicaciones relacionadas:
Cómo verificar el número de ranuras de RAM en cualquier computadora portátil con Windows 10
¿Cómo saber si tengo SSD o HDD en Windows 11 y Windows 10?
Cómo saber si Windows es MBR o GPT en Windows 11